Windows 11のフォルダーアイコンの背後にある黒い背景の7つの最良の修正
その他 / / April 03, 2023
すべてのプラットフォームと同様に、Windows 11 にもバグや不具合がないわけではありません。 ユーザーは次のような問題に直面する可能性があります フォルダの名前を変更できません また 共有フォルダにアクセスできません. しかし最近、Windows 11 で一部のフォルダー アイコンの背後に黒い背景が表示されるという新しい問題が発生しました。

Windows 10 を使用している場合は、次の投稿を参照してください。 フォルダの黒い背景の問題. この投稿では、Windows 11 のフォルダー アイコンの背後にある黒い背景に最適な修正を提供することに焦点を当てます。
1. プロパティからフォルダーアイコンを変更する
Windows 11 コンピューターで 1 つまたは 2 つのフォルダー アイコンが黒い四角形の背景で表示される場合は、フォルダー アイコンを手動で変更することでこの問題を解決できます。 方法は次のとおりです。
ステップ1: 黒い背景のフォルダ アイコンを右クリックします。
ステップ2: オプションのリストから [プロパティ] を選択します。

ステップ 3: [プロパティ] ウィンドウで、右上隅にある [カスタマイズ] タブをクリックします。

ステップ 4: [カスタマイズ] の下にある [アイコンの変更] をクリックします。

ステップ 5: アイコン オプションからフォルダ アイコンを選択し、右下隅の [OK] をクリックします。

同じ方法を使用して、別のフォルダー アイコンの背後にある黒い背景を削除できます。
2. フォルダ設定をデフォルトに戻す
この問題を解決するには、フォルダ アイコンの設定をデフォルト モードに戻すことをお勧めします。 これにより、フォルダ アイコンの外観が変更されなくなります。 方法は次のとおりです。
ステップ1: 黒い背景のフォルダ アイコンを右クリックします。
ステップ2: オプションのリストから [プロパティ] を選択します。

ステップ 3: [プロパティ] ウィンドウで、右上隅にある [カスタマイズ] タブをクリックします。

ステップ 4: [カスタマイズ] で、[デフォルトに戻す] をクリックします。
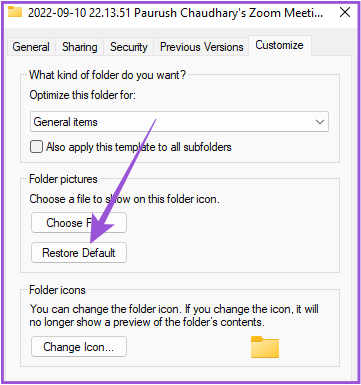
ステップ 5: 右下隅にある [適用] をクリックします。 次に、[OK] をクリックします。

同じ問題のフォルダ アイコンが複数ある場合は、次の解決策を確認してください。
3. ディスク クリーンアップの実行
Windows 11 コンピューターのすべてのフォルダー アイコンは、サムネイル イメージのプレビューです。 サムネイルは、さまざまなフォルダーやプログラムの視覚的な識別子のように機能します。 フォルダー アイコンの背後に黒い四角形の背景が表示される場合は、Windows 11 コンピューターでディスク クリーンアップを実行して、サムネイル キャッシュをリセットすることをお勧めします。 方法は次のとおりです。
ステップ1: タスクバーから Windows アイコンをクリックし、 ディスククリーンアップ、 し、Enter を押します。

ステップ2: Cドライブを選択し、[OK]をクリックします。
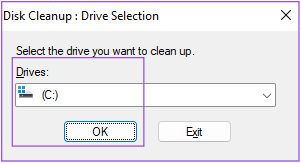
ステップ 3: [削除するファイル] セクションで下にスクロールし、[サムネイル] の横にあるチェックボックスをクリックします。

ステップ 4: 左下隅にある [OK] をクリックして確定します。
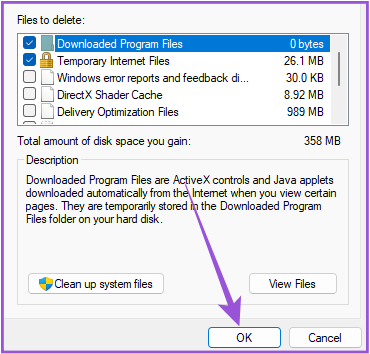
ステップ 5: [ファイルの削除] をクリックして、選択を確認します。
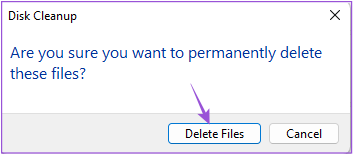
ディスク クリーンアップが完了したら、問題が解決したかどうかを確認します。
4. ディスプレイ ドライバーの更新
Windows 11 コンピューターのグラフィックス ドライバーは、フォルダー アイコンを含む、システム上のすべてのビジュアル グラフィックスのスムーズなレンダリングを担当します。 グラフィックス ドライバーを長期間更新していない場合は、すぐに更新することをお勧めします。
ステップ1: Windows アイコンをクリックし、次のように入力します。 デバイスマネージャ、 し、Enter を押します。

ステップ2: オプションのリストから [ディスプレイ アダプター] をクリックします。

ステップ 3: ビデオ カード名を右クリックし、オプションのリストから [ドライバーの更新] を選択します。

ステップ 4: [ドライバーを自動的に検索] をクリックして、プロセスを開始します。
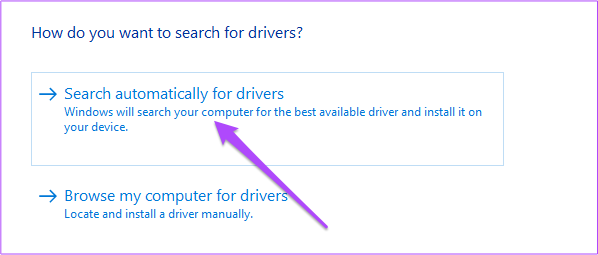
ドライバーのインストールが完了したら、デバイス マネージャーを閉じて、問題が解決したかどうかを確認します。
5. アイコンキャッシュを再構築
Windows 11 コンピューターでストレージ ドライブを開くたびに、そのドライブ内のファイルとフォルダーのアイコンがすばやく表示されるか、画面に表示されるまでに時間がかかります。 アイコン キャッシュは、ファイルとフォルダのアイコンに関するすべての情報を保存するため、アイコンの迅速な表示を処理します。 これは、モバイルの App Cache のようなものです。 フォルダ アイコンの背後に黒い背景がまだ表示される場合は、時間の経過とともに破損した可能性のあるアイコン キャッシュを再構築する方法を次に示します。
ステップ1: タスクバーの Windows アイコンをクリックして、次のように入力します。 コマンド・プロンプト。

ステップ2: 右側のメニューから [管理者として実行] をクリックします。

ステップ2: コマンド プロンプトが開いたら、アドレス バーに次のパスを入力し、Enter キーを押します。
cd /d %userprofile%\App Data\Local\Microsoft\Windows\Explorer
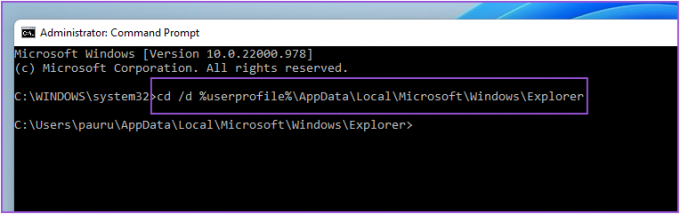
ステップ 3: 次のコマンドを入力して、Enter キーを押します。
attrib -h iconcache_*.db
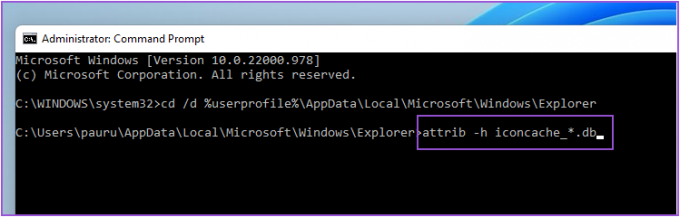
ステップ 4: 次のコマンドを入力して、Enter キーを押します。
del iconcache_*.db エクスプローラーを起動
ステップ 5: コマンド プロンプト ウィンドウを閉じ、Windows 11 コンピューターを再起動して、アイコン キャッシュを再構築します。

システムが再起動したら、問題が解決したかどうかを確認してください。
6. SFC スキャンを実行する
SFC (システム ファイル チェッカー) スキャンは、オペレーティング システム ファイルのすべての破損または破損したバージョンをスキャンして、可能な限り正しいバージョンに置き換えるユーティリティです。 フォルダー アイコンの背後に黒い背景が表示される場合は、SFC スキャンを使用して修正する方法を次に示します。
ステップ1: タスクバーの Windows アイコンをクリックして、次のように入力します。 コマンド・プロンプト。

ステップ2: 右側のメニューから [管理者として実行] をクリックします。

ステップ 3: 次のコマンドを入力して、Enter キーを押します。
sfc/scannow
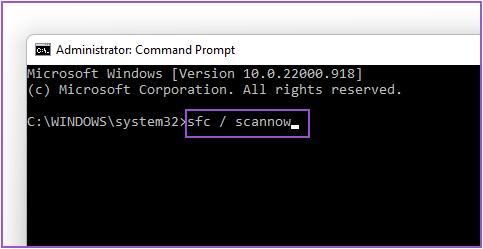
ステップ 4: システム スキャンが開始されたら、プロセスが完了するまで待ちます。
ステップ 5: 画面に「Windows リソース保護により破損したファイルが検出され、正常に修復されました」と表示された場合は、コマンド プロンプト ウィンドウを閉じます。

ステップ 6: システムを再起動し、問題が解決したかどうかを確認してください。
7. Windows 11 のバージョンを更新する
今まで何もうまくいかなかった場合は、このバグを修正するために Windows 11 の更新プログラムを確認することをお勧めします。
ステップ1: Windows アイコンをクリックし、次のように入力します。 設定、 し、Enter を押します。

ステップ2: 右上隅の [Windows Update] をクリックします。

ステップ 3: 利用可能なアップデートが表示されたら、[ダウンロード] をクリックします。 次に、[再起動] をクリックして更新をインストールします。

ステップ 4: アップデートのインストール後、問題が解決したかどうかを確認してください。
フォルダ アイコンの後ろの黒い背景を修正
これらの手順は、Windows 11 コンピューターのフォルダー アイコンの背後にある黒い背景の問題を解決するのに役立ちます。 システムがスムーズに動作しなくなった場合は、いつでも タスクマネージャーを開く どのプログラムが最大のシステム リソースを消費しているかを確認します。
最終更新日: 2022 年 9 月 20 日
上記の記事には、Guiding Tech のサポートに役立つアフィリエイト リンクが含まれている場合があります。 ただし、編集の完全性には影響しません。 コンテンツは偏りがなく、本物のままです。
によって書かれた
パウルシュ・チャウダリー
スマートフォン、ラップトップ、テレビ、コンテンツ ストリーミング プラットフォームに関連する日常の問題を最も簡単な方法で解決し、テクノロジーの世界をわかりやすく説明します。




