Outlook on Web およびデスクトップ アプリでタイム ゾーンを変更する方法
その他 / / April 03, 2023
Microsoft Outlook は、電子メール、予定表、およびタスクを管理できる一般的な電子メール クライアントです。 個人旅行や出張が多い場合は、混乱や予定の遅れを避けるために、タイム ゾーンの設定を最新の状態に保つ必要があります。 この記事では、Outlook on the web およびデスクトップ アプリでタイム ゾーンを変更する方法について説明します。
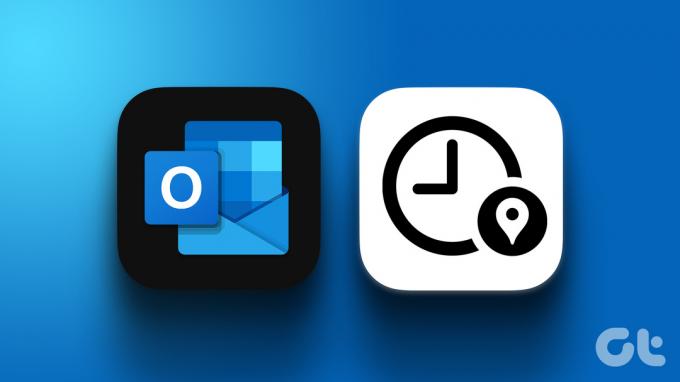
それを知ることは重要です タイム ゾーンを夏時間のある場所に変更すると、時計は自動的に夏時間に合わせて調整されます。 とは言えwWeb とデスクトップで Outlook のタイム ゾーン設定を変更するすべての方法について説明しました。 さぁ、始めよう。
ノート:
- この記事を書いている時点では、Android または iOS 用の Outlook で 2 番目のタイム ゾーンを変更または追加するオプションはありません。
- さらに、一部のタイム ゾーンでは、夏時間調整が自動的に行われない場合があります。
Outlook Web でタイム ゾーンを変更する方法
Outlook Web で現在のタイム ゾーンを変更するのは簡単です。 タイム ゾーンを変更または追加すると、新しいタイム ゾーンを反映するように更新されます。 以下の手順に従ってください。
ステップ1: お好みの Web ブラウザーで Outlook を開きます。
Outlook に移動

ステップ2: 右上隅にある [設定] (歯車) アイコンをクリックします。

ステップ 3: ドロップダウン メニューから [すべての Outlook 設定を表示] をクリックします。
![[Outlook のすべての設定を表示] をクリックします。](/f/22ba7b83463ebe39b3fd7c933b6d4169.png)
ステップ 4: [設定] で [カレンダー] に移動し、 ビューを選択します。

ステップ 5: 右側のペインで、[マイ カレンダーをタイム ゾーンで表示] の下にあるシェブロン (矢印) アイコンをクリックします。
ステップ 6: タイム ゾーン リストから新しいタイム ゾーンを選択します。
ノート: Outlook でタイム ゾーンについて通知する場合は、[タイム ゾーンをまたぐときは、タイム ゾーンを更新するかどうかを確認する] オプションのボックスをオンにします。
![[マイ カレンダーをタイム ゾーンで表示] の下で、新しいタイム ゾーンを選択します。](/f/ab49b98070175faf08724b05b357769d.png)
ステップ 7: 最後に、[保存] をクリックします。
![[保存] をクリックします](/f/544a3176498962156917c6bc7b3cd96e.png)
ステップ 8: Outlook は、会議時間を新しいタイム ゾーンに更新するかどうかを尋ねます。 [はい、更新します] をクリックします。
![[はい、更新します] をクリックします。](/f/7170b63572be3e5f8327699e57aafaae.png)
それでおしまい。 タイム ゾーンが正常に変更され、現在のゾーンに更新されました。 Outlook Web ユーザーではなく、Outlook デスクトップ アプリで実行する場合は、次の方法に進んでください。
また読む: Microsoft Outlook でメールを読み上げる方法.
Outlook デスクトップ アプリでタイム ゾーンを変更する
Outlook for Web と同様に、Outlook デスクトップ アプリでのタイム ゾーンの変更は簡単です。 さらに、手順はほぼ同じです。 フォローしてください。
ステップ1: Windows または Mac コンピューターで Outlook を開き、go ファイルへ。
ノート: Mac では、上部にある [Outlook] をクリックし、ドロップダウン メニューから [設定] を選択します。

ステップ2: 左下隅にある [オプション] をクリックします。 Outlook の [オプション] ウィンドウが開きます。
![[オプション] をクリックします](/f/93178704022b9f17b13f23aafbfb640e.png)
ステップ 3: 左ペインから、[予定表] に移動します。
ノート: Mac では、[クイック設定] で [カレンダー] を選択します。

ステップ 4: 右側のウィンドウの [タイム ゾーン] セクションで、[タイム ゾーン] の横にあるシェブロン (矢印) アイコンをクリックし、リストから 1 つ選択します。
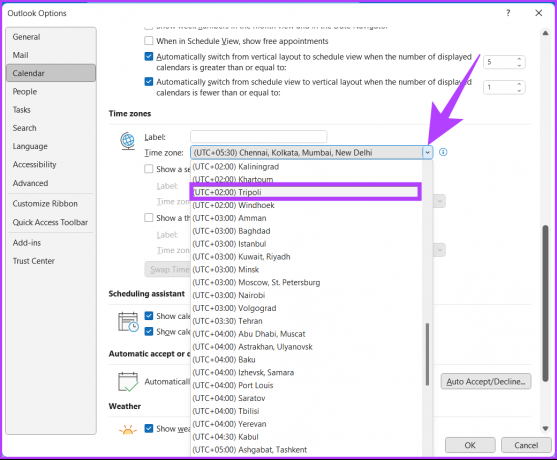
ステップ 5: 最後に、[OK] をクリックして変更を保存します。
![[OK] をクリックして変更を保存します](/f/e6e1f83aa0e536000840cf377dad1a52.png)
ほらね。 Outlook のタイム ゾーンは、大混乱を引き起こすことなく、新しいタイム ゾーンに更新されました。 私変更したくないが、Outlook に 2 番目のタイム ゾーンを追加したい場合は、次の方法に進みます。
Outlook で 2 番目のタイム ゾーンを追加する方法
現地時間がビジネス時間と異なる場合は、2 つ目のタイム ゾーンを追加することが重要になる場合があります。 2 番目のゾーン、さらに言えば 3 番目のタイム ゾーンを追加しても、 カレンダー ビュー. 保存されているアイテムに影響を与えたり、変更したりすることはありません。
Web アプリとデスクトップ アプリでは手順が異なります。 両方を見てみましょう。
Outlook Web App で
ステップ1: お好みの Web ブラウザーで Outlook を開きます。
Outlook に移動

ステップ2: 右上隅にある歯車のアイコンをクリックします。

ステップ 3: ドロップダウン メニューから [すべての Outlook 設定を表示] をクリックします。
![[Outlook のすべての設定を表示] をクリックします。](/f/22ba7b83463ebe39b3fd7c933b6d4169.png)
ステップ 4: [設定] で [カレンダー] に移動し、 ビューを選択します。

ステップ 5: 右側のペインで、[タイム ゾーン] まで下にスクロールし、[タイム ゾーンを追加] をクリックします。
![[タイム ゾーン] まで下にスクロールし、[タイム ゾーンを追加] をクリックします。](/f/325a49305c2679def380ea031a80b58a.png)
ステップ 6: 新しいサブセクション [その他のタイム ゾーン] に、タイム ゾーンを追加する都市名を入力します。
ノート: 複数のタイムゾーンを追加できます。

ステップ 7: 最後に、[保存] をクリックします。
ノート: Outlook でタイム ゾーンについて通知する場合は、[タイム ゾーンをまたぐときは、タイム ゾーンを更新するかどうかを確認する] オプションのボックスをオンにします。
![[保存] をクリックします](/f/0ebb6a2320d6217b6306c9cb6944e9bd.png)
それでおしまい。 Outlook に 2 番目のタイム ゾーンを簡単に追加できました。 Outlook からタイム ゾーンを削除するには、[削除] ボタンをクリックします。
Outlook デスクトップ アプリで
Outlook Web アプリとは異なり、Outlook デスクトップ アプリでは 2 つのタイム ゾーンしか追加できません。 Outlook for Microsoft 365 の最新バージョンを使用している場合は、3 つ追加できます。 以下の手順に従ってください。
ステップ1: Windows または Mac コンピューターで Outlook を開き、go ファイルへ。

ステップ2: 左下隅にある [オプション] をクリックします。 Outlook の [オプション] ウィンドウが開きます。
![[オプション] をクリックします](/f/93178704022b9f17b13f23aafbfb640e.png)
ステップ 3: 左ペインから、[予定表] に移動します。

ステップ 4: [タイム ゾーン] まで下にスクロールし、デフォルトのタイム ゾーンの下にある [2 番目のタイム ゾーンを表示] をオンにします。
![[第 2 のタイム ゾーンを表示] をオンにします。](/f/06584516545d1bc9570939426ea7802d.png)
ステップ 5: ここで、[タイム ゾーン] の横にあるシェブロン (矢印) アイコンをクリックし、リストからゾーンを選択します。
ノート: Outlook で 3 番目のタイム ゾーンを追加できます。

ステップ 6: 最後に、[OK] をクリックして変更を保存します。
![[OK] をクリックして変更を保存します。](/f/6d43eaa541c41baa36f8ff9c3aa2a9f4.png)
ほらね。 Outlook に 2 番目のタイム ゾーンを簡単に追加できました。 表示されているタイム ゾーンの位置を変更または入れ替える場合は、[タイム ゾーンの入れ替え] ボタンをクリックしてすばやく変更します。
反対に、リストからタイム ゾーンを削除する場合は、[2 番目のタイム ゾーンを表示] または [3 番目のタイム ゾーンを表示] オプションのチェックを外すだけです。 さらに質問がある場合は、次のセクションを参照してください。
Outlook でのタイム ゾーンの変更に関する FAQ
Outlook Web およびデスクトップでは、便利に複数のタイム ゾーンを設定できます。 Outlook デスクトップでは最大 3 つのタイム ゾーンを設定できますが、Outlook Web では 3 つ以上を追加できます。 異なるタイム ゾーン間で会議や予定をスケジュールするのに役立ちます。
Outlook は、インストールされているデバイスまたはコンピューターのタイム ゾーン設定を既定のタイム ゾーンとして使用します。 コンピューターのタイム ゾーンが正しくない場合、Outlook の予定と会議に影響が及ぶ可能性があります。 混乱やスケジュールエラーを避けるために、コンピューターのタイムゾーンが正しく設定されていることを確認してください。
アクティブ ゾーンを設定する
これで、Outlook でタイム ゾーンを変更する方法がわかったので、必要な変更を行って、予定や会議をスケジュールする際の混乱やエラーを回避してください。 これにより、整理整頓と効率性を維持できます。 あなたも読みたいかもしれません Outlookで自分自身を自動的にCCまたはBCCする方法.
最終更新日: 2023 年 3 月 1 日
上記の記事には、Guiding Tech のサポートに役立つアフィリエイト リンクが含まれている場合があります。 ただし、編集の完全性には影響しません。 コンテンツは偏りがなく、本物のままです。
知ってますか
ブラウザは、システムの OS、IP アドレス、ブラウザ、およびブラウザのプラグインとアドオンを追跡します。



