AirPods および AirPods Pro でタッチ コントロールが機能しない問題の上位 6 つの修正
その他 / / April 03, 2023
Apple の AirPods の最初の 2 世代は、イヤホンのタッチセンシティブ コントロールに依存していました。 とともに AirPods プロ、アップルはステムの感圧センサーに移行しました。これは間違いなくより良い実装です. ただし、AirPods の種類に関係なく、AirPods のタッチ コントロールが機能しないと煩わしい場合があります。

AirPods のタッチ コントロールが意図したとおりに機能しない場合、トラックをスキップしたり、 Siriをトリガーする これはまったく便利ではありません。 ただし、この問題を解決するために使用できるいくつかの簡単な解決策があるので、心配しないでください。 AirPods Pro のタッチ コントロールが機能しない場合の対処方法は次のとおりです。
1. AirPods の外面をクリーニングする
AirPods のタッチ センサーは、タッチまたはプレスを登録するために、指との適切な接触を検出する必要があります。 そのためには、イヤホンの外面がきれいであることが重要です。 AirPods が汚れた場合は、マイクロファイバーの布を手に取り、外側の表面を完全に掃除してください。

次に、AirPods のタップ コントロールを使用して、機能するかどうかを確認します。 また、手袋をしている場合はタッチ操作ができない場合がありますので、必ず外してからお試しください。
2. AirPods にタップまたはプレス機能を割り当てる
Apple は、AirPods のタッチ コントロールをカスタマイズするオプションを提供しています。つまり、特定のアクションをトリガーするためにタップまたはプレスを割り当てることができます。 また、タップ ジェスチャが実行されたときに任意の機能を無効にするオプションもあります。
そのため、誤って機能を無効にすると、タッチ コントロールが機能しなくなります。 AirPods のダブルタップが機能しない場合に、タップまたはプレス機能を割り当てる方法は次のとおりです。
ステップ1: iPhone または iPad で設定アプリを開きます。 上部に表示される AirPods の名前をタップします。

別: このオプションが表示されない場合は、Bluetooth セクションに移動し、AirPods の横にある [i] ボタンをタップします。


ステップ2: お使いの AirPods のバージョンに応じて、[AirPod をダブルタップ] または [AirPods を長押し] で、最初に [左] オプションを選択します。

ステップ 3: オフ以外のアクションを選択します。 オフに設定すると、タッチ コントロールが無効になり、AirPods Pro コントロールが機能しなくなります。

ステップ 4: 前のメニューに戻り、[右] を選択します。 ここでも同じことを行い、任意のアクションを選択します。
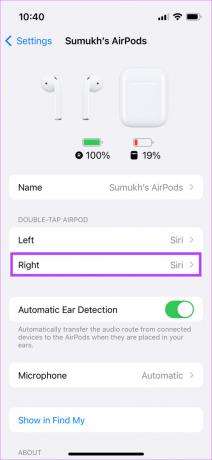

これにより、AirPods のタッチ コントロールが意図したとおりに動作することが保証されます。
さらに、iOS 16.1 では、AirPods Pro 第 2 世代の新しいタッチ ボリューム コントロールを無効にすることができます。 このトグルを無効にすると、AirPods Pro のタッチ コントロールが機能しない原因になることもあります。
3. プレス アンド ホールド コントロールの圧力感度を変更する
AirPods Pro (第 1 または第 2 世代) または AirPods 第 3 世代のペアをお持ちの場合は、タッチ センサーの代わりにプレス アンド ホールド コントロールがあることをご存知でしょう。 これらのコントロールは、ステムに加える圧力に基づいて機能します。 Apple は、アクションをアクティブにするための適切な圧力を設定するオプションを提供します。 圧力が高すぎると、コントロールが意図したとおりに機能しない場合があります。
AirPods Pro のプレス アンド ホールド コントロールの圧力に耐える方法を次に示します。
ステップ1: iPhone または iPad で設定アプリを開きます。 上部に表示される AirPods の名前をタップします。

別: このオプションが表示されない場合は、Bluetooth セクションに移動し、AirPods の横にある [i] ボタンをタップします。


ステップ2: 下にスクロールして、[アクセシビリティ] オプションを選択します。
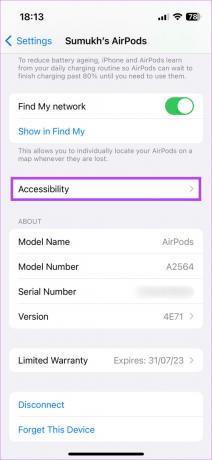
ステップ 3: [プレス速度] で、[遅い] または [最も遅い] オプションを選択します。 [長押しの時間] で、[短い] または [短い] を選択します。
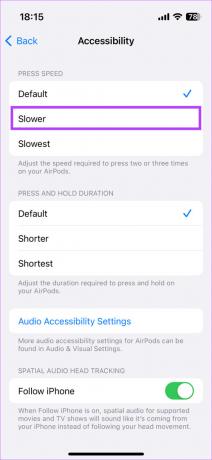
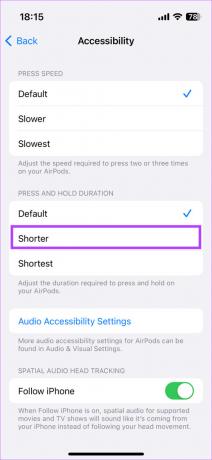
さまざまな速度の組み合わせを試して、どれが最適かを確認できます。
4. AirPods のペアリングを解除して再度ペアリングする
場合によっては、iPhone から AirPods のペアリングを解除してペアリングし直すと、このような単純な問題を解決できる場合があります。 AirPods ジェスチャがイヤフォンで機能しないという問題が修正されるかどうかを確認するために試してみてください.
ステップ1: iPhone で設定アプリを開き、Bluetooth オプションを選択します。

ステップ2: AirPods の横にある「i」ボタンをタップします。

ステップ 3: これにより、AirPods の設定が表示されます。 「このデバイスを忘れる」を選択します。
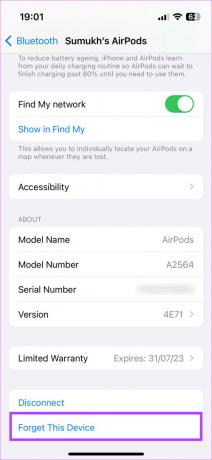
ステップ 4: 選択を確定します。 AirPods と iPhone のペアリングが解除されます。
ステップ 5: AirPods ケースを閉じて、iPhone に近づけてから、もう一度ケースを開けます。 画面にポップアップが表示され、AirPods をペアリングします。

ステップ 6: [接続] ボタンをタップすると、AirPods が再度ペアリングされます。
5. AirPods ファームウェアを更新する
AirPods のすべての機能は、イヤフォンに組み込まれたファームウェアによって制御されます。 iPhone のソフトウェアのバグや不具合と同じように、バグのあるファームウェアが原因で AirPods のタッチ コントロールが誤動作する可能性があります。 そのため、AirPods のファームウェアを更新してみて、問題が解決するかどうかを確認してください。 方法は次のとおりです。

AirPods を携帯電話に接続した状態でケースに入れます。 次に、Lightning ケーブルを AirPods に接続して、充電を開始します。 AirPods と iPhone を近づけてください。 ファームウェアの更新はバックグラウンドで自動的に行われます。
6. AirPods を出荷時設定にリセットする
上記の解決策のいずれも機能しない場合は、完全なリセットという最後の手段が残されています. 方法は次のとおりです。
ステップ1: AirPods をケースに入れて充電します。
ステップ2: AirPods ケースのフタを開けます。

ステップ 3: AirPods ケースの背面にあるボタンを 15 秒間押し続けます。 AirPods ケース前面の LED が白く点滅し始めます。 この状態になったらボタンを離してください。
ステップ 4: AirPods ケースを閉じて、もう一度開きます。 AirPods を iPhone に接続するように求めるメッセージが iPhone に表示されます。

ステップ 5: [接続] ボタンをタップすると、準備完了です。
AirPods のタッチ コントロールが機能しない場合の FAQ
はい、できます。 両方のイヤフォンでタッチ コントロールのすべてのアクションをオフにすると、実質的に AirPods のタッチ コントロールが無効になります。
それがまさにタッチコントロールの目的です。 ジェスチャの 1 つとしてタッチ コントロールの [次のトラック] オプションを選択すると、トラックをスキップできます。
Apple は、よく知られている理由により、AirPods 3 のタッチ コントロールをカスタマイズするオプションを提供していません。 そのため、デフォルトのコントロールを使用する必要があります。
AirPods をプロのようにコントロール
音楽をすばやく再生/一時停止したり、トラックを変更したり、音声アシスタントをトリガーしたりしたい場合は、タッチコントロールが便利です. AirPods のタッチ コントロールが正常に機能しない場合は、これらの機能をすべて実行するために携帯電話に手を差し伸べる必要がありますが、これは面倒です。 ただし、これらのソリューションは、問題をすぐに解決するのに役立ちます。
最終更新日: 2022 年 10 月 27 日
上記の記事には、Guiding Tech のサポートに役立つアフィリエイト リンクが含まれている場合があります。 ただし、編集の完全性には影響しません。 コンテンツは偏りがなく、本物のままです。



