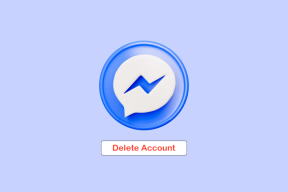Google スプレッドシートのデフォルト フォントを変更する方法: 3 つの簡単な方法
その他 / / April 03, 2023
Google スプレッドシートは、外出先でスプレッドシートを作成および編集できる強力なスプレッドシート アプリケーションです。 Google スプレッドシートが提供するカスタマイズ オプションの中には、デフォルトのフォントを変更する機能があります。 この記事では、Google スプレッドシートのデフォルト フォントを変更する方法について説明します。

しかし、最初に、なぜデフォルトのフォント スタイルを変更したいのでしょうか? Google スプレッドシートのデフォルト フォントを変更すると、スプレッドシートの全体的な美観が向上し、目立つようになります。
予算のスプレッドシート、レポート、プレゼンテーションのいずれを作成する場合でも、適切なフォントを使用すると、メッセージをより効果的に伝えることができます。 それはさておき、記事から始めましょう。
Google スプレッドシートのデフォルト フォントを一時的に変更する方法
Google スプレッドシートの既定のフォントを一時的に変更するのは簡単です。 Google スプレッドシートのツールバーからフォント オプションを選択する必要があります。 次に、ドロップダウン メニューから、好みのフォントを選択します。

これは恒久的な解決策ではないことに注意してください。つまり、新しい Google スプレッドシート ドキュメントを開くと、常にデフォルトのフォント (Arial) で開きます。 この方法は、単一のドキュメントで作業したいが、そこからテーマやテンプレートを作成したくない人に役立ちます.
ただし、デフォルトのフォントを好みのフォントに永続的に変更したい場合は、読み続けてください。
また読む: Excel スプレッドシートを Google スプレッドシート ドキュメントに変換する方法.
Google スプレッドシートでデフォルトのフォントを永続的に設定する方法
Google スプレッドシートのデフォルト フォントを好みのフォントに変更するには、いくつかの方法があります。 代表的な方法を2つ紹介します。 さぁ、始めよう。
1. カスタム テーマ設定の使用
の設定 カスタムテーマ フォント、色など、好みの設定とカスタマイズを組み込むことができます。 以下の手順に従ってください。
ステップ1: Google スプレッドシートに移動し、[空白] を選択して新しいシートを作成します。
Google スプレッドシートに移動

ステップ2: [フォーマット] をクリックし、ドロップダウン メニューから [テーマ] を選択します。
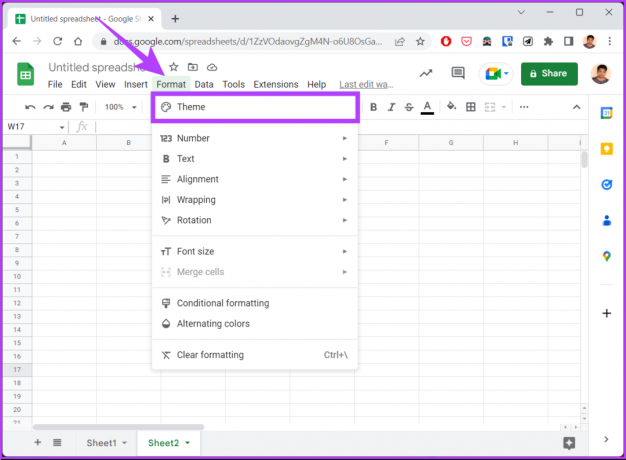
これにより、右側に [テーマ] サイド パネルが開きます。 すばやく選択して編集できる各テーマのプレビューが表示されます。
ステップ 3: カスタマイズするテーマを選択し、[カスタマイズ] をクリックします。

ステップ 4: [フォント] オプションをクリックし、ドロップダウン メニューからフォントを選択します。

ステップ 5: 選択したら、[完了] をクリックします。
![[完了] をクリックします](/f/3abab92d80fe7c5b2a2fb0b48837bbb8.png)
これにより、テーマのデフォルトのフォントが好みのフォントに変更されます。 ただし、これは今後のドキュメントのテンプレートにはなりません。 そのために、読み続けてください。
ステップ 6: このカスタマイズされたスプレッドシートを「The Font Theme」などのわかりやすい名前で保存し、スプレッドシートのホーム アイコンをクリックします。

そのため、スプレッドシートを使用する必要があるときはいつでも、Google スプレッドシートのホームページから「The Font Theme」ファイルを開き、以下の手順に進みます。

ステップ 7: 開いたら、[ファイル] に移動し、ドロップダウンからドキュメントの [コピーを作成] を選択します。
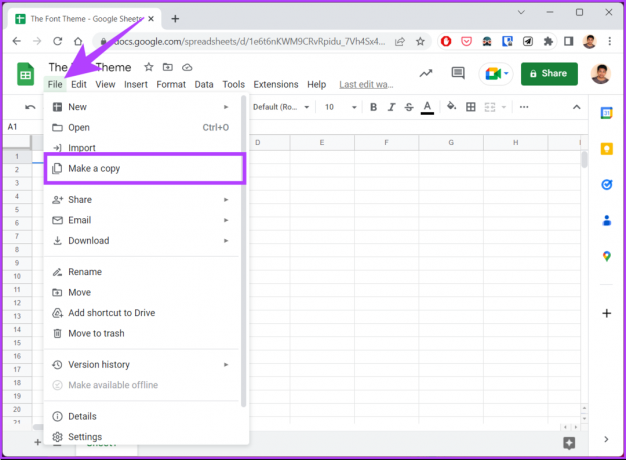
ステップ 8: ドキュメントに名前を付けて、[コピーを作成] ボタンをクリックします。
![[コピーを作成] ボタンをクリックします](/f/9b57610f7708db1d8ad0c31980d3f3bc.png)
これで、設定を変更せずにドキュメントで作業できます。 さらに、テンプレート ドキュメント (設定を含む) は、次回のためにそのまま残ります。 手順が長すぎて従うことができない場合は、次の方法に進みます。
2. Apps スクリプトの使用
Google スプレッドシートの Apps Script はさまざまな目的に使用できます。その 1 つはデフォルト フォントの設定です。 手順は複雑に見えるかもしれませんが、従うのは簡単です。
ステップ1: Google スプレッドシートに移動し、[空白] を選択して新しいシートを作成します。
Google スプレッドシートに移動

ステップ2: [拡張機能] を選択し、[Apps スクリプト] を選択します。
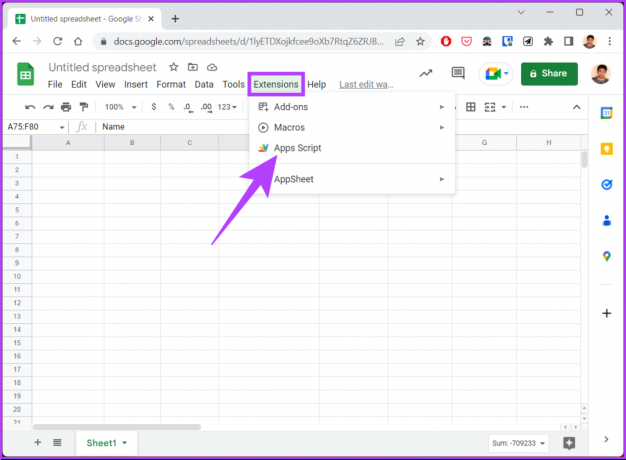
スクリプトを編集できる新しいウィンドウが表示されます。
ステップ 3: スクリプト エディタで、既存のコードがあれば削除し、次のコードを入力またはコピーします。
ノート: フォント サイズ 14 の Roboto にフォントを設定しました。 これを好みに合わせて変更したり、カスタム範囲を設定したりすることもできます.
関数 onEdit (e) {
var ss = SpreadsheetApp.getActiveSheet();
var range = ss.getRangeList(["A2:E6"]);
range.setFontFamily("ロボット")
.setFontSize (14)
.setFontColor("#000000")
.setBackground("#ffffff");
}
ステップ 4: 完了したら、[保存] をクリックします。
![[保存] をクリックします](/f/bac7d316fc2327193ff5e5778457c73f.png)
ステップ 5: [実行] (再生アイコン) をクリックします。
![[実行] をクリックします](/f/990dcac7530f86007e603323d8af01b4.png)
ステップ 5: [認証が必要] プロンプトで、[権限の確認] をクリックします。
![[権限の確認] をクリックします](/f/c86ad6c79a8afbe2321bfe45b5a2d55a.png)
ステップ 6: Google アカウントでサインインします。
![Gmail のパスワードを入力し、[サインイン] をクリックします。](/f/fbd8edbed33e91aa4c81989e57d6af7a.png)
ステップ 7: 次に、[許可] をクリックします。
![[許可] をクリックします](/f/571ff377d336b099306f625f9c37026b.png)
スクリプトが実行されると、スプレッドシートに戻るとフォントが変更されていることがわかります。 ただし、これは現在の Google スプレッドシートにのみ変更を加えます。 Google スプレッドシートのデフォルト フォントを App Scripts で新しいフォントに設定する場合は、次の手順に従います。
ステップ 8: スクリプト エディタで、次のコードを入力またはコピーします。
ノート: フォント スタイル Roboto とフォント サイズ 14 を使用しています。 コード内で好みのスタイルに置き換えることができます。
関数 changeSheetFont() {
var ss = SpreadsheetApp.getActiveSpreadsheet()
変数シート = ss.getActiveSheet()
var thissheet = sheet.getRange (1, 1, sheet.getMaxRows(), sheet.getMaxColumns())
var newfont = "ロボット"
var ss = SpreadsheetApp.getActiveSheet();
var range = ss.getRangeList(["1:1000"]);
range.setFontFamily("ロボット")
.setFontSize (14)
.setFontColor("#000000")
.setBackground("#ffffff");
thissheet.setFontFamily (新しいフォント)
var tabs = SpreadsheetApp.getActiveSpreadsheet().getSheets();
tabs.forEach( (タブ) => {
tab.getDataRange()})}

ステップ 9: 最後に、[保存してスクリプトを実行] をクリックします。
![[保存してスクリプトを実行] をクリックします。](/f/a24e902ce66a4286c5d2840dbe615bda.png)
これにより、スプレッドシート全体のデフォルトのフォントとフォント サイズを設定できます。 お気に入りのフォントがない場合は、次のセクションに進んで、それらをスプレッドシートに追加する方法を学習してください。
Googleスプレッドシートにフォントを追加する方法
ステップ1: Google スプレッドシートに移動し、[空白] を選択して新しいシートを作成します。
Google スプレッドシートに移動

ステップ2: フォント メニューをクリックし、ドロップダウン メニューから [その他のフォント] を選択します。
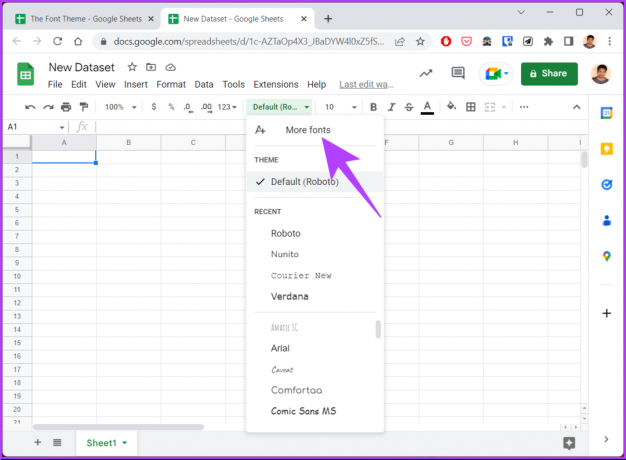
さまざまな言語のフォントを含むすべてのフォントを表示できる新しいフォント ページが表示されます。
ステップ 3: リストから好みのフォントを選択し、[OK] をクリックします。
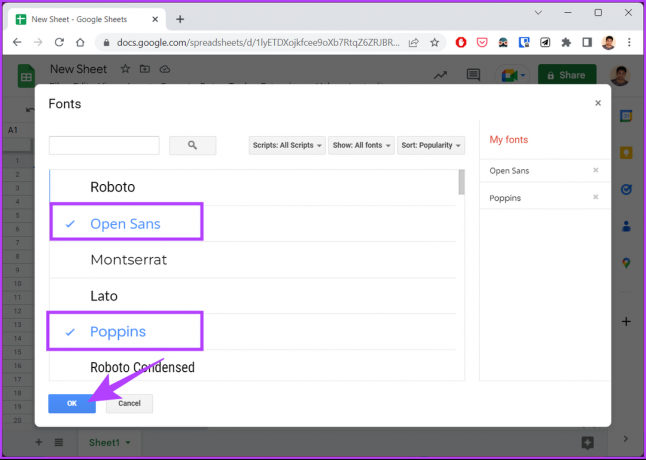
それでおしまい。 これにより、追加したフォントがメイン文書に表示され、現在および将来の文書で使用できます。 ご不明な点がございましたら、以下の FAQ セクションをご覧ください。
ヒント: やり方を学ぶ Google ドキュメントのデフォルトのフォントとサイズを変更する.
Google スプレッドシートのデフォルト フォントの変更に関するよくある質問
はい、Google スプレッドシートの 1 つのセルに複数のフォントを含めることができます。 方法は次のとおりです。 書式設定するセルを選択 > 書式設定するセル内のテキストを強調表示 > ツールバーのフォント オプションをクリック > ドロップダウン メニューから目的のフォントを選択します。
ノート: このメソッドは、選択したテキストのフォントのみを変更します。 残りは変更されません。
Google スプレッドシートは、新しいドキュメントと既存のドキュメント内のセルのデフォルト フォントとして Arial を使用します。 ただし、これを任意のフォントに変更できます。
多数のセル、複雑な数式、大規模なデータ セット、 アドオンとスクリプト、古いブラウザーとデバイス、複数のシート、外部データ接続、および共有 アクセス。
好みをパーソナライズ
これが、Google スプレッドシートのデフォルト フォントを変更して、スプレッドシートを目立たせる方法です。 さらに、デフォルトのフォントを好みに合わせて変更すると、Google スプレッドシートの読みやすさが向上し、見やすくなります。 あなたも読みたいかもしれません Google スプレッドシートでセルと行をロックする方法.
最終更新日: 2023 年 1 月 25 日
上記の記事には、Guiding Tech のサポートに役立つアフィリエイト リンクが含まれている場合があります。 ただし、編集の完全性には影響しません。 コンテンツは偏りがなく、本物のままです。