Windows 10 で見つからないグループ ポリシー エディター (gpedit) を修正する 4 つの方法
その他 / / April 03, 2023
グループ ポリシー エディター (一般に GPE と呼ばれる) は、限定された機能です。 Windows Pro および Enterprise エディション. Home エディションにない場合は、そこにあるはずがないためです。 GT のいくつかの Windows ガイドで、グループ ポリシー エディターの微調整をお勧めします。 Windows 10 でグループ ポリシー エディターが見つからない問題を修正する方法を見てみましょう。

ネットワーク管理者は主に GPE (集中型グループ ポリシー エディター) を使用します。 ただし、個々の所有者が特定の Windows 設定を変更するために、単一のコンピューター (ローカル グループ ポリシー エディター) で使用することもできます。 と入力して検索できます gpedit また gpedit.msc Windows検索で。
1. Windows 10 Home でグループ ポリシー エディターを有効にする方法
Microsoft は Windows Pro および Enterprise エディションのグループ ポリシー エディター機能を保持していますが、Windows Home でも利用できます。 先に進む前に、 バックアップを取る あなたのコンピュータ上のすべてのもの。 Windows がクラウド ストレージ サービスの 1 つと同期していることを確認します。 すべての設定を最初からやり直したくありません。
今年の初め、Reddit ユーザー スクリプトを投稿しました 一部の Windows ユーザーには有効なようです。 ヒットまたはミスのケースですが、試してみてください。 私は自分のコンピュータで成功しました。
@echo off pushd "%~dp0" dir /b %SystemRoot%\servicing\Packages\Microsoft-Windows-GroupPolicy-ClientExtensions-Package~3*.mum >List.txt dir /b %SystemRoot%\servicing\Packages\Microsoft-Windows-GroupPolicy-ClientTools-Package~3*.mum >>List.txt for /f %%i in ('findstr /i. List.txt 2^>nul') do dism /online /norestart /add-package:"%SystemRoot%\servicing\Packages\%%i" 一時停止
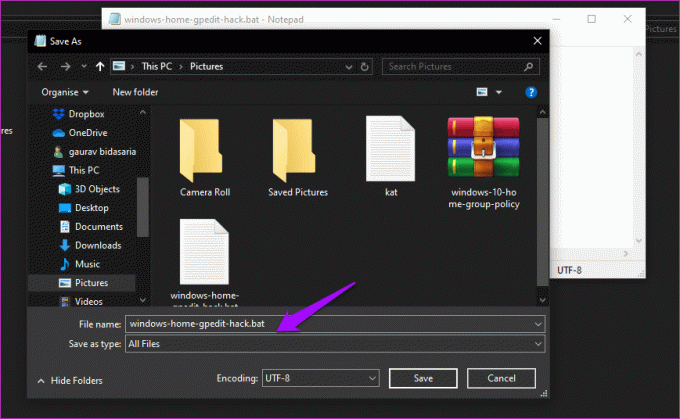
コードをメモ帳ファイルにコピーし、名前を付けます windows-home-gpedit-hack.bat をクリックし、[ファイルの種類] フィールドで [すべてのファイル] を選択します。 .txt ファイルではなく、.bat ファイルとして保存してください。 これは重要なので、上部の [表示] タブの下にある [フォルダー] オプションから [既知のファイルの種類の拡張子を非表示にする] が無効になっていることを確認してください。
その後、.bat ファイルを右クリックして [管理者として実行] を選択し、次のポップアップで求められたら必要な権限を付与します。

スクリプトが GUI を追加するだけで、ポリシーを変更できない可能性もあります。 私が言ったように、それはヒットまたはミスですが、試してみる価値があります.
2. Windows 10 Home にグループ ポリシー エディターをインストールする方法
上記の方法がうまくいかなかった場合は、別の方法があります。 Windows 7 ユーザーが、私が作成したグループ ポリシー管理コンソール インストーラーを共有しました。 DeviantArt フォーラムで偶然見つけた. Windows 7 向けに開発されたものですが、Windows 10 でも動作するようです。 ファイルをダウンロードして、コンピューターに保存します。 ダウンロード 32ビット版 お使いのコンピューターがそれを実行している場合は、Microsoft から直接。
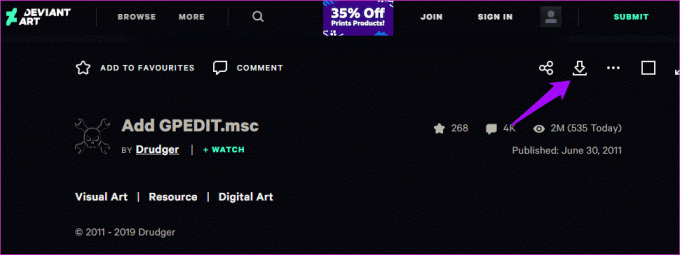
ファイル エクスプローラーでこの場所にドリルダウンします。
C:\Windows\SysWOW64
この 3 つのフォルダーをコピーして、次のフォルダーに貼り付けます。
C:\Windows\System32
- グループポリシーフォルダー
- GroupPolicyUsers フォルダー
- gpedit.msc ファイル
ダウンロードしたファイルをダブルクリックして、グループ ポリシー エディターのインストール プロセスを開始します。 そのグループ ポリシー エディターがまだ Windows 10 コンピューターにないかどうかを確認します。
3. 一般的なエラーのトラブルシューティング方法
トラブルシューティング プロセスを実行しているときに、いくつかの問題が発生する場合があります。 うまくいかない場合は、Windows ユーザー名に単語が 1 つまたは 2 つ含まれているかどうかを確認してください。 私はいつも一言を使うことをお勧めします。 2 つの単語がある場合は、グループ ポリシー エディターをアンインストールして、最初からやり直してください。 今回は、インストール プロセスが完了したときに通常表示される [完了] ボタンをクリックしないでください。 代わりに、このフォルダーに移動してください。
C:\Windows\Temp\gpedit
x64.bat ファイルを右クリックし、[メモ帳で開く] を選択します。 [開く] だけが表示されている場合は、それを選択し、利用可能なオプションの一覧から [メモ帳] を選択します。
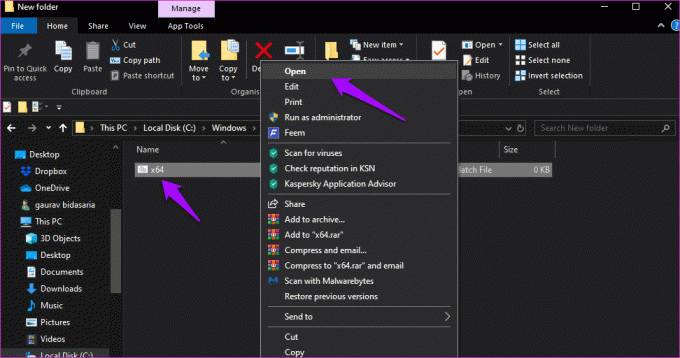
のすべてのインスタンス (6 つあるはず) を置き換えます %ユーザー名% と 「%ユーザー名%」 — 一重引用符で囲みます。 ファイルを保存し、管理者権限で開き、インストール プロセスを完了します。 これが機能しない場合は、代わりに二重引用符 (「%username%」) を追加してみてください。
4. ポリシープラスを利用する
他に何もうまくいかない場合は、無料でオープンソースの Policy Plus を試してください。 これは、使いやすい GUI (グラフィカル ユーザー インターフェイス) を使用してレジストリ エントリを変更するためのサードパーティの Windows アプリです。 はい、Windows 10 コンピューターにないグループ ポリシー エディターは、レジストリ エントリを編集することによっても機能します。
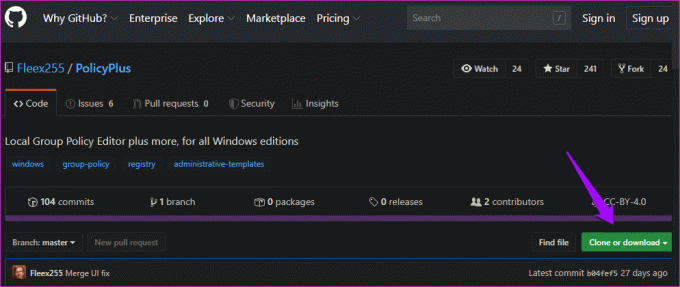
レジストリ エントリの編集は面倒で複雑な場合がありますが、グループ ポリシー エディタを使用すると簡単に編集できます。 さらに、管理用テンプレートを使用して設定を編集および適用し、ネットワークに接続されているすべてのコンピューターでルールを制御および適用できます。 Policy Plus でも同じことができます。
繰り返しますが、これらの設定は機密性が高いため、先に進む前にバックアップを作成してください。
ポリシープラスをダウンロード
行方不明の報告を提出する
Windows Pro および Enterprise エディションをインストールすると、グループ ポリシー エディターが表示されます。 Windows Home ユーザーの場合、他に何も機能しない場合、残っている唯一の方法はアップグレードすることです。 決定は、あなたがどれだけ費やすつもりがあるか、そしてそれがあなたにとって価値があるかどうかによって異なります.
次は: プライバシーが心配ですか? あなたがする必要があります。 Windows 10 で調整する必要があるすべてのプライバシー設定について詳しく説明します。
最終更新日: 2023 年 3 月 23 日
上記の記事には、Guiding Tech のサポートに役立つアフィリエイト リンクが含まれている場合があります。 ただし、編集の完全性には影響しません。 コンテンツは偏りがなく、本物のままです。
によって書かれた
ガウラフ・ビダサリア
A.C.A. 専門家であり、情熱を持った技術愛好家である Gaurav は、新しい技術やガジェットをいじるのが大好きです。 以前は WordPress の Web サイトを構築していましたが、代わりに小さな iOS ゲームを開発するためにすべてをあきらめました。 最後に、彼はテクノロジーへの愛を追求するために CA を中退しました。 彼は、Android、iOS、および Windows プラットフォームをカバーするライターとして 5 年以上の経験があり、B2B および B2C のアプリとサービスのハウツー ガイド、比較、リスト、説明を書いています。 現在、彼は Guiding Tech (ライター) と Tech Wiser (編集者) に時間を割いています。



