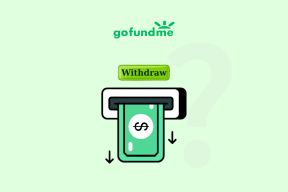修正更新サービスがシャットダウンしていたため、インストールを完了できませんでした
その他 / / November 28, 2021
「更新サービスがシャットダウンしていたため、インストールを完了できませんでした’Windowsの更新中は、心配しないでください。 あなたは完璧な記事を読んでいる完璧な場所にいます。 実際、私たちは同じ状況を経験しており、私たちも解決策を探し回っていました。 私たちはあなたが今いる状況を完全に理解しているので、この記事ではあなたを助けることを目的としています。 あなたは与えられた解決策を通り抜けて、エラーを修正するために私たちによって与えられたステップに従うことができます。
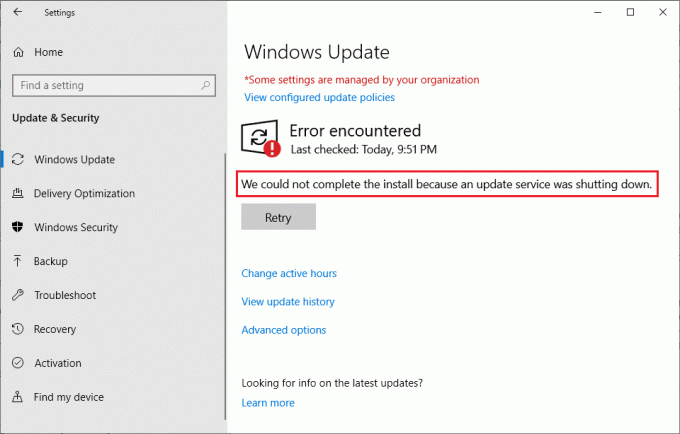
コンテンツ
- 修正更新サービスがシャットダウンしていたため、インストールを完了できませんでした
- #1. コンピュータを再起動します
- #2. トラブルシューティングを実行する
- #3. Windows UpdateServiceが実行されていることを確認する
- #4. サードパーティのウイルス対策ソフトウェアをアンインストールする
- #5. WindowsDefenderサービスを無効にする
- #6. 破損したWindowsアップデートデータベースを修正する
- #7. DISMを使用してWindowsファイルを修復する
- #8. Windows10をリセットする
修正更新サービスがシャットダウンしていたため、インストールを完了できませんでした
#1. コンピュータを再起動します
保留中のWindowsUpdateをインストールするには、ほとんどの場合、システムを再起動する必要があります。 Windowsの更新サービスを検証することはシステムの要件です。
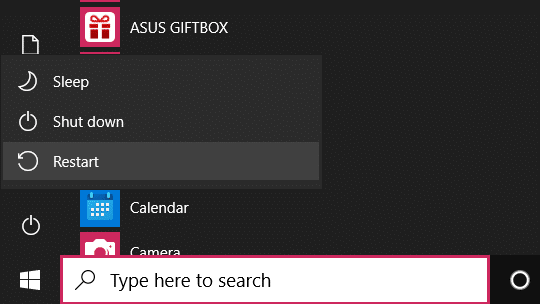
エラーに関しては、コンピュータを再起動するだけで多くの問題を解決したに違いありません。 奇跡的に、それはほとんどの場合うまくいきます。 したがって、ここでは、Windowsエラーを修正するためにシステムを再起動する必要があります。 Alt + F4を押します または、コンピュータを再起動するための開始オプションに直接移動します。 それでも問題が解決しない場合は、他の方法でサポートします。
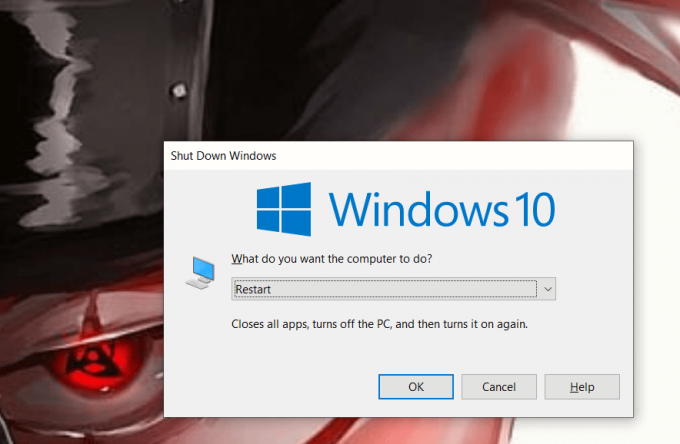
#2. トラブルシューティングを実行する
再起動が機能しない場合、次善の策はトラブルシューティングです。 次の手順に従って、Windowsのトラブルシューティングを使用してエラーを修正できます。
1. Windowsキー+ Iを押して開きます 設定 次に、をクリックします アップデート &安全 オプション。
![Windowsキー+ Iを押して[設定]を開き、[更新とセキュリティ]をクリックします](/f/d3cee9f28d94e293f07ae6eebadde164.png)
2. 左側に、 トラブルシューティング オプション。 クリックして。

3. ここでは、をクリックする必要があります 追加のトラブルシューティング.
4. ここで、この追加のトラブルシューティングセクションで、をクリックします。 Windows Update オプション。
5. そして最後のステップで、 トラブルシューティングを実行する オプション。
![[トラブルシューティングの実行]オプションを選択します](/f/148fa960e220dbbd8ecf2379104b0fe8.png)
それでおしまい。 上記の手順に従うだけで、Windowsが自動的にシステムを修復し、エラーを修正します。 Windowsのトラブルシューティング機能は、このような不規則なエラーを解決することを目的としています。
#3. Windows UpdateServiceが実行されていることを確認する
Windowsサービス。 mscはMMCです(Microsoft管理コンソール)これは、Windowsサービスをチェックし続けることを目的としています。 これにより、ユーザーはコンピューターでのサービスの実行を開始または停止することができます。 次に、問題を解決します。
1. Windowsキー+ Rを押して[ファイル名を指定して実行]ウィンドウを開き、次のように入力します services.msc ボックスで[OK]をクリックします。
![[ファイル名を指定して実行]ボックスにservices.mscと入力し、Enterキーを押します](/f/45e6844934c60688c91a544122a7497c.png)
2. 今、窓 サービススナップウィル 現れます。 [名前]セクションの[WindowsUpdate]オプションを確認してください。

3. WindowsUpdateサービスは自動に設定する必要があります。 しかし、それがに設定されている場合 スタートアップタイプのマニュアル、それをダブルクリックします。 次に、[スタートアップの種類]ドロップダウンメニューに移動し、次のように変更します。 自動 Enterキーを押します。

4. [適用]をクリックしてから[OK]ボタンをクリックします。 最後のステップとして、保留中のシステムアップデートを再インストールしてみてください。
この方法は多くの人に効果があり、あなたにも効果があるはずです。 通常、特定の問題は、更新が手動に設定されていることが原因です。 自動に戻したので、問題は解決するはずです。
#4. サードパーティのウイルス対策ソフトウェアをアンインストールする
時々これらのサードパーティのウイルス対策アプリケーション また、システムがアップデートをインストールするのをブロックします。 彼らは、彼らが感知する潜在的な脅威のために、あなたのシステムにアップデートをインストールするサービスを無効にします。 まったく意味がないように思われるので、これらのサードパーティアプリケーションをシステムからアンインストールすることでエラーを修正できます。 所定の手順に従って、サードパーティのアプリをアンインストールします。
1. まず、を検索します コントロールパネル WindowsSearchで開いてください。
2. 下 プログラムセクション コントロールパネルで、「プログラムをアンインストールする' オプション。
![コントロールパネルの[プログラム]セクションで、[プログラムのアンインストール]に移動します](/f/24c67cbf9e010fb42f0797cbb1f28926.png)
3. 別のウィンドウがポップアップします。 今すぐ検索します サードパーティアプリケーション アンインストールしたい。
4. それを右クリックして選択します アンインストール.
サードパーティのアプリをアンインストールした後、デバイスを再起動します。 これにより、アンインストール後に発生した変更が適用されます。 ここで、Windowsをもう一度更新してみてください。 それが機能し、保留中の更新をインストールした場合は、アンチウイルスを再インストールできます。
#5. WindowsDefenderサービスを無効にする
‘を修正することもできます更新サービスがシャットダウンしていたため、インストールを完了できませんでした[サービス]ウィンドウからWindowsDefenderサービスを無効にすることによるエラー。 これがあなたがそれをすることができる方法です:
1. Windowsキー+ Rを押して[ファイル名を指定して実行]ウィンドウを開き、次のように入力します services.msc Enterボタンを押すか、[OK]をクリックします。
![[ファイル名を指定して実行]ボックスにservices.mscと入力し、Enterキーを押します](/f/45e6844934c60688c91a544122a7497c.png)
3. 次に、[サービス]ウィンドウで、 のWindowsDefenderサービス [名前]列。
![[名前]列でWindowsDefenderサービスを確認します](/f/379d50017e42d39c87a2cb3392525333.png)
4. に設定されていない場合 無効 [スタートアップの種類]列をダブルクリックします。
5. [スタートアップの種類]ドロップダウンメニューから、 [無効]を選択します、Enterキーを押します。
#6. 破損したWindowsアップデートデータベースを修正する
WindowsUpdateデータベースが破損または破損している可能性があります。 したがって、システムにアップデートをインストールすることはできません。 ここで修正する必要があるかもしれません WindowsUpdateデータベース. この問題を修正するには、指定された手順のリストを正しく実行してください。
1. 管理者権限でコマンドプロンプトを開く.

2. 次に、次のコマンドを入力してWindows Update Servicesを停止し、各コマンドの後にEnterキーを押します。
ネットストップwuauserv
ネットストップcryptSvc
ネットストップビット
ネットストップmsiserver

3. 次に、次のコマンドを入力してSoftwareDistribution Folderの名前を変更し、Enterキーを押します。
ren C:\ Windows \ SoftwareDistribution SoftwareDistribution.old
ren C:\ Windows \ System32 \ catroot2 catroot2.old

4. 最後に、次のコマンドを入力してWindows Update Servicesを起動し、それぞれの後にEnterキーを押します。
ネットスタートwuauserv
ネットスタートcryptSvc
ネットスタートビット
ネットスタートmsiserver

これらの手順を完了すると、Windows 10は自動的にフォルダーを作成し、WindowsUpdateサービスを実行するために必要な要素をダウンロードします。
#7. DISMを使用してWindowsファイルを修復する
あなたは最初にWindowsの破損したファイルを修正することを試みることができます。 DISMと同様に必要になります システムファイルチェッカーツール. ここでの専門用語について心配する必要はありません。 この問題を修正し、システムを更新するには、次の手順に従います。
1. 検索する コマンド・プロンプト Windowsの検索バーで、検索結果を右クリックし、[ 管理者として実行.
![コマンドプロンプトと入力して検索し、[管理者として実行]をクリックします](/f/4dfc0cda467ecf8a15d2375eaffba9e8.png)
コマンドプロンプトがシステムに変更を加えることを許可する許可を要求するユーザーアカウント制御ポップアップが表示されます。 クリック はい 許可を与える。
2. コマンドプロンプトウィンドウが開いたら、次のコマンドを慎重に入力し、Enterキーを押して実行します。
sfc / scannow

3. スキャンプロセスには時間がかかるので、座ってコマンドプロンプトに処理を任せてください。 スキャンで破損したシステムファイルが見つからなかった場合は、次のテキストが表示されます。
Windows Resource Protectionは、整合性違反を検出しませんでした。
4. SFCスキャンを実行した後もコンピューターの実行速度が低下し続ける場合は、以下のコマンドを実行してください(Windows 10イメージを修復するため)。
DISM /オンライン/クリーンアップ-画像/ RestoreHealth

次に、システムを再起動して、エラーが修正されたかどうかを確認します。 あなたの問題は今までに解決されたに違いありません。 しかし、あなたがまだ苦労している場合のために、私たちは最後のトリックを持っています。
また読む:Windows 10の更新が非常に遅いのはなぜですか?
#8. Windows10をリセットする
ノート: PCにアクセスできない場合は、開始するまでPCを数回再起動します 自動修復 または、このガイドを使用してアクセスしてください 高度な起動オプション. 次に、に移動します トラブルシューティング>このPCをリセット>すべてを削除します。
1. Windowsキー+ Iを押して設定を開き、をクリックします 更新とセキュリティのアイコン。
![Windowsキー+ Iを押して[設定]を開き、[更新とセキュリティ]アイコンをクリックします](/f/f8ec9b52d943ab4e1a8f4b203128b7dc.png)
2. 左側のメニューから選択します 回復。
3. 下 このPCをリセットする クリックしてください "はじめに" ボタン。
![アップデートとセキュリティで、[このPCをリセット]の下の[開始]をクリックします](/f/685d76f165b7e481abeaf55d8330f784.png)
4. オプションを選択して 私のファイルを保管してください.
![[ファイルを保持する]オプションを選択して、[次へ]、[次へ]の順にクリックします。 Windows10がアップデートをダウンロードまたはインストールしない問題を修正](/f/72b19b91a7b40c08f62546337e7539e6.jpg)
5. 次のステップでは、Windows 10インストールメディアを挿入するように求められる場合があるため、準備ができていることを確認してください。
6. 次に、Windowsのバージョンを選択して、 Windowsがインストールされているドライブのみ > ちょうど私のファイルを削除。

7. クリックしてください リセットボタン。
8. 画面の指示に従ってリセットを完了します。
何も機能しない場合は、直接できます メディア作成ツールを使用してWindows10ISOをダウンロードする. ISOをダウンロードしたら、ISOファイルを右クリックして、[マウント]オプションを選択します。 次に、マウントされたISOに移動し、 setup.exeファイルをダブルクリックして、インプレースアップグレードプロセスを開始します。
おすすめされた:
- Windows10のインストールをスリップストリームする方法
- Windows10の更新プログラムがインストールされないエラーを修正する
- Windows10がアップデートをダウンロードまたはインストールしない問題を修正
問題を解決するための8つの異なる方法について説明したので、「更新サービスがシャットダウンされたため、インストールを完了できませんでした”. この記事であなたの潜在的な解決策を見つけることができると確信しています。 それでも、問題が発生した場合は、コメントボックスでお知らせください。 また、私たちの方法のどれが他の方法よりも優れていることが証明されたかを確認できるように、救い主のステップをコメントしていただければ幸いです。 幸せなWindowsUpdateをお持ちください!