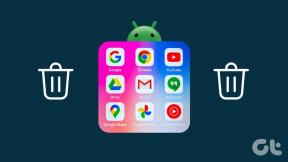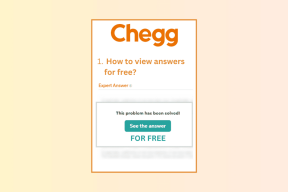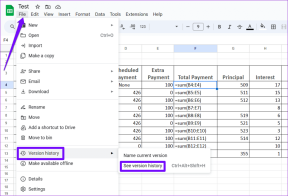Windows10でコンピューター名を変更する方法
その他 / / November 28, 2021
Windows 10で導入された多くの新機能がありますが、まだ残っている問題の1つは ユーザーは、Windowsのインストール中にPCに付けられたランダムに生成されたコンピューター名です。 10. デフォルトのPC名には、この「DESKTOP-9O52LMA」のようなものが付いています。これは、Windowsがランダムに生成されたPC名を使用するのではなく、名前を要求する必要があるため、非常に煩わしいものです。

Macに対するWindowsの最大の利点はパーソナライズであり、このチュートリアルに記載されているさまざまな方法でPC名を簡単に変更できます。 Windows 10以前は、PC名の変更は複雑でしたが、システムのプロパティまたはWindows10の設定からPC名を簡単に変更できるようになりました。 したがって、時間を無駄にすることなく、以下のチュートリアルを使用して、Windows10でコンピューター名を変更する方法を見てみましょう。
コンテンツ
- Windows10でコンピューター名を変更する方法
- 方法1:Windows10の設定でコンピューター名を変更する
- 方法2:コマンドプロンプトからコンピューター名を変更する
- 方法3:システムプロパティでコンピューター名を変更する
Windows10でコンピューター名を変更する方法
必ず 復元ポイントを作成する 何かがうまくいかない場合に備えて。
方法1:Windows10の設定でコンピューター名を変更する
1. Windowsキー+ Iを押して設定を開き、をクリックします システム。
![Windowsキー+ Iを押して[設定]を開き、[システム]、[I]の順にクリックします。 Windows10でコンピューター名を変更する方法](/f/b9f6781c6ac719dfaf1dbbbcf81728f6.png)
2. 左側のメニューから選択します だいたい。
3. 次に、右側のウィンドウペインで「このPCの名前を変更します「デバイス仕様」の下にあります。
![[デバイス仕様]の下の[このPCの名前を変更]をクリックします](/f/9d05fa3a8f146d7eae4851c38d7c55e3.png)
4. NS "PCの名前を変更します」ダイアログボックスが表示され、 PCに付ける名前を入力するだけです をクリックします 次。
![[PCの名前を変更]ダイアログボックスに必要な名前を入力します](/f/b1cb8206d8f3a3b7cc73f72f127b40fd.png)
ノート: 上の画面に現在のPC名が表示されます。
5. 新しいコンピュータ名を設定したら、「今すぐ再起動」をクリックして変更を保存します。
ノート: 重要な作業をしている場合は、「後で再起動」をクリックするだけで簡単にできます。
これは Windows10でコンピューター名を変更する方法 サードパーティのツールを使用せずに、それでもPC名を変更できない場合は、次の方法に従ってください。
方法2:コマンドプロンプトからコンピューター名を変更する
1. コマンドプロンプトを開きます。 ユーザーは、を検索してこの手順を実行できます ‘cmd’ 次に、Enterキーを押します。

2. 以下のコマンドをcmdに入力し、Enterキーを押します。
name = "%computername%"がrename name = "New_Name"を呼び出すwmiccomputersystem
ノート: New_Nameを、PCに使用する実際の名前に置き換えます。
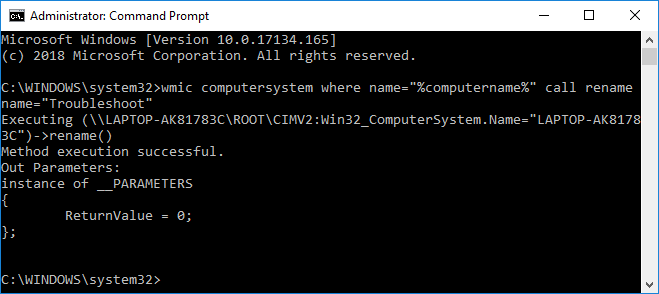
3. コマンドが正常に実行されたら、PCを再起動して変更を保存します。
これは コマンドプロンプトを使用してWindows10でコンピューター名を変更する方法、ただし、この方法が技術的すぎる場合は、次の方法に従ってください。
方法3:システムプロパティでコンピューター名を変更する
1. 右クリック このPC また 私のコンピューター 次に、 プロパティ。
![このPCまたはマイコンピュータを右クリックして、[プロパティ]を選択します](/f/26ac182d8caf7d58e56a1a3f355da5cd.jpg)
2. これで、開いた次のウィンドウにシステム情報が表示されます。 このウィンドウの左側から「高度なシステム設定“.
![次のウィンドウで、[システムの詳細設定]をクリックします](/f/f090daba7701c7423e4b2974f8d0ca35.png)
ノート: [実行]から[システムの詳細設定]にアクセスすることもできます。Windowsキー+ Rを押して、次のように入力します。 sysdm.cpl Enterキーを押します。

3. 必ずに切り替えてください [コンピューター名]タブ 次に、「変化する“.
![必ず[コンピューター名]タブに切り替えて、[変更]、[変更]の順にクリックしてください。 Windows10でコンピューター名を変更する方法](/f/94ff901df450ffe2498a4bdc87194dca.png)
4. 次に、「コンピュータネーム" 分野 PCに使用する新しい名前を入力します をクリックします わかった.
![[コンピューター名]フィールドに、PCに付ける新しい名前を入力し、[OK]をクリックします。](/f/5989aed8d661d8d16d92dfe6245e780a.png)
5. すべてを閉じてから、PCを再起動して変更を保存します。
おすすめされた:
- コマンドプロンプト画面のバッファサイズと透明度レベルを変更する
- Windows10でファイルとフォルダーを圧縮または解凍します
- Windows10のファイルプロパティから[互換性]タブを削除します
- Windows10のコマンドプロンプトとPowerShellのレガシーコンソールを有効または無効にする
それはあなたが首尾よく学んだことです Windows10でコンピューター名を変更する方法 ただし、この投稿に関してまだ質問がある場合は、コメントのセクションでお気軽に質問してください。