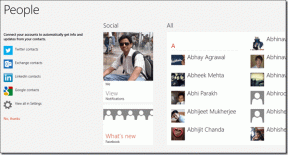Xbox Game Bar が Windows 11 で動作しない問題を修正する 5 つの方法
その他 / / April 03, 2023
Xbox Game Bar は、Windows 11 PC からゲームをすばやく起動し、友人とつながり、 画面録画のゲームプレイ セッション. ただし、Xbox Game Bar アプリはまだ完全ではありません。 まったく機能しない可能性がわずかにあります。これは、友達との短いゲームセッションの最中にイライラする可能性があります.

このような状況を回避するために、Windows 11 PC で Xbox Game Bar を修正するための 5 つの最適なソリューションのリストをまとめました。
1. 設定で Xbox Game Bar を有効にする
Xbox Game Bar は既定で有効になっており、Windows + G ショートカットを押すことでアクセスできます。 ただし、Xbox コントローラーの照らされた Xbox ロゴを押して Xbox Game Bar を起動しようとしている場合は、Windows の設定アプリを使用して手動で有効にする必要があります。 同じ手順は次のとおりです。
ステップ1: Window + I キーを押して設定アプリを開き、左側の列にある [ゲーム] をクリックします。

ステップ2: 「Xbox Game Bar」という最初のオプションをクリックします。

ステップ 3: [コントローラーのこのボタンを使用して Xbox Game Bar を開く] オプションのトグルをオンにします。

その後、接続されている Xbox コントローラーの点灯している Xbox ボタンを押して、Windows 11 PC で Xbox Game Bar を起動できます。 これに加えて、既定の Windows + G キー ショートカットを使用して Xbox Game Bar にアクセスすることもできます。
それでも Windows 11 PC で Xbox Game Bar アプリが有効にならない場合は、別の解決策を確認しましょう。
2. Xbox Game Bar アプリを修復またはリセットする
Xbox Game Bar が古いか壊れていると、応答しないことがよくあります。 ありがたいことに、Windows では手間をかけずにすばやく修復またはリセットできます。 以下の手順に従って、Xbox Game Bar アプリをリセットまたは修復します。
ステップ1: Window + I キーを押して設定アプリを開き、左側の列の [アプリ] をクリックします。

ステップ2: 右側のペインで [インストール済みアプリ] をクリックします。

ステップ 3: タイプ Xbox ゲーム バー 上部の検索ボックスに.

ステップ 4: 検索結果から、「Xbox Game Bar」の結果の横にある水平の 3 つのドット メニューをクリックします。 次に、メニューから [詳細オプション] を選択します。

ステップ 5: Xbox Game Bar の [詳細オプション] で、下にスクロールして [修復] ボタンをクリックします。 修復してもうまくいかない場合は、リセットボタンをクリックしてください。

その後、Windows はアプリの修復またはリセットを試み、クリックしたボタンの横にチェックマークを表示して、プロセスが完了したことを示します。
これでうまくいかない場合は、破損した構成ファイルが問題の原因である可能性があります.
3. 破損した ieframe.dll ファイルを修復する
破損したファイルが原因で、Xbox Game Bar が応答しなくなることがあります。 何人かのユーザーは、ieframe.dll ファイルが破損することがあり、それを修正することで問題が解決することを発見しました。 この重要な構成ファイルは、Xbox Game Bar が正しく機能するために必要です。
これが問題の背後にある理由であると思われる場合は、次の手順に従って、SFC (システム ファイル チェッカー) スキャンをすばやく実行して、破損した ieframe.dll ファイルを修正できます。
ステップ1: Windows + S キーを押して入力します コマンド・プロンプト. 次に、コマンド プロンプトの結果から、[管理者として実行] をクリックします。

ステップ2: 画面にユーザー アカウント制御 (UAC) プロンプトが表示されたら、[はい] をクリックします。

ステップ 3: ターミナル ウィンドウに次のコマンドを入力し、キーボードの Enter キーを押します。
SFC /scannow

スキャンが完了すると、問題が見つかったかどうかを示すメッセージが表示されます。 SFC スキャンで問題が見つからなかった場合は、「Windows リソース保護で整合性違反が見つかりませんでした」というメッセージが表示されます。
ただし、破損した ieframe.dll ファイルまたはその他の .dll ファイルに関連する問題が検出された場合は、自動的に修復されます。

4. レジストリ エディターを使用して Xbox Game Bar が無効になっているかどうかを確認する
レジストリ エディターをいじると、Windows コンピューターが微調整される可能性があります。 しかし、微調整の影響を完全に把握していないと、有害になる可能性があります。 レジストリがめちゃくちゃになっていると、Xbox Game Bar を呼び出すたびに表示されない場合があります。 幸いなことに、それを修正できます。 レジストリ エディターで Xbox Game Bar が誤って無効になっていないかどうかを確認する方法は次のとおりです。
ステップ1: Windows キー + R キーを押して [ファイル名を指定して実行] ダイアログを開き、次のように入力します。 再編集 テキストフィールドで。 次に、Enter キーを押します。

ステップ2: 次の場所をコピーして、ナビゲーション バーに貼り付けます。
コンピューター\HKEY_CURRENT_USER\Software\Microsoft\Windows\CurrentVersion\GameDVR

ステップ 3: 右側のペインで、右側のペインを右クリックし、「DWORD (32 ビット) 値」というオプションを選択します。

ステップ 4: タイプ AppCaptureEnabled Enter キーを押して、DWORD (32 ビット) 値を作成します。

ステップ 5: 新しく作成された AppCaptureEnabled エントリをダブルクリックして、[DWORD (32 ビット) 値の編集] ダイアログを開き、値のデータを 1 に設定します。 次に、[OK] をクリックして変更を保存します。

5. グループ ポリシー エディターを使用して Xbox Game Bar が無効になっているかどうかを確認する
お使いのコンピューターが Windows 11 Home エディションを実行している場合、この解決策は機能しないためスキップできます。 グループ ポリシー エディターは、Windows 11 Pro、Education、および Enterprise エディションでのみ使用できます。
ステップ1: Windows キー + R キーを押して [ファイル名を指定して実行] ダイアログを開き、次のように入力します。 gpedit.msc テキストフィールドで。 次に、Enter キーを押します。

ステップ2: ローカル グループ ポリシー エディター内で、次のパスに移動します。
ローカル コンピューター ポリシー > 管理用テンプレート > Windows コンポーネント > Windows ゲームの記録とブロードキャスト

ステップ 3: [Windows Game Recording and Broadcasting] フォルダーに移動したら、右側のペインにある [Windows Game Recording and Broadcasting を有効または無効にします…] 設定をダブルクリックします。

ステップ 4: [Windows ゲームの録画とブロードキャストを有効または無効にする] ページで、[有効] オプションを選択します。 次に、[適用] をクリックして変更を保存します。

Windows 11 PC で Xbox Game Bar を修正する
上記の解決策に従った後、Windows 11 PC の Xbox ゲーム バーをすばやく修正し、再び使用してデスクトップからゲームを起動したり、ゲームプレイ セッションを記録したりできます。 どの解決策がうまくいったか、または Windows 11 PC で Xbox Game Bar を修正するための他のより良い方法があるかどうかをお知らせください。
最終更新日: 2022 年 9 月 12 日
上記の記事には、Guiding Tech のサポートに役立つアフィリエイト リンクが含まれている場合があります。 ただし、編集の完全性には影響しません。 コンテンツは偏りがなく、本物のままです。