Windows 11 でユーザー アカウントを切り替える 6 つの方法
その他 / / April 03, 2023
Windows 11 PC を家族や同僚と共有している場合は、複数のユーザー アカウントを設定している可能性があります。 あなたがすぐに PC を使用しているときに、他の誰かがその PC を使用する必要がある場合があります。 幸いなことに、Windows 11 では、開いているアプリやファイルを閉じることなく、ユーザー アカウントを切り替えることができます。

切り替える方法はいくつかあります Windows のユーザー アカウント コンピューター。 この投稿では、それを実現するためのさまざまな方法について説明します。 それでは、これ以上苦労せずに、すぐに始めましょう。
1. スタート メニューからユーザー アカウントを切り替える
Windows コンピューターでユーザー アカウントを切り替える最も一般的な方法は、[スタート] メニューを使用することです。 従う必要がある手順は次のとおりです。
ステップ1: [スタート] アイコンをクリックするか、Windows キーを押して [スタート] メニューを開きます。
ステップ2: 左下隅にあるプロフィール写真をクリックし、切り替え先のユーザー アカウントを選択します。 これにより、サインイン画面が表示されます。

ステップ 3: アカウントの PIN またはパスワードを入力し、Enter キーを押してサインインします。
2. Ctrl + Alt + Delete ショートカットを使用してユーザー アカウントを切り替える
Windows 11 でユーザーを切り替えるもう 1 つの方法は、Ctrl + Alt + Delete キーボード ショートカットを使用することです。 これは、 Windows 11 タスクバーが消える または応答を停止します。
キーボードで Ctrl + Alt + Delete を押し、表示されるメニューから [ユーザーの切り替え] を選択します。 ログイン画面が表示されたら、使用するアカウントを選択し、PIN またはパスワードを入力してサインインします。
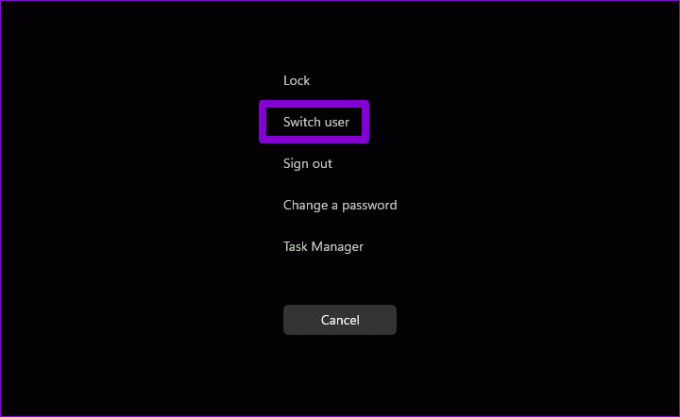
3. [Windows のシャットダウン] ダイアログでユーザー アカウントを切り替える
[Windows のシャットダウン] ダイアログの使用は、シャットダウン、再起動、または Windows PC の休止状態. これを使用して、Windows でユーザー アカウントを切り替えることもできます。 方法は次のとおりです。
ステップ1: Windows キー + D を押して、デスクトップにすばやく移動します。
ステップ2: キーボードの Alt + F4 を押して、[Windows のシャットダウン] ダイアログを開きます。 ドロップダウン メニューを使用して [ユーザーの切り替え] を選択し、[OK] をクリックします。

ログイン画面が表示されたら、別のアカウントにサインインします。
4. ロック画面からユーザー アカウントを切り替える
ウィンドウズ11のロック画面 ユーザー アカウントを切り替えるさらに別の方法を提供します。 Windows 11 PC をロックするには、[スタート] メニューを開き、左下隅にあるプロファイル画像をクリックして、コンテキスト メニューから [ロック] を選択します。 または、Windows キー + L キーボード ショートカットを使用して、PC をすばやくロックすることもできます。

ロック画面が表示されたら、使用するユーザー アカウントを選択し、PIN またはパスワードでサインインします。
5. タスク マネージャーでユーザー アカウントを切り替える
タスク マネージャーは、Windows でアプリを強制終了したり、システム プロセスを監視したり、新しいタスクを実行したりできる便利なユーティリティです。 また、すでにサインインしているアカウントに切り替えることもできます。
タスク マネージャーを使用してユーザー アカウントを切り替えるには、次の手順に従います。
ステップ1: [スタート] アイコンを右クリックし、リストから [タスク マネージャー] を選択します。 または、キーボードで Ctrl + Shift + Esc を押して、Windows のタスク マネージャーをすばやく開くこともできます。

ステップ2: 左側のサイドバーを使用して、[ユーザー] タブに切り替えます。

ステップ 3: 切り替え先のアカウントを右クリックし、[ユーザー アカウントの切り替え] を選択します。

6. コマンド プロンプトまたは Windows PowerShell を使用してユーザー アカウントを切り替える
最後に、コマンドライン ツールを使用して Windows 11 のユーザー アカウントを切り替えることができます。 次のいずれかを使用できます。 コマンド プロンプトまたは Windows PowerShell このため。 従う必要がある手順は次のとおりです。
ステップ1: タスクバーの検索アイコンをクリックして、検索メニューを開きます。 入力してください コマンド・プロンプト また Windows PowerShell し、Enter を押します。

ステップ2: コンソールに次のコマンドを貼り付けて、Enter キーを押します。
runas /user: AccountName explorer.exe
上記のコマンドの AccountName を、アカウントの実際のアカウント名に置き換えます。

ステップ 3: ユーザー アカウントのパスワードを入力し、Enter キーを押します。

上記の手順を完了すると、Windows 11 は指定されたユーザー アカウントに切り替わります。
Windows でのユーザー アカウントの切り替え
先ほど見たように、Windows 11 でユーザー アカウントを切り替える方法はたくさんあります。 スタート メニュー、キーボード ショートカット、コマンド ライン インターフェイスのいずれを使用するかは、完全にあなた次第です。 この投稿では Windows 11 についてのみ説明しましたが、これらの方法は Windows 10 でも機能します。 上記の方法のうち、あなたが最も好む方法を教えてください。
最終更新日: 2022 年 9 月 22 日
上記の記事には、Guiding Tech のサポートに役立つアフィリエイト リンクが含まれている場合があります。 ただし、編集の完全性には影響しません。 コンテンツは偏りがなく、本物のままです。
によって書かれた
パンキル・シャー
Pankil は、EOTO.tech でライターとして旅を始めた土木技師です。 彼は最近 Guiding Tech にフリーランス ライターとして参加し、Android、iOS、Windows、および Web のハウツー、説明、購入ガイド、ヒントとコツをカバーしています。



