Google ドキュメントでハイパーリンクを設定する方法: 詳細ガイド
その他 / / April 03, 2023
ハイパーリンクは、あるドキュメントを別のドキュメントに接続するのに役立ちます。 これは、より多くのコンテキストを提供するために参照や追加情報が必要なドキュメントで作業している場合に特に役立ちます。 それでは、デスクトップとモバイル アプリの Google ドキュメントでハイパーリンクを作成する方法をすべて見てみましょう。

時間が経つにつれて、Google ドキュメントはコラボレーション プロジェクトに好まれるツールになりました。 それはあなたがすることができます 共有可能なフォームを作成する, ドキュメントの変更を追跡する、 もっと。 そのため、ハイパーリンクを作成して Google ドキュメントに追加することもできます。
これにより、ドキュメントに情報を詰め込むことなく、ドキュメントを有益なものにすることができます。 それを行う方法を見つけるために読み続けてください。
Google ドキュメントでハイパーリンクを作成するには、テキストを選択し、リンク アイコンを使用してリンク アドレスを追加するだけです。 方法は次のとおりです。
ステップ1: Google ドキュメントを開き、関連ファイルに移動します。
Google ドキュメント デスクトップを開く
ステップ2: ドキュメントで、ハイパーリンクを追加するテキストを選択します。

ステップ 3: メニュー バーの [リンクを挿入] アイコンをクリックします。 これにより、[リンクを検索または貼り付け] ボックスが開きます。
または、メニュー バーから [挿入] > [リンク] をクリックして、リンクの追加ボックスを開くこともできます。
ヒント: キーボード ショートカットの「Command + K」(Mac)または「Control + K」(Windows)を使用して、[リンクの検索または貼り付け] ボックスを開くことができます。
![テキストを選択し、[リンクを挿入] をクリックします](/f/3391cfbad71b850c5617e6ff882ec399.png)
ステップ 4: このボックスに、テキストにハイパーリンクするリンク アドレスを追加します。
ステップ 5: 関連する URL が追加されたら、[適用] をクリックします。 エンターキーを押すこともできます。
![ハイパーリンク URL を追加し、[適用] をクリックします](/f/55a685d7b74cf31afd7294c5ca66c2fe.png)
これにより、Google ドキュメントにハイパーリンクが追加されます。 追加された URL に満足できず、変更または削除したい場合、Google ドキュメントにはハイパーリンクを編集または削除するオプションもあります。 方法は次のとおりです。
ステップ1: Google ドキュメントで、編集するリンクをクリックします。
ステップ2: オプションから、[リンクの編集] アイコンをクリックします。
![ハイパーリンクをクリックし、[編集] をクリックします。](/f/a5290e83c299f61ba1737f1ff474aa6e.png)
ステップ 3: 次に、テキストまたはリンク URL を編集します。
ステップ 4: 完了したら、[適用] をクリックします。
![URL またはテキストを編集し、[適用] をクリックします。](/f/f647c503897e4f04c1ec5a26df4c422b.png)
これにより、Google ドキュメントのハイパーリンクが編集されます。
ステップ1: 関連する Google ドキュメントを開き、ハイパーリンクをクリックします。
ステップ2: 次に、[リンクの削除] アイコンをクリックします。
![ハイパーリンクをクリックし、[リンクの削除] をクリックします](/f/85a572a616c17cc8939776860021324d.png)
これにより、選択したテキストからハイパーリンクが削除されます。
Android および iOS の Google ドキュメント アプリを使用して、ドキュメントにハイパーリンクを作成または追加することもできます。 次の手順に従ってください。
ステップ1: Google ドキュメント モバイル アプリで、関連するドキュメントを開きます。
iOS 用 Google ドキュメントを開く
Android 向け Google ドキュメントを開く
ステップ2: 鉛筆アイコンをタップして編集を開始します。
ステップ 3: ハイパーリンクするテキストを選択し、オプションが表示されたら、3 つのドットのアイコンをタップします。

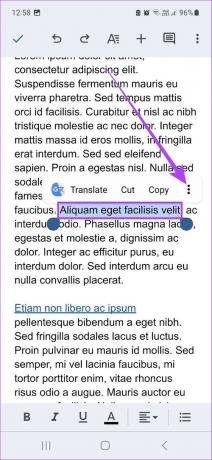
ステップ 4: 下にスクロールして、[リンクを挿入] オプションを選択します。
ステップ 5: オプションから、関連するリンク アドレスをタップします。 または、リンク アドレスをコピーして貼り付けることもできます。
ステップ 6: リンクアドレスが追加されたら、目盛りをタップします。
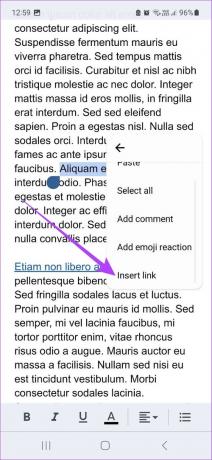
![URL を追加し、[完了] をタップします](/f/001db59e80240e4bc0692e685027049b.jpg)
これにより、ドキュメントにハイパーリンクが作成されます。 ただし、ハイパーリンクを追加する以外に、編集または削除するオプションもあります。 方法は次のとおりです。
ステップ1: ドキュメントを Google ドキュメントで開き、編集モードになっていることを確認します。
ステップ2: 以前に追加したハイパーリンクをタップします。 次に、[リンクの編集] を選択します。

![ハイパーリンクをタップし、[リンクの編集] をタップします](/f/a51522ae095da4db977eca6741b91b42.jpg)
ステップ 3: ここで、リンク フィールドのテキストまたはリンク アドレスを編集します。
ステップ 4: チェックマークをタップして変更を保存します。
![リンクまたはテキストを編集し、[適用] をタップします](/f/541a561419772f5cb6365c2a2fcedcf1.jpg)
これにより、ハイパーリンクの編集済みバージョンが Google ドキュメントに保存されます。
ステップ1: ドキュメントを編集モードで開きます。
ステップ2: 関連するハイパーリンクをタップし、[リンクを削除] を選択します。

![ハイパーリンクをタップし、[リンクを削除] をタップします](/f/50023215f129a44e4e4ecd625e656b60.jpg)
これにより、Google ドキュメントのハイパーリンクがすぐに削除されます。
従来は、アドレス バーから直接 URL をコピーして貼り付けることができました。 しかし、[リンクの検索または貼り付け] ボックスを使用してリンク アドレスを検索することもできることをご存知ですか? Google ドキュメントにハイパーリンクを追加するために使用できるさまざまな方法をすべて見てみましょう。

1. Google 検索を使用してリンクを追加する
検索リンク ボックスは、Google 検索ボックスとしても機能します。 ここにサイト名またはアドレスを入力すると、Google がそれに関連するリンク アドレスを自動的に提案します。 選択したテキストに関する Google の提案を取得することもできます。
ただし、このサービスは包括的ではなく、ドキュメントをハイパーリンクするための適切な URL を見つけることができない場合があります。
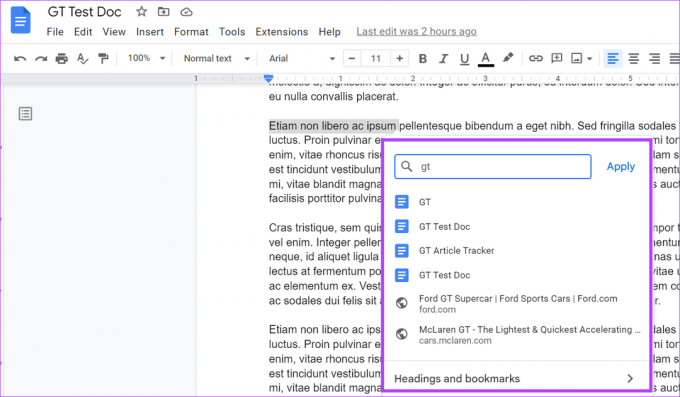
2. ファイルまたは画像をリンクする
リンク アドレスが既存の Google ドキュメント ドキュメントへのリンクである場合は、ドキュメントの名前を入力し、検索結果に表示されたら、それを選択してテキストにリンクすることができます。
これにより doc ファイルがテキストにハイパーリンクされますが、それに応じてドキュメントのアクセス許可が更新されていることを確認してください。 この方法を使用して、Google ドキュメントの画像をリンクすることもできます。 画像を Google ドライブにアップロードし、検索リンク ボックスを使用してリンクします。
![[貼り付け] をクリックしてハイパーリンクを追加します](/f/4873656f296710a624baf455ea7c1d57.png)
3. リンクを直接追加する
Google ドキュメントにハイパーリンクを追加する最も簡単な方法は、検索リンク ボックスにリンクを入力するか、コピーして貼り付けることです。 リンクアドレスは短い方が入力しやすいですが、長い方はコピペすることをお勧めします。
これを行うには、リンク アドレスをコピーしたら、検索リンク ボックスを右クリックし、オプションから [貼り付け] を選択してボックスに貼り付けます。 次に、[適用] をクリックして追加を完了します。
Google ドキュメントの特定の段落またはページにリンクする方法
Google ドキュメントでハイパーリンクを作成する以外に、ドキュメントの特定の部分への共有可能なリンクを作成することもできます。 これは、文書内の特定のポイントにジャンプしてもらいたい場合に役立ちます。 以下の手順に従ってください。
ステップ1: 関連するドキュメントを Google ドキュメントで開きます。
ステップ2: 直接リンクしたい段落またはページの先頭にカーソルを移動します。
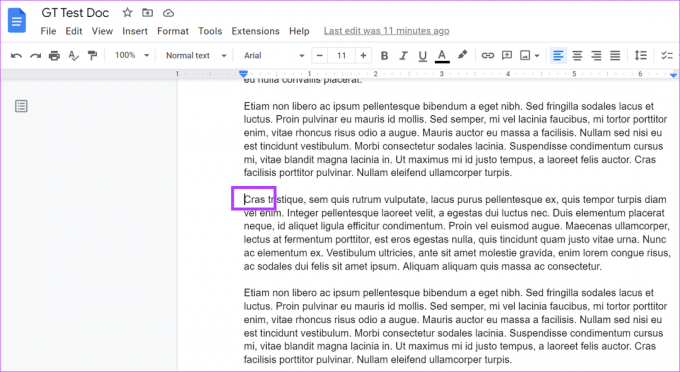
ステップ 3: 次に、メニュー バーに移動し、[挿入] をクリックします。 ここで、下にスクロールして [ブックマーク] をクリックします。
![[挿入] をクリックし、[ブックマーク] をクリックします](/f/8e6cda83605777126988ab71bb234a57.png)
ステップ 4: ブックマークが作成されたら、[リンクをコピー] をクリックします。
![[リンクをコピー] をクリックします](/f/bad33df4d26a8f3a4fb8379bfed9bdc7.png)
次に、このリンクをメールまたは他のアプリに貼り付けます。 受信者がリンクをクリックすると、ドキュメント内の特定の段落またはページの先頭に移動します。
Google ドキュメントには、すべてのハイパーリンクを一度に削除するためのネイティブ サポートはありませんが、それを行う方法があります。 すべてのコンテンツをコピーし、[書式なしで貼り付け] オプションを使用して別のドキュメント ファイルに貼り付けるだけです。 これにより、すべてのハイパーリンクが削除されます。 ただし、これを行うと、以前に適用されたテキスト書式も削除されます。
Google ドキュメントのハイパーリンクが正しく機能しない場合は、追加した URL を再確認し、リンクがアクティブであることを確認してください。 ハイパーリンクの削除と追加をもう一度試して、正しく機能するかどうかを確認することもできます。
以上が、Google ドキュメントでハイパーリンクを作成する方法です。 このガイドが、URL を追加してドキュメントをより包括的にするのに役立つことを願っています。 ガイドを確認して知ることもできます Google ドキュメントで署名を作成して挿入する方法.
最終更新日: 2023 年 3 月 7 日
上記の記事には、Guiding Tech のサポートに役立つアフィリエイト リンクが含まれている場合があります。 ただし、編集の完全性には影響しません。 コンテンツは偏りがなく、本物のままです。


