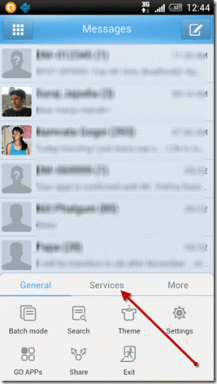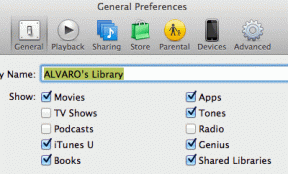デスクトップでGoogle Chromeが自動的に閉じる問題を修正する8つの方法
その他 / / April 03, 2023
他の煩わしさの中で、Google Chrome がデスクトップ上で自動的に閉じるのが最もイライラします。 Google Chrome が Web ページの読み込みに失敗することがあります。 検索エンジンをYahooに変更、認証エラーを示し、突然閉じます。 後者に頻繁に直面する場合は、袖をまくり上げて、Windows と Mac で Google Chrome が自動的に閉じる問題を修正する必要があります。

Google Chrome で何十ものタブを開いていると、大量のシステム メモリが消費される可能性があります。それが Chrome のしくみです。 デスクトップでブラウジングが自動的に終了すると、作業、進行状況、および開いていたすべてのタブが失われます。 別のブラウザーに切り替える前に、以下のトリックを使用して問題をすぐに修正してください。
1. ブラウザー拡張機能を確認する
Chrome ウェブストアは何千もの拡張機能で構成されていますが、すべての拡張機能が適切に管理されているわけではありません。 一部は古く、破損しており、バグでいっぱいです。 Google Chrome にインストールされている拡張機能に再度アクセスし、不要なものを確認する必要があります。 以下の手順に従ってください。
ステップ1: デスクトップで Google Chrome を起動します。
ステップ2: 右上隅にあるケバブ メニュー (3 つのドット) をクリックします。

ステップ 3: [その他のツール] を展開し、[拡張機能] を開きます。

ステップ 4: インストールされている拡張機能のリストを確認し、[削除] を選択します。

リストにある無関係または不明なすべての拡張機能について同じことを繰り返し、Google Chrome を使用してみます。 それでも自動的に閉じる場合は、手順に従って問題を解決してください。
2. 破損した Google Chrome キャッシュをクリアする
Google Chrome はキャッシュを収集して、頻繁にアクセスするサイトをすばやく読み込み、ユーザー名、パスワード、およびその他の詳細を記憶します。 通常、Google Chrome のキャッシュをクリアすることはお勧めしませんが、問題を解決するためにクリーンアップを実行する必要がある場合があります。 以下の手順に従ってください。
ステップ1: Google Chrome で 3 つの垂直ドット メニューを開きます (上記の手順を参照してください)。
ステップ2: [その他のツール] を展開し、[閲覧データの消去] を開きます。
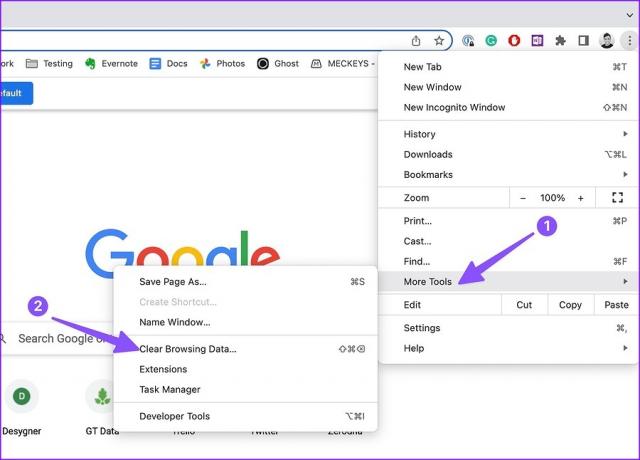
ステップ 3: [詳細設定] タブに移動します。
ステップ 4: [データを消去] をクリックします。

Google Chrome を再起動します。 最初は、ブラウザーが新しいキャッシュを収集するため、Web ページの読み込みが遅くなることがあります。
3. Google Chrome タスク マネージャーを使用する
Google Chrome のデフォルトのタスク マネージャーを使用して、リソースを大量に消費しているタブを見つけ、それらを閉じて、メモリの過剰な使用を防ぐことができます。 このようなタブを使用すると、デスクトップで Chrome が自動的に閉じられる場合があります。
ステップ1: デスクトップで Google Chrome を起動し、通常どおりブラウジングを開始します。
ステップ2: Mac のメニュー バーで [ウィンドウ] をクリックします。
ステップ 3: タスク マネージャーを開くか、Windows では Shift+Esc を押します。

ステップ 4: バックグラウンドで実行されている各タブとプロセスからメモリ使用量を確認します。 特定のタブが大量の RAM を消費していることに気付いた場合は、そのタブをクリックして、[プロセスの終了] ボタンをクリックします。

4. 起動時に Google Chrome が開かないようにする
Windows および Mac で起動時に Google Chrome を開くと、ブラウザが自動的に閉じられる場合があります。 動作を停止する方法は次のとおりです。
ウィンドウズ
ステップ1: Windows + I キーを押して、Windows PC の設定を開きます。
ステップ2: 左側のサイドバーから [アプリ] を選択します。

ステップ 3: [スタートアップ アプリ] をクリックします。
ステップ 4: 次のメニューから Google Chrome を無効にします。

マック
ステップ1: 左上隅にある Apple アイコンをクリックします。
ステップ2: システム設定 (または macOS Monterey 以前のシステム環境設定) を開きます。

ステップ 3: 一般に移動します。
ステップ 4: 「ログイン項目」を選択します。
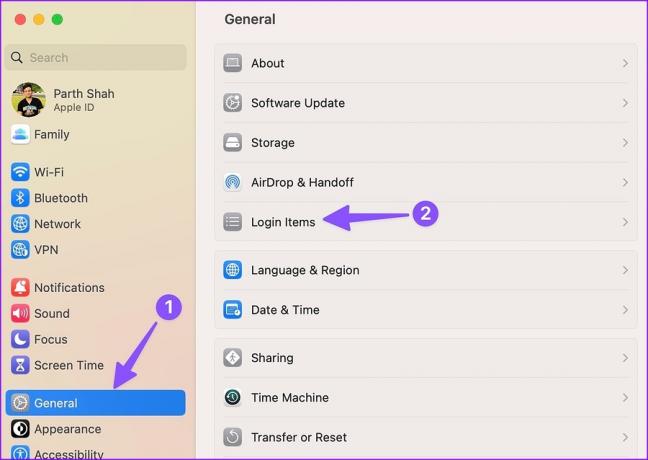
ステップ 5: リストから Google Chrome をクリックし、「-」アイコンをクリックします。

5. Google Chrome をリセットする
デスクトップで Chrome が自動的に閉じる問題を修正する方法がない場合は、Google Chrome をデフォルト設定にリセットする必要があります。 方法は次のとおりです。
ステップ1: Chrome でケバブ メニューを開き (上記の手順を参照)、[設定] を選択します。

ステップ2: 左側のサイドバーから [設定のリセット] を選択します。
ステップ 3: [設定を元のデフォルトに戻す] を選択し、次のダイアログ ボックスで同じことを確認します。

6. Google Chrome を更新する
古い Chrome ビルドが、ブラウザの自動終了の問題の原因である可能性があります。 Google Chrome はバックグラウンドで自動更新されますが、以下の手順を使用して、最新の更新を手動で確認してインストールできます。
ステップ1: Google Chrome ブラウザーを開き、右上隅にある 3 つの縦のドット メニューをクリックして [設定] にアクセスします (上記の手順を確認してください)。
ステップ2: 左側のサイドバーから [Chrome について] を選択します。
ステップ 3: Chrome は新しいビルドのチェックを開始します。

7. Google Chrome ベータ版を試す
最新の Google Chrome ビルドを公開する前に、同社はまずベータ テスターでテストします。 Web から最新のベータ版をインストールし、Google アカウントの詳細でサインインして、ブックマーク、パスワード、履歴、およびその他の詳細を同期できます。
あなたはに向かうことができます Google Chrome ベータ版 Web でダウンロードして、Windows または Mac マシンにインストールします。
8. Google Chrome の代替手段を試す
Google Chrome は、4 GB 以上の RAM を搭載したラップトップで動作します。 他のものを試すことができます クロムの代替品Microsoft Edge、Opera、Brave など。
Google Chrome をチェックする
アクティブな Meet 通話中、Google ドキュメント ドキュメントのレビュー中、または Netflix でお気に入りのテレビ番組をストリーミングしているときに、Chrome が予期せず終了すると、不快な思いをすることがあります。 どのトリックが役に立ちましたか? 以下のコメントで調査結果を共有してください。
最終更新日: 2022 年 11 月 1 日
上記の記事には、Guiding Tech のサポートに役立つアフィリエイト リンクが含まれている場合があります。 ただし、編集の完全性には影響しません。 コンテンツは偏りがなく、本物のままです。
によって書かれた
パルト・シャー
Parth は以前、EOTO.tech で技術ニュースを担当していました。 現在、Guiding Tech でフリーランスとして、アプリの比較、チュートリアル、ソフトウェアのヒントとコツについて執筆し、iOS、Android、macOS、および Windows プラットフォームについて深く掘り下げています。