Windows 11 でのリモート デスクトップ認証エラーの 7 つの修正
その他 / / April 03, 2023
Windows 11 PC でリモート デスクトップを使用しようとして認証エラーが発生した場合、それはあなただけではありません。 最も一般的なエラーの 1 つは、「認証エラーが発生しました。要求された機能はサポートされていません」です。 この記事では、リモート デスクトップ認証エラーを修正する 7 つの方法をご案内します。 Windows 11。

しかし、この認証の問題の原因は何ですか? 不正なログイン資格情報、ネットワーク接続の問題、リモート デスクトップ サービスが実行されていない、リモート デスクトップが有効になっていない、 リモート デスクトップをブロックするセキュリティ ソフトウェア、不適切なリモート デスクトップ プロトコル (RDP) ファイル構成などがこのエラーの原因です。 修正方法は次のとおりです。
ノート: リモート デスクトップは、 ウィンドウズ 11 プロ およびエンタープライズ版。 Windows 11 Home Edition でリモート デスクトップを操作する公式の方法はありません。
1. デスクトップが有効かどうかをリモートで確認する
リモート デスクトップ認証エラーは、Windows 11 PC がリモート デスクトップ機能を有効にしないとリモート接続を確立できないためによく発生します。 ただし、この機能を有効にするのは簡単です。 フォローしてください。
ステップ1: キーボードの Windows キーを押して、次のように入力します。 設定をクリックし、[開く] または [Enter] をクリックします。
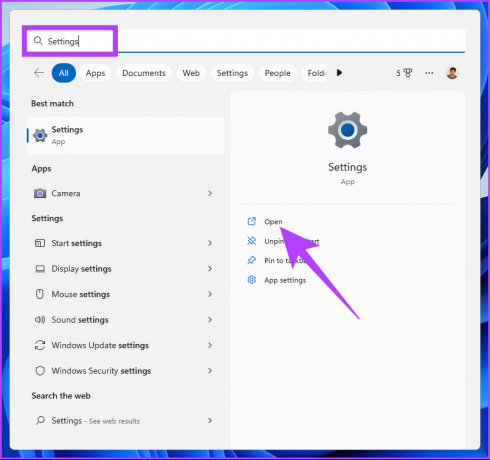
ステップ2: [システム] で下にスクロールし、[リモート デスクトップ] をクリックします。
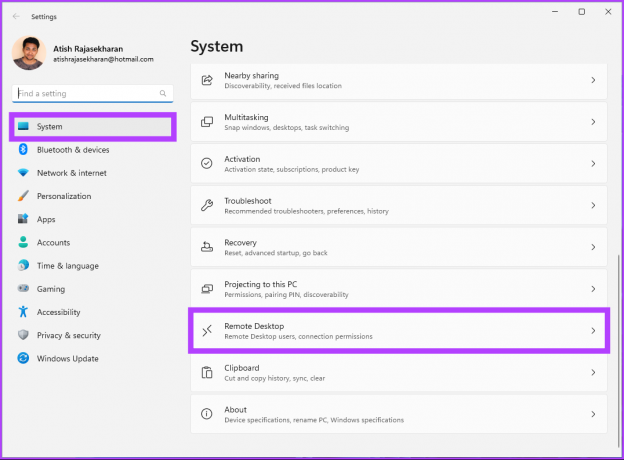
ステップ 3: [リモート デスクトップ] ボタンをオンに切り替えます。

ステップ 4: [デスクトップ設定を有効にする] プロンプトで、[確認] をクリックします。
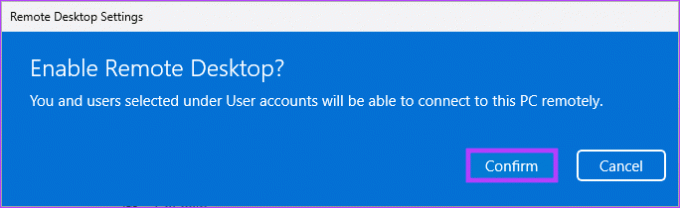
それでおしまい。 リモート デスクトップ機能を有効にしました。 ここで、もう一度接続してみてください。問題は発生しません。 その場合は、次の方法に進みます。
2. リモート デスクトップ アカウントの資格情報を確認する
リモート デスクトップは有効になっていますが、認証エラーが引き続き発生しますか? リモート デスクトップ アカウントのパスワードの有効期限が切れているか、間違ったリモート デスクトップ アカウントのユーザー名またはパスワードを入力している可能性があります。
パスワードの有効期限が切れている場合は、新しいパスワードを作成する必要があります。 作成に似ています。 Windows 11 PC の新しいパスワード. 作成したら、それを使用してリモート デスクトップ接続を確立してみてください。 それでも接続できない場合は、次の方法が役立つ場合があります。
3. Windows 11 ファイアウォールを無効にしてリモート デスクトップを有効にする
時々、ファイアウォールがブロックします リモート デスクトップ接続、RDP 内部エラーを引き起こします。 Windows ファイアウォールを無効にして、リモート デスクトップ接続を再開するだけです。 以下の手順に従ってください。
ステップ1: キーボードの Windows キーを押して、次のように入力します。 コントロールパネルをクリックし、[開く] をクリックします。
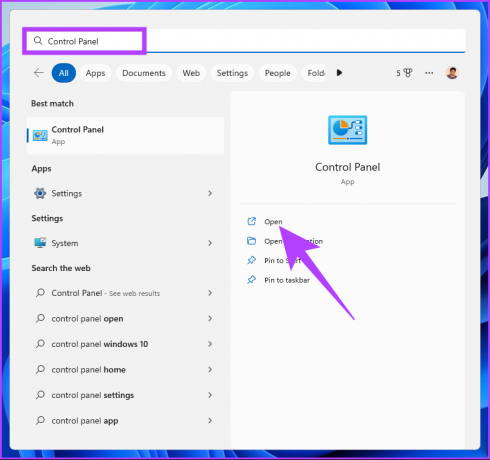
ステップ2: システムとセキュリティのオプションに移動します。

ステップ 3: Windows Defender ファイアウォール オプションをクリックします。

ステップ 4: 左ペインで、[Windows Defender ファイアウォールをオンまたはオフにする] オプションをクリックします。
![[Windows Defender ファイアウォールを有効または無効にする] オプションをクリックします。](/f/45a5f752026f9b04612efb91874eaf50.png)
ステップ 5: 次に、[ネットワークの種類ごとに設定をカスタマイズする] の下の [プライベート ネットワーク設定] と [パブリック ネットワーク設定] で、[Windows Defender ファイアウォールを無効にする (非推奨)] オプションを選択します。

ステップ 6: [OK] をクリックして変更を適用します。

これで、問題なくリモート デスクトップに接続できるはずですが、問題が解決しない場合は、次の方法に進みます。
4. 最新の Windows Update をアンインストールする
RDP 認証エラーの原因は、Windows の更新である場合があります。 そのため、最近 Windows PC を更新した場合は、更新をロールバックしてエラーを解決してください。 以下の手順に従ってください。
ステップ1: キーボードの Windows キーを押して、次のように入力します。 コントロールパネルをクリックし、[開く] をクリックします。
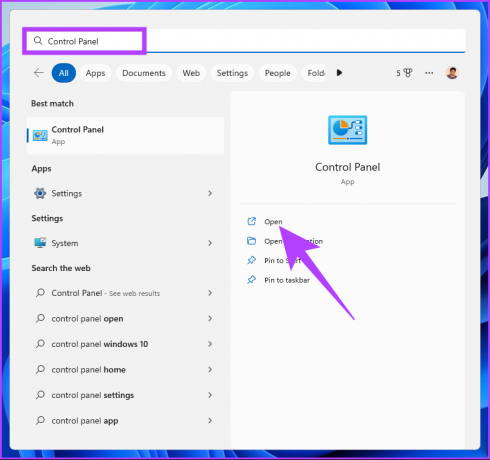
ステップ2: [プログラム] で、[プログラムのアンインストール] に移動します。
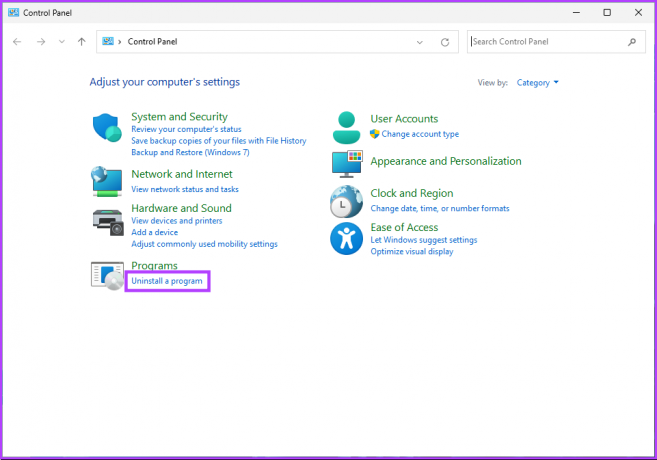
ステップ 3: 左ペインから、[インストールされた更新プログラムを表示] に移動します。

ステップ 4: インストールされた更新プログラムの一覧から最新の機能更新プログラムを見つけます。 アップデートを選択し、[アンインストール] をクリックします。
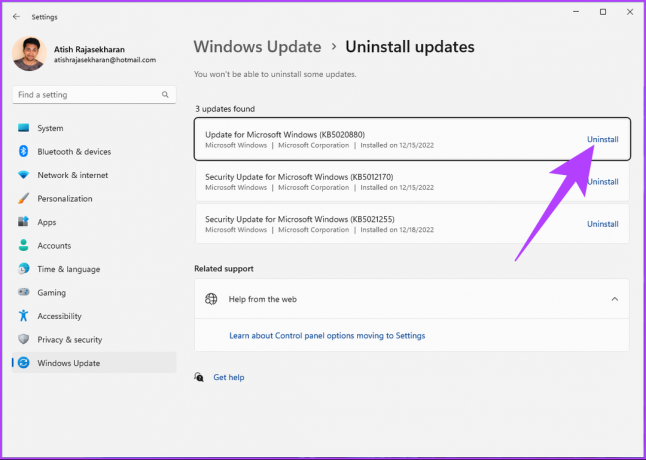
ステップ 5: プロンプトで、[アンインストール] をクリックして確認します。
![[アンインストール] をクリックします](/f/935b664ff352f36e6d42dc19506ea810.png)
ステップ 6: 最後に、Windows PC を再起動します。
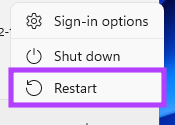
ほらね。 PC が再起動すると、RDP 認証エラーが修正されます。 それでも問題が解決しない場合は、次の方法に進みます。
5. RDP サーバーでネットワーク レベル認証をオフにする
クライアントがリモート接続を試みると、ネットワーク レベル認証 (NLA) は、完全な接続が確立される前に自身を認証するセキュリティ機能として機能します。 場合によっては、これが原因でリモート デスクトップ接続の認証エラーが発生することがあります。
このエラーを取り除くには、NLA を無効にする必要があります。 以下の手順に従ってください。
ステップ1: キーボードの Windows キーを押して、次のように入力します。 走るをクリックし、[開く] をクリックします。
ノート: または、「Windows キー + R」を押して、ファイル名を指定して実行コマンド ウィンドウを開くこともできます。
![Run と入力し、[開く] をクリックします。](/f/5d94d7107047e4fbc9caf5b3a404feb0.png)
ステップ2: 以下のコマンドを入力し、[OK] をクリックします。 これにより、[システムのプロパティ] ウィンドウが開きます。
sysdm.cpl
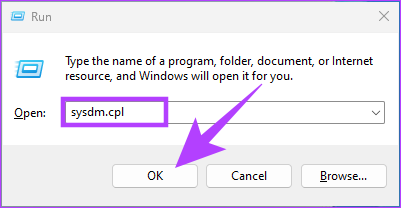
ステップ 3: [リモート] タブに移動します。
![[リモート] タブに移動します](/f/718a5268778b90eab23bd9f42bf25e18.png)
ステップ 4: リモート デスクトップで、[このコンピューターへのリモート接続を許可する] オプションをオンにします。
![[このコンピューターへのリモート接続を許可する] オプションをオンにします](/f/7059fe73ebbe56bd5af6034404aec93d.png)
ステップ 5: [ネットワーク レベル認証でリモート デスクトップを実行しているコンピューターからの接続のみを許可する (推奨)] オプションのチェックを外します。
![[ネットワーク レベル認証でリモート デスクトップを実行しているコンピューターからの接続のみを許可する (推奨)] のチェックを外します。](/f/e50b44d79c1bfebbd4c250c98ee540b4.png)
ステップ 6: [適用] をクリックしてから [OK] をクリックして、変更を保存します。
![[適用] をクリックしてから [OK] をクリックします。](/f/00ca1980738a0825ee8fb01213ac2119.png)
変更が適用されていることを確認するには、コンピューターを再起動する必要があります。 PC が起動したら、リモート デスクトップ接続を確立してみてください。
この方法でリモート デスクトップ接続が解決されなかった場合は、「内部エラーが発生しました」というメッセージが表示され、次の方法に進みます。
6. レジストリ設定を変更してリモート デスクトップ認証を有効にする
この方法は複雑に見えるかもしれませんが、従うと実行するのはかなり簡単です。 ただし、レジストリ エディターを使用するため、次のことを強くお勧めします。 Windows レジストリをバックアップする 以下の手順に進む前に。
ステップ1: キーボードの Windows キーを押して、次のように入力します。 レジストリエディタをクリックし、[管理者として実行] をクリックします。
ノート: 「Windows キー + R」を押して [ファイル名を指定して実行] コマンド ボックスを開き、次のように入力することもできます。 regedit.exeをクリックし、[OK] をクリックしてレジストリ エディターを開きます。
![「レジストリ エディター」と入力し、[管理者として実行] をクリックします。](/f/1670f5931c09250d39c18a5e5438a716.png)
プロンプトで、[はい] を選択します。
ステップ2: 上部のアドレス バーに、下記のアドレスを入力します。
HKEY_LOCAL_MACHINE\SOFTWARE\Microsoft\Windows\CurrentVersion\Policies\System\CredSSP\Parameters
ノート: 手動でセクションに移動することもできます。
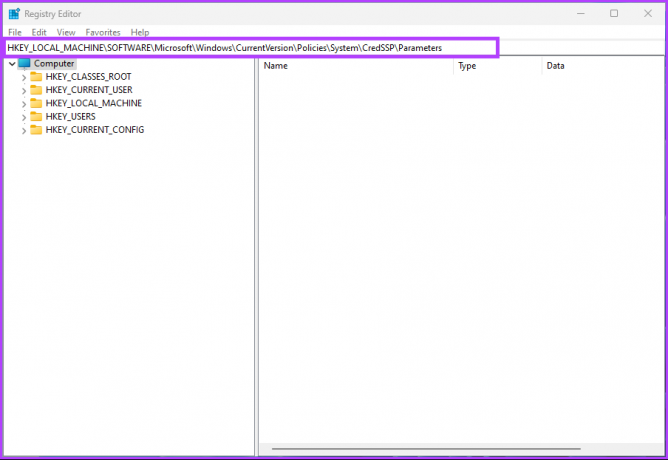
ステップ 3: システム フォルダの下で、右クリックして [新規] を選択し、[DWORD (32 ビット) 値] を選択します。
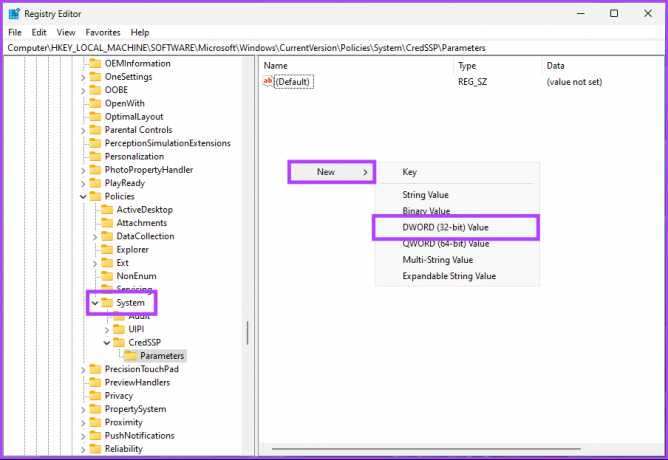
ステップ 4: タイプ タスクマネージャを無効にする 名前欄に。
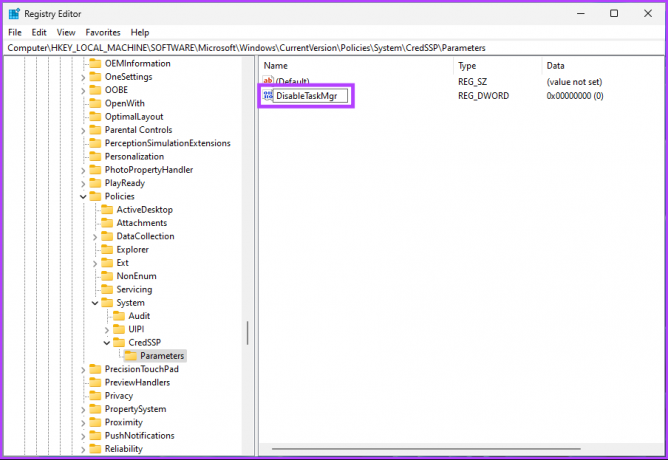
ステップ 5: 新しい値をダブルクリックし、[値のデータ] フィールドに 2 と入力して、[OK] を押します。
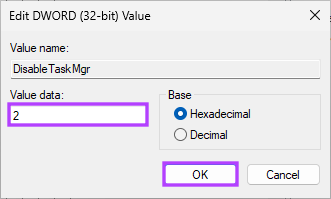
最後に、システムを再起動して変更を実装します。 以上です! システムが再起動したら、リモート デスクトップへの接続を再試行します。 「認証エラーが発生しました」というプロンプトは表示されません。 それでもエラーが発生する場合は、最後の手段に進んでください。
7. グループ ポリシー エディタを使用して暗号化 Oracle 修復を有効にする
グループ ポリシー エディターは、Windows とそのアクセス許可を制御するのに役立ちます。 これは、RDP 認証エラーの修正にも役立ちます。 以下の手順に従ってください。
ノート注: グループ ポリシー エディターは、Windows 11 Pro および Enterprise バージョンでのみ使用できます。 Windows 11 Home Edition を使用している場合は、この方法をスキップできます。
ステップ1: キーボードの Windows キーを押して、次のように入力します。 gpeditをクリックし、[開く] をクリックします。
ノート: 「Windows キー + R」を押して [ファイル名を指定して実行] コマンド ボックスを開き、次のように入力することもできます。 gpedit.mscをクリックし、[OK] をクリックします。
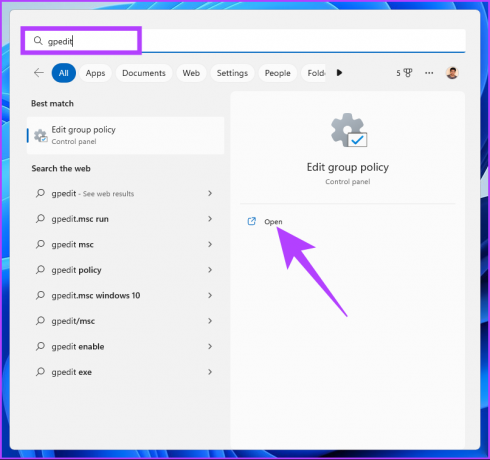
ステップ2: 左ペインの [ローカル コンピューター ポリシー] で、[コンピューターの構成] を選択します。
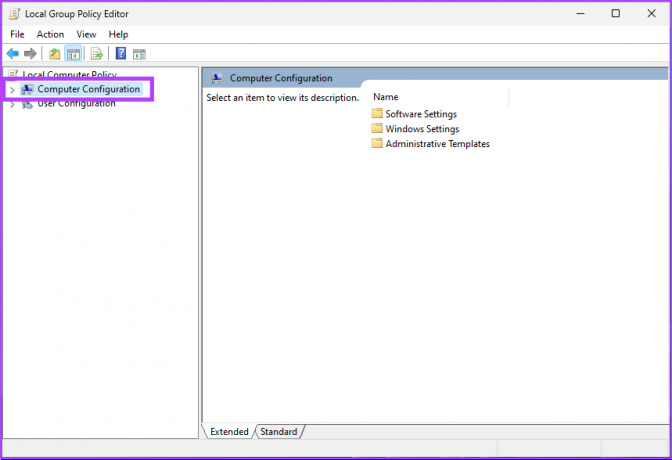
ステップ 3: 右側のペインで、[管理用テンプレート] をダブルクリックします。
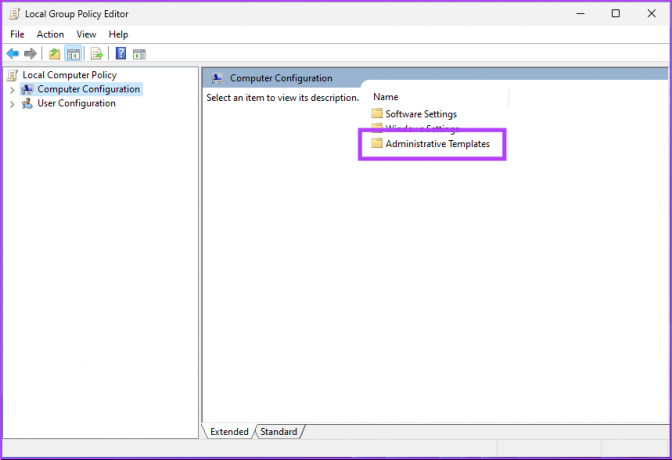
ステップ 4: [システム] オプションを選択します。
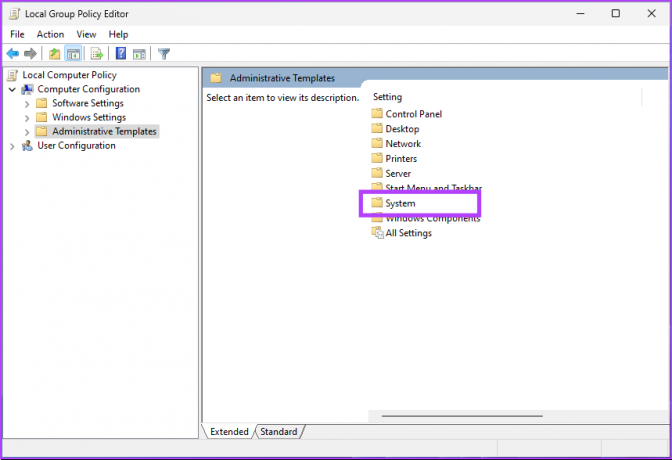
ステップ 5: [システム] オプションで、[資格情報の委任] を見つけてクリックします。
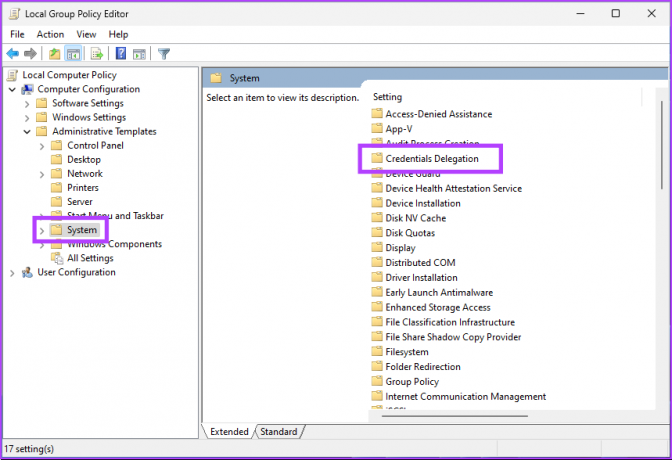
ステップ 6: Credentials Delegation で、右側の「Encryption Oracle Remediation」に移動します。 そしてそれをダブルクリックします。
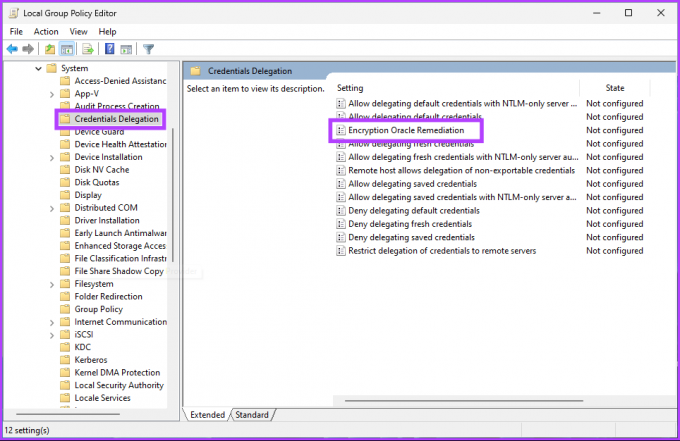
ステップ 7: 「暗号化 Oracle 修復」ウィンドウで、「有効」オプションを選択します。 最後に、[適用] をクリックしてから [OK] をクリックします。
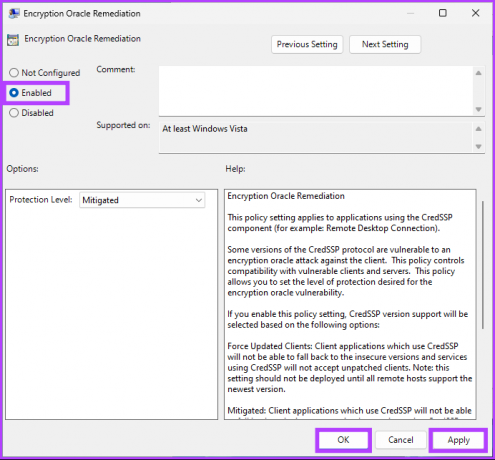
ステップ 8: 開いているすべてのウィンドウを閉じます。 キーボードの Windows キーを押して、次のように入力します。 コマンド・プロンプトをクリックし、[管理者として実行] をクリックします。

ステップ 8: 以下のコマンドを入力し、Enter キーを押します。
gpupdate /強制
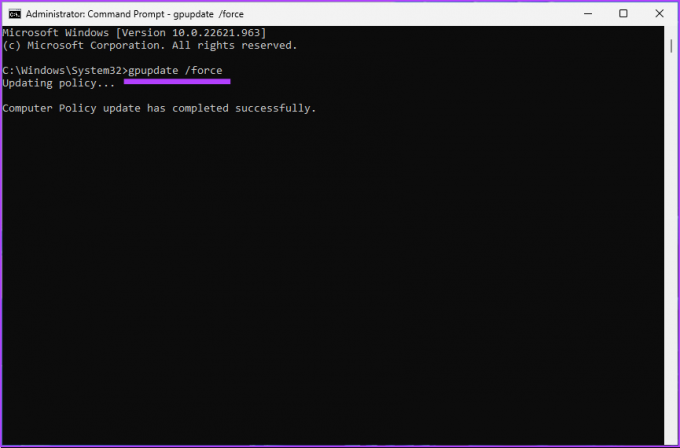
ほらね。 今、あなたがする必要があるのは Windows を再起動する. また、再起動すると、認証エラーに再び直面することはありません. ご不明な点がございましたら、以下の FAQ セクションをご覧ください。
リモート デスクトップ認証エラーに関する FAQ
はい、リモート デスクトップ プロトコル (RDP) は Windows 11 と互換性があります。 RDP は、ユーザーが別のデバイスから Windows コンピューターに接続して制御できるようにする、Microsoft によって作成されたプロトコルです。 これは、Windows 11 を含むすべてのバージョンの Windows に含まれています。
リモート デスクトップ プロトコル (RDP) は、パスワード ベースの認証を使用して、リモート コンピューターに接続しようとしているユーザーの身元を確認します。 リモート コンピューターのユーザー名とパスワードを求められます。
PC リモートを手間のかからないものにする
この記事の手順に従えば、Windows 11 でのリモート デスクトップ認証エラーを取り除くのはそれほど難しくありません。 認証エラーを修正する方法がわかったので、次の修正方法も知りたいと思うかもしれません。 リモート デスクトップでのブラック スクリーン エラー. この記事が、認証エラーを完全に解消するのに役立つことを願っています。



