Windows 10でステレオミックスを有効にする方法は?
その他 / / November 28, 2021
Windows OSは常に新しい機能で更新されますが、ユーザーがほとんど使用しない既存の機能の一部は完全に削除されるか、OSの奥深くに隠されます。 そのような機能の1つがステレオミックスです。 これは、コンピューターのスピーカーから現在再生されているサウンドを録音するために使用できる仮想オーディオデバイスです。 この機能は便利ですが、現在、すべてのWindows10システムに搭載されているわけではありません。 幸運なユーザーの中には、この組み込みの記録ツールを引き続き使用できる人もいれば、この目的のために専用のサードパーティアプリケーションをダウンロードする必要がある人もいます。
この記事では、Windows 10でステレオミックスを有効にする2つの異なる方法と、問題が発生した場合のトラブルシューティングのヒントについて説明しました。 また、ステレオミックス機能が利用できない場合に、コンピューターのオーディオ出力を録音するためのいくつかの代替方法。

コンテンツ
- Windows 10でステレオミックスを有効にする方法は?
- ステレオミックスの使用方法とトラブルシューティングのヒント
- 方法1:マイクがアクセス可能であることを確認します
- 方法2:オーディオドライバーを更新またはダウングレードする
- ステレオミックスの代替
Windows 10でステレオミックスを有効にする方法は?
多くのユーザーが、特定のWindowsバージョンに更新した後、ステレオミックス機能がコンピューターから突然消えたと報告しました。 ステレオミックスがWindows10から完全に削除されることはなく、デフォルトで無効になっているだけですが、Microsoftが機能を削除したという誤解もありました。 また、ステレオミックスデバイスを自動的に無効にする、インストールした多くのサードパーティアプリケーションの1つである可能性もあります。 それでも、ステレオミックスを有効にするには、以下の手順に従ってください。
1. を見つけます スピーカーアイコン タスクバーで(スピーカーアイコンが表示されない場合は、最初に上向きの[非表示のアイコンを表示]矢印をクリックします)、 右クリック その上で、選択します 記録装置. [記録デバイス]オプションがない場合は、をクリックします 音 代わりは。
![[録音デバイス]オプションがない場合は、代わりに[サウンド]をクリックしてください。 | Windows10でステレオミックスを有効にする](/f/a360bd93e40233c68b0dd9ea410c3184.png)
2. に移動します 録音 次のサウンドウィンドウのタブ。 ここ、 右クリック ステレオミックスで選択します 有効.
![[記録]タブに移動します](/f/a85e85f198306799c72e40809628fa29.png)
3. ステレオミックス録音デバイスがリストされていない(表示されていない)場合は、 右クリック 空白部分にチェックマークを付けます 無効なデバイスを表示し、切断されたデバイスを表示する オプション。

4. クリック 申し込み 新しい変更を保存し、をクリックしてウィンドウを閉じます わかった.
Windows設定アプリケーションからステレオミックスを有効にすることもできます。
1. のホットキーの組み合わせを使用する Windowsキー+ I 打ち上げへ 設定 をクリックします システム.
![Windowsの設定を開き、[システム]をクリックします](/f/289fd7846bf000c69279dc1b8259154b.png)
2. に切り替えます 音 左側のパネルから設定ページをクリックし、をクリックします サウンドデバイスの管理 右側に。
![右パネルの[入力] | [サウンドデバイスの管理]をクリックします。 Windows10でステレオミックスを有効にする](/f/6f08f257c3130982e2b092fca2de9014.png)
3. [入力デバイス]ラベルの下に、[ステレオミックス]が[無効]と表示されます。 クリックしてください 有効 ボタン。
![[有効にする]ボタンをクリックします。](/f/a7a4b54d4b03e7aa4f470dd097b6a423.png)
これで、この機能を使用してコンピューターのオーディオ出力を録音できるようになりました。
また読む:Windows 10PCで音が出ない[解決済み]
ステレオミックスの使用方法とトラブルシューティングのヒント
ステレオミックス機能の使用は、有効にするのと同じくらい簡単です。 好みの録音アプリケーションを起動し、マイクの代わりにステレオミックスを入力デバイスとして選択し、録音ボタンを押します。 アプリケーションで録音デバイスとしてステレオミックスを選択できない場合は、最初にプラグを抜いてください マイクを使用してから、以下に従ってステレオミックスをコンピューターのデフォルトデバイスにします。 ステップ-
1. を開きます 音 もう一度ウィンドウを開き、に移動します 録音 タブ(前の方法のステップ1を参照してください。)
![[録音デバイス]オプションがない場合は、代わりに[サウンド]をクリックしてください。 | Windows10でステレオミックスを有効にする](/f/a360bd93e40233c68b0dd9ea410c3184.png)
2. 初め、 デフォルトのデバイスとしてマイクの選択を解除します、 その後 ステレオミックスを右クリック 選択します デフォルトのデバイスとして設定 次のコンテキストメニューから。
![[デフォルトデバイスとして設定]を選択します](/f/a324a23316b9f621334c1eea34bdad0a.png)
これにより、Windows10でステレオミックスが正常に有効になります。 録音アプリケーションでステレオミックスをデバイスとして表示できない場合、または機能が宣伝どおりに機能しない場合は、以下のトラブルシューティング方法を試してください。
方法1:マイクがアクセス可能であることを確認します
ステレオミックスを有効にできない理由の1つは、アプリケーションがマイクにアクセスできない場合です。 ユーザーは、プライバシーの懸念や 解決策は、すべての(または選択した)アプリケーションがWindowsからマイクを使用できるようにすることです。 設定。
1. のホットキーの組み合わせを使用する Windowsキー+ I 打ち上げへ ウィンドウズ設定 次に、をクリックします プライバシー 設定。

2. 左のナビゲーションメニューを下にスクロールして、をクリックします マイクロフォン 下 アプリの許可。
![マイクをクリックし、[アプリにマイクへのアクセスを許可する]のスイッチを切り替えて[オン]に設定します](/f/d500e5533de1418cde4ab1629e48f91e.png)
3. 右側のパネルで、 デバイスがマイクへのアクセスを許可されているかどうかを確認します. そうでない場合は、をクリックします 変化する ボタンを押して、次のスイッチをオンに切り替えます。
また読む:ノートパソコンから突然音が出なくなった場合はどうすればよいですか?
方法2:オーディオドライバーを更新またはダウングレードする
ステレオミックスはドライバー固有の機能であるため、コンピューターに適切なオーディオドライバーをインストールする必要があります。 最新のドライバーバージョンに更新するか、ステレオミックスをサポートしていた以前のバージョンに戻すのと同じくらい簡単です。 以下のガイドに従って、オーディオドライバを更新してください。 更新しても問題が解決しない場合は、サウンドカードをGoogle検索して、ステレオミックスをサポートしているドライバのバージョンを確認してください。
1. 押す Windows Key + R を起動するには 走る コマンドボックスに次のように入力します devmgmt.msc、をクリックします わかった デバイスマネージャアプリケーションを開きます。

2. 拡大 サウンド、ビデオ、ゲームコントローラー 左側の小さな矢印をクリックします。
3. 今、 右クリック サウンドカードで選択します ドライバーの更新 次のメニューから。
![[ドライバーの更新]を選択します](/f/f4e27b963e3e402ade80f13ef5c86da7.png)
4. 次の画面で、 ドライバーを自動的に検索.
![[ドライバーを自動的に検索する]を選択します。 | Windows10でステレオミックスを有効にする](/f/a0bc782b32ba1e4fe3b4f7f38d16abc0.png)
ステレオミックスの代替
コンピュータのオーディオ出力を記録するために使用できる、ワールドワイドウェブ上で利用可能なサードパーティアプリケーションがいくつかあります。 大胆さ は、ダウンロード数が1億を超えるWindowsで最も人気のあるレコーダーの1つです。 ステレオミックスがない最新のシステムには、WASAPI(WindowsオーディオセッションAPI)代わりに、オーディオをデジタルでキャプチャするため、再生のためにデータをアナログに変換する必要がなくなります(素人の言葉で言えば、録音されたオーディオファイルの品質は高くなります)。 Audacityをダウンロードし、オーディオホストとしてWASAPIを選択し、ヘッドフォンまたはスピーカーをループバックデバイスとして設定するだけです。 [記録]ボタンをクリックして開始します。
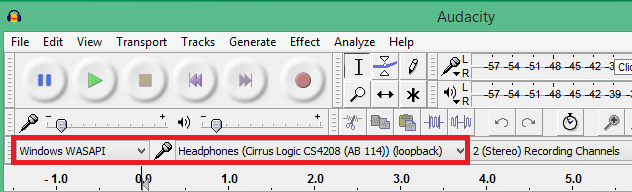
ステレオミックスに代わる他の良い方法はほとんどありません。 VoiceMeeter と Adobe Audition. コンピュータのオーディオ出力を録音するもう1つの非常に簡単な方法は、Auxケーブル(3.5 mmのケーブル)を使用することです。 両端のジャック。)一方の端をマイクポート(出力)に接続し、もう一方の端をマイクポートに接続します。 (入力)。 これで、基本的な録音アプリケーションを使用してオーディオを録音できます。
おすすめされた:
- CMDを使用して破損したハードドライブを修復または修正する方法は?
- Windows10でコンピューターのサウンドが低すぎる問題を修正
- Windows10でクリップボードの履歴を表示する方法
- 修正サイトにアクセスできず、サーバーIPが見つかりませんでした
このガイドがお役に立てば幸いです。 Windows10でステレオミックスデバイスを有効にする この機能を使用して、コンピュータのオーディオ出力を録音します。 このトピックに関するその他のヘルプについては、以下のコメントでお問い合わせください。



