Windows 11で起動しないSteamゲームを修正する9つの最良の方法
その他 / / April 03, 2023
Steam は人気のあるゲーム プラットフォームであり、ユーザーは自分のコンピューターにゲームをダウンロードしてプレイできると同時に、仲間のゲーマーと簡単につながることができます。 ただし、一部のユーザーは、Steam ゲームが Windows 11 で起動しないという問題を報告しています。 この問題を解決するための最良の方法のいくつかについて説明します。

Steam でお気に入りのゲームを起動できない要因には、ゲーム ファイルの欠落、古いグラフィック ドライバー、互換性の問題などがあります。 ただし、これらの迅速かつ簡単な解決策のおかげで、そのような問題を修正してすぐにゲームを再開できます。
1. Steam クライアントを再起動します
Steam ゲームが Windows 11 で起動しない場合は、まず、 タスクマネージャー やり直す前に。 コンピューターで同じことを行う方法は次のとおりです。
ステップ1: Escape + Shift + Control キーを押して、タスク マネージャーを開きます。

ステップ2: タスク マネージャーが開いたら、Steam (32 ビット) または (64 ビット) プロセスを選択し、[タスクの終了] ボタンをクリックして、Steam に関連するすべてのプロセスを強制終了します。

ステップ 3: Steam を閉じた後、Windows + S キーを押して入力します 蒸気. Steam の結果から、[開く] をクリックします。

この方法は、Steam ゲームへのアクセスを妨げるほとんどのエラーを修正するのに効果的ですが. ただし、これで問題が解決しない場合は、次の解決策に進みます。
2. ゲームを管理者として実行する
コンピューター上の特定のディレクトリにアクセスするための昇格された権限がないために、Steam でゲームを起動する際に問題が発生する可能性があります。 お使いのコンピューターがそうであると思われる場合は、管理者としてゲームを起動してみてください。 ただし、ゲームを開始するたびに UAC (ユーザー アクセス制御) プロンプトが表示されたら、[はい] をクリックする必要があることに注意してください。
そうは言っても、Steamゲームを管理者として起動する方法は次のとおりです。
ステップ1: Windows + S キーを押して入力します 蒸気. Steam の結果から、[開く] をクリックします。

ステップ2: 起動に問題があるゲームを右クリックして [管理] を選択し、続いて [ローカル ファイルの参照] オプションを選択します。

ステップ 3: ローカル ファイル フォルダが開いたら、ゲーム フォルダをダブルクリックして、すべてのゲーム データにアクセスします。
一部のゲームでは、ローカル ファイル フォルダ内にあるゲーム ファイルを含む追加のフォルダをクリックする必要がない場合があることに注意してください。

ステップ 4: ゲームの実行可能 (.EXE) ファイルを右クリックし、コンテキスト メニューから [プロパティ] を選択します。
コンテキスト メニューの [管理者として実行] オプションをクリックすることもできます。 ただし、Steam から起動するたびに管理者権限でゲームを起動したい場合は、これは役に立ちません。

ステップ 5: [プロパティ] ダイアログが開いたら、 をクリックして [互換性] タブに移動します。

ステップ 6: [互換性] タブの [設定] セクションで、[管理者としてこのプログラムを実行する] というチェックボックスをクリックして選択します。次に、[適用] をクリックします。

3. ゲーム ファイルの整合性を確認する
多くの場合、ドライブに残っているゲームは、複数の理由で時間の経過とともに破損する可能性があります。 ゲームファイルの誤った削除による人為的エラー、あなたに潜むマルウェアを含む システムなど
上記のような例について、Steam は、ゲーム ファイルの整合性を検証し、破損または不足しているファイルを置き換えることで問題を修正できる組み込みツールを提供しています。 パソコンで同じものを使用する方法は次のとおりです。
ステップ1: Windows + S キーを押して入力します 蒸気. Steam の結果から、[開く] をクリックします。

ステップ2: 起動に問題があるゲームを右クリックし、[プロパティ] を選択します。

ステップ 3: 左側のサイドバーから [LOCAL FILES] オプションをクリックします。

ステップ 4: 「ゲームファイルの整合性を確認する」というオプションをクリックします。

Steam が検証スキャンを完了するまで待ちます。 すべてのゲーム ファイルに問題がなく、正常に検証されると、その旨を示すメッセージが表示されます。 一方、破損または欠落しているゲーム ファイルが検出された場合、Steam はそれらを再ダウンロードします。

4. ゲームを互換モードで実行する
一部の古い Steam ゲームは、Windows 11 での動作を完全に拒否する場合があります。 あなたが試すことができます 互換モードでゲームを実行する. コンピューターでスチームゲームをコンマビリティモードで実行する方法は次のとおりです。
ステップ1: Windows + S キーを押して入力します 蒸気. Steam の結果から、[開く] をクリックします。

ステップ2: 起動に問題があるゲームを右クリックして [管理] を選択し、続いて [ローカル ファイルの参照] オプションを選択します。

ステップ 3: ローカル ファイル フォルダが開いたら、ゲーム フォルダをダブルクリックして、すべてのゲーム データにアクセスします。
一部のゲームでは、ローカル ファイル フォルダ内にあるゲーム ファイルを含む追加のフォルダをクリックする必要がない場合があることに注意してください。

ステップ 4: ゲームの実行可能 (.EXE) ファイルを右クリックし、コンテキスト メニューから [プロパティ] を選択します。

ステップ 5: [プロパティ] ダイアログが開いたら、 をクリックして [互換性] タブに移動します。

ステップ 6: 「互換モードでこのプログラムを実行する:」というチェックボックスをクリックして選択し、その下のドロップダウンをクリックして、ゲームでサポートされている互換性のある Windows のバージョンを選択します。 次に、[適用] をクリックします。

5. PC のグラフィックス ドライバーを更新する
コンピュータのグラフィックス ドライバが不安定または古い場合、Steam 内のゲームが起動しないことがあります。 そのため、更新することをお勧めします コンピュータにグラフィックドライバを再インストールします. Windows 11 でグラフィックス ドライバーを簡単に更新または再インストールする方法は次のとおりです。
ステップ1: [スタート] ボタンを右クリックし、リストから [デバイス マネージャー] を選択します。

ステップ2: [デバイス マネージャー] ウィンドウで [ディスプレイ アダプター] オプションを探し、ダブルクリックして展開します。

ステップ 3: [ディスプレイ アダプター] で、[Intel (R) UHD Graphics 620] またはその他の GPU を右クリックし、[ドライバーの更新] を選択します。

ステップ 4: [ドライバーの更新] ウィンドウで、[ドライバーを自動的に検索する] をクリックします。

ステップ 5: お使いのコンピューターの最新のグラフィックス ドライバーを検索します。 利用可能な場合は、最新のドライバーを見つけてインストールします。 それ以外の場合は、右下隅の [閉じる] ボタンをクリックします。
[Windows Update で更新されたドライバーを検索] をクリックして、更新プログラムを探すこともできます。それ以外の場合は、確認できます。 グラフィックス カードの製造元 (NVIDIA、AMD、Intel など) の公式 Web サイトから最新のドライバーをダウンロードします。 そこには。

ステップ 6: 新しいグラフィックス ドライバーが見つからない場合は、[Intel (R) UHD Graphics 620] またはその他の GPU を右クリックし、[デバイスのアンインストール] を選択します。

ステップ 7: 表示される確認ダイアログで、[アンインストール] をクリックします。
画面が一瞬黒くなっても心配はいりません。 現在のディスプレイ ドライバをアンインストールすると、Windows は自動的に Basic Display Adapter の使用に切り替わります。

ステップ 8: 次に、コンピューターを再起動します。 Windows 11 は、関連するグラフィックス ドライバーを自動的に検索し、コンピューターの起動時にそれらをインストールします。
6. Steam ダウンロードキャッシュを削除する
時間の経過とともに、蓄積された Steam ダウンロード キャッシュにより、ゲームが自動的に更新されなくなり、コンピューターでゲームが起動しなくなる可能性があります。 これを修正するには、以下の手順に従って Steam ダウンロード キャッシュをクリアしてみてください。
ステップ1: Windows + S キーを押して入力します 蒸気. Steam の結果から、[開く] をクリックします。

ステップ2: 左上隅にある Steam オプションをクリックします。 表示されるコンテキスト メニューから、[設定] をクリックします。

ステップ 3: [設定] ダイアログで、[ダウンロード] というオプションをクリックします。

ステップ 4: 次に、CLEAR DOWNLOAD CACHEオプションをクリックします。 次に、[OK] をクリックして [設定] ダイアログを閉じます。

7. システムの復元を実行する
重要なシステム設定を誤って変更したり、不安定なアプリをインストールしたりしたために、PC で Steam ゲームを開くときに問題が発生する可能性があります。 ただし、システムの復元を実行することで、そのような変更をすばやく元に戻し、PC のほとんどの問題を解決できます。
ノート: PC でシステムの復元が有効になっていない場合、この方法は使用できません。 PC でシステムの復元を有効にするには、次のガイドを参照してください。 Windows 11 でシステムの復元を使用する.
Windows 11 PC でシステムの復元を実行する方法は次のとおりです。
ステップ1: タスクバーの Windows Search アイコンをクリックして、次のように入力します。 復元ポイントを作成する. 次に、検索結果の下にある [開く] ボタンを選択します。

ステップ2: [システムのプロパティ] ウィンドウが画面に表示されたら、[システムの復元] をクリックします。

ステップ 3: [次へ] をクリックして復元プロセスを開始します。

ステップ 4: 使用する復元ポイントを選択します。 必要に応じて、[影響を受けるプログラムをスキャン] をクリックして、復元ポイントが作成される前にシステムに加えられた変更を確認します。 次に、[次へ] をクリックします。

ステップ 5: システムを戻す復元ポイントを確認します。 確認したら、[完了] をクリックして、自動復元プロセスを開始します。

8. Steam クライアントを再インストールする
以前の解決策がどれも機能しない場合は、Steam を削除して最初から再インストールできます。 Windowsコンピューターで同じことを行う方法は次のとおりです。
PC から Steam をアンインストールすると、すべてのゲーム、ダウンロード可能なコンテンツ (DLC)、および保存ファイルも削除されることに注意してください。 あなたがしたいかもしれません Steam ゲームファイルのバックアップを作成する 先に進む前に。
ステップ1: Windows + I キーを押して設定アプリを開きます。

ステップ2: 設定アプリが開いたら、左側のサイドバーの [アプリ] オプションをクリックします。

ステップ 3: [アプリ] ページで、右側のペインから [インストールされたアプリ] というオプションをクリックします。

ステップ 4: タイプ 蒸気 上部の検索ボックスに.

ステップ 5: 検索結果から、Steam 結果の横にある水平の 3 つのドット メニューをクリックします。 次に、[アンインストール] を選択します。

ステップ 6: Steam を削除した後、下のダウンロード ボタンをクリックして、PC に Steam インストーラをダウンロードします。
Windows 用 Steam をダウンロード
ステップ 7: ダウンロードが完了したら、SteamSetup.exe ファイルをクリックし、画面の指示に従って PC に Steam をインストールします。

PC への Steam のインストールと設定についてさらにサポートが必要な場合は、 Windows 11 で Steam をダウンロードして使用するためのガイド。
9. ゲームを再インストールする
Steam を再インストールしてゲーム ライブラリを復元してもお気に入りのゲームを起動できない場合、問題はゲーム ファイルに限られている可能性があります。 最善の方法は、すべてのゲーム データを削除して、ゲームを完全に再インストールすることです。
Steam 内でゲームを削除して再インストールする方法は次のとおりです。
ステップ1: Windows + S キーを押して入力します 蒸気. 次に、Steam の結果から、[開く] をクリックします。

ステップ2: 起動に問題があるゲームを右クリックし、[管理] を選択してから、[アンインストール] オプションを選択します。

ステップ 3: 確認ダイアログが表示されたら、青い [アンインストール] ボタンをクリックします。

ステップ 4: ゲームをアンインストールしても、Steam ライブラリで引き続き利用できます。 ゲームのアイコンを右クリックして [インストール] を選択すると、再度ダウンロードできます。

ステップ 5: [Choose location for install] ドロップダウンをクリックして、ゲームをインストールする場所を選択します。 次に、[次へ] をクリックして、ゲームのダウンロードを開始します。
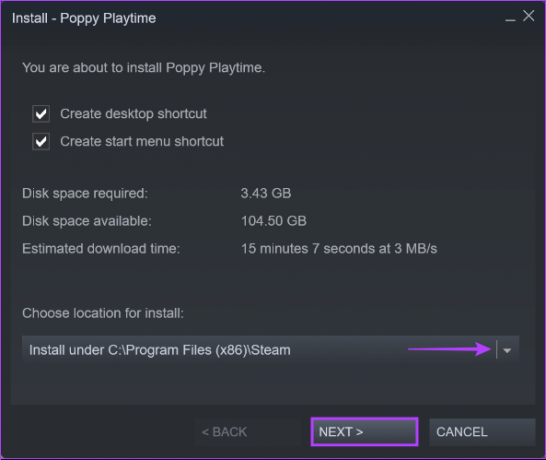
Steam がコンピュータへのゲームのダウンロードとインストールを完了するまで待ちます。 インストールしたら、ゲームを開いて、期待どおりに起動するかどうかを確認してください。
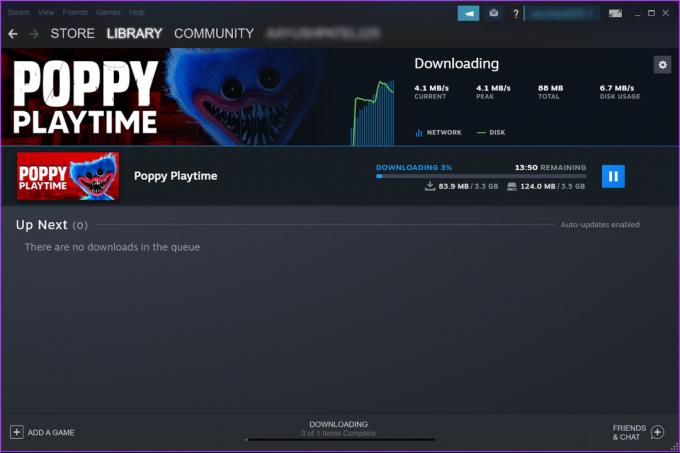
ゲームのダウンロードに時間がかかりすぎていませんか? 私たちのガイドをチェックしてください Windows 11 の Steam で遅いダウンロード速度を修正する方法.
スムーズにゲームを開始
これらのソリューションは、Steam ゲームが Windows 11 コンピューターで起動できないすべての問題を迅速に解決するのに役立ちます。 お気に入りのゲームにすばやくジャンプして、いつものようにゲームを開始できます。



