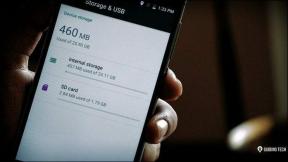Windows10でノートパソコンの画面を半分に分割する
その他 / / November 28, 2021
Windows 10でノートパソコンの画面を半分に分割する: ウィンドウの最も重要なプロパティはマルチタスクです。複数のウィンドウを開いて作業を行うことができます。 ただし、作業中に2つのウィンドウを切り替えるのが非常に面倒な場合があります。 ほとんどの場合、他のウィンドウを参照しています。
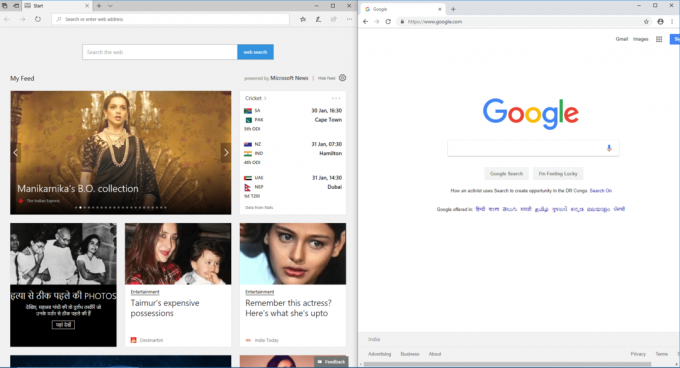
この問題を克服するために、ウィンドウズは「スナップアシスト”. このオプションは、Windows10で使用できます。 この記事では、スナップアシストオプションをシステムで有効にする方法と、スナップアシストを使用してWindows10でノートパソコンの画面を半分に分割する方法について説明します。
コンテンツ
- Windows10でノートパソコンの画面を半分に分割する
- スナップアシストを有効にする(写真付き)
- Windows10で2つのウィンドウを並べてスナップする手順
- 最大の有用なウィンドウを1つの画面にスナップする手順
Windows10でノートパソコンの画面を半分に分割する
スナップアシストは、画面を分割するのに役立つ機能です。 1つの画面で複数のウィンドウを開くことができます。 これで、ウィンドウを選択するだけで、別の画面に切り替えることができます。
スナップアシストを有効にする(写真付き)
1.まず、 スタート->設定 窓に。
![Windowsで[スタート]、[設定]の順に移動します](/f/acf2676013a168b1f0d247366c7eabf6.jpg)
2.設定ウィンドウからシステムアイコンをクリックします。

3.「マルチタスク左側のメニューの「」オプション。
![左側のメニューから[マルチタスク]オプションを選択します](/f/e08fed5bb0ce09ede514c94083c72cb1.jpg)
4. [スナップ]で、すべての項目が有効になっていることを確認します。 それらが有効になっていない場合は、トグルをクリックしてそれぞれを有効にします。
![[スナップ]で、すべてのアイテムが有効になっていることを確認します](/f/de898199b4789c80220f65d5eeea09aa.jpg)
これで、スナップアシストがウィンドウで機能し始めます。 これは画面を分割するのに役立ち、複数のウィンドウを一緒に開くことができます。
Windows10で2つのウィンドウを並べてスナップする手順
ステップ1: スナップするウィンドウを選択し、端からドラッグします。
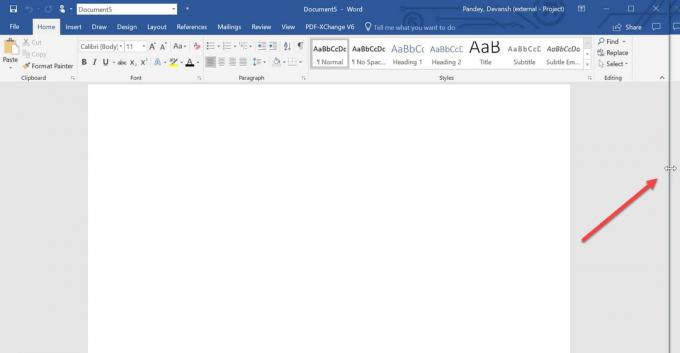
ステップ2: ウィンドウをドラッグすると、半透明の線が別々の場所に表示されます。 配置したい場所で停止します。 ウィンドウはその時点に留まり、他のアプリケーションが開いている場合は、反対側に表示されます。
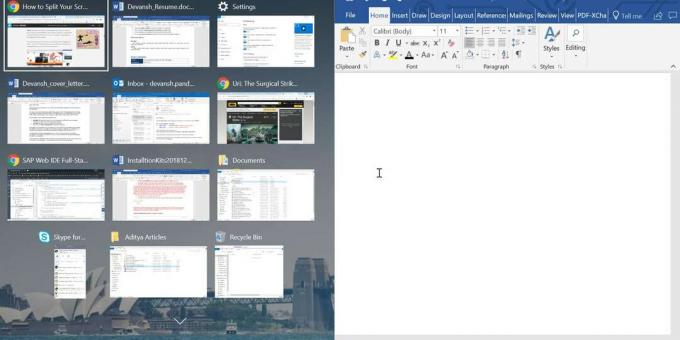
ステップ3: 他のアプリケーションまたはウィンドウが表示されている場合。 アプリケーションから選択して、最初のウィンドウをスナップした後に残った残りのスペースを埋めることができます。 このようにして、複数のウィンドウを開くことができます。
ステップ4: スナップされたウィンドウのサイズを調整するには、「」キーを使用できます。Windows +左矢印/右矢印”. スナップしたウィンドウが画面の別のスペースに移動します。
仕切りをドラッグすると、ウィンドウのサイズを変更できます。 ただし、抑制できるウィンドウの量には制限があります。 したがって、ウィンドウが役に立たなくなるほど薄くすることは避けたほうがよいでしょう。
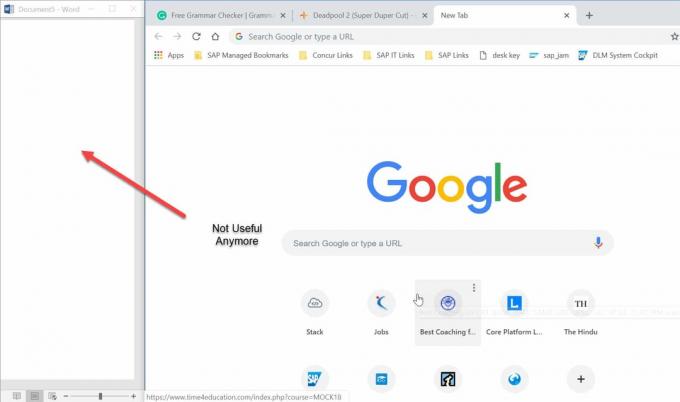
最大の有用なウィンドウを1つの画面にスナップする手順
ステップ1: まず、スナップするウィンドウを選択し、画面の左端にドラッグします。 「ウィンドウ+左/右矢印」 画面内のウィンドウをドラッグします。
ステップ2: 1つのウィンドウをドラッグしたら、画面を4つの等しい部分に分割してみてください。 もう一方のウィンドウを左端の隅に移動します。 このようにして、2つのウィンドウを画面の半分に固定しました。
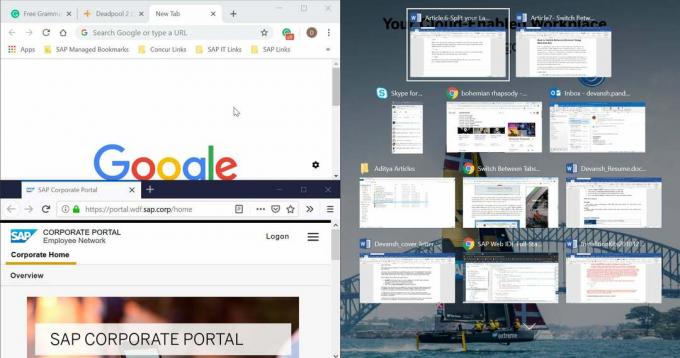
Step.3:これで、最後の2つのウィンドウに対して行ったのと同じ手順を実行します。 ウィンドウの右半分にある他の2つのウィンドウをドラッグします。
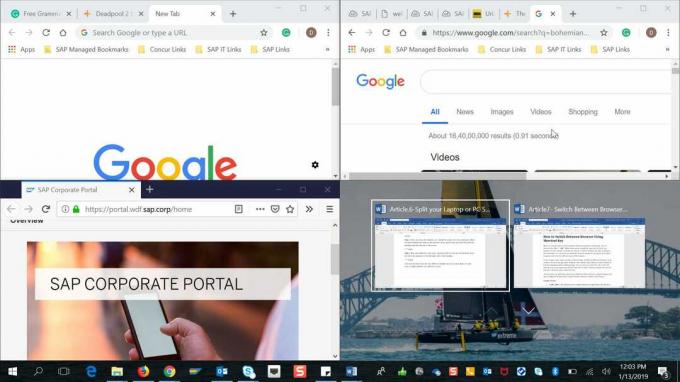
4つの異なるウィンドウを1つの画面に固定したように。 これで、4つの異なる画面を簡単に切り替えることができます。
おすすめされた:
- Bluetooth周辺機器ドライバーが見つからないというエラーを修正
- Widevineコンテンツ復号化モジュールエラーを修正
- [解決済み] Windows10ファイルエクスプローラーがクラッシュする
- Windows10でWiFiネットワークが表示されない問題を修正
上記の手順がお役に立てば幸いです Windows10でノートパソコンの画面を半分に分割する ただし、このチュートリアルまたはスナップアシストオプションに関してまだ質問がある場合は、コメントのセクションで遠慮なく質問してください。