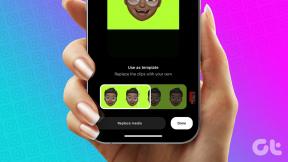IPhoneまたはiPadでSMSおよびiMessageの色とフォントを変更する方法
その他 / / April 03, 2023
Apple がパーソナライゼーションに対してけちだったり制限されたりしていることは有名です。 真、間 ロック画面のカスタマイズ そして次のような機能 バックタップ、物事は変化しています。 ただし、iMessage の吹き出しの色を思い切ったものに変更することはまだできません。 ありがたいことに、役立つ回避策があります。 知りたい場合は、読み続けてください。

しかし、なぜ iPhone や iPad でテキストの色やフォントを変更するのでしょうか? 楽しみ、アクセスの容易さ (読みやすさの向上)、特別なタッチ、または単純に実験したいという理由で。 しかし、iPhone でメッセージのバブルの色やフォントをカスタマイズする前に、まず基本を理解しましょう。
標準メッセージの色が表すもの
主に、メッセージ バブルは 3 つの異なる色で利用できます。 そして、それぞれが特定のものを示しています。
- 青い泡: iMessage の色、つまり、iMessage を使用して iPhone、iPad、または Mac ユーザーに送信されたメッセージ。
- 緑の泡: SMS の色、つまり SMS として任意のユーザー (Apple または Android) に送信されるメッセージ。
- 灰色の泡: iMessage か SMS かに関係なく、受信したメッセージの色。

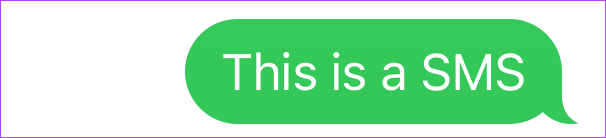
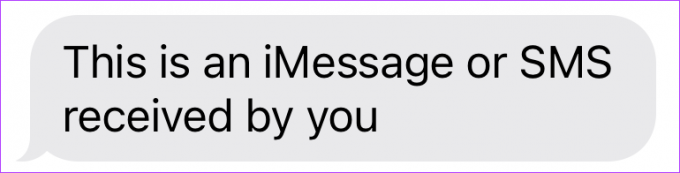
前述したように、吹き出しに別の色を使用するネイティブな方法はありません。 フォントのスタイルとサイズを変更できますが、オプションはかなり限られています。
そのため、ネイティブで実行できるカスタマイズと、さまざまなカスタマイズ オプションを備えたサードパーティの代替案を紹介します。
1. アクセシビリティでiMessageバブルの色とフォントを変更する
ステップ1: [設定] に移動し、[アクセシビリティ] を選択します。
ステップ2: アプリごとの設定まで下にスクロールします。
![[設定] に移動し、[アクセシビリティ] を選択します](/f/8ed8681a72a58aebe4a31c0fb8b21d02.jpg)
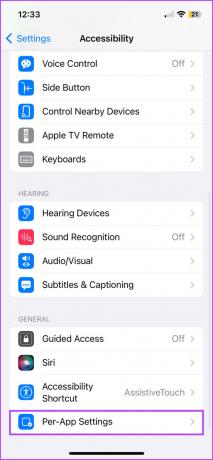
ステップ 3: ここで、[アプリを追加] をタップします。
ステップ 4: リストからメッセージを選択します。
ステップ 5: 次に、[メッセージ] をタップして、バブルの色をカスタマイズします。
![[アプリを追加] をタップして、アクセシビリティ設定を管理します](/f/c8aaa45fd3964ad73cf0a706f146bc07.png)
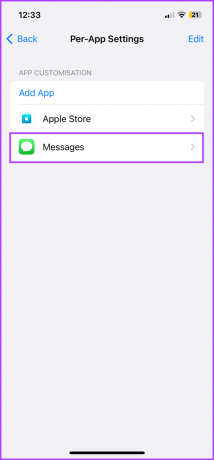
SMS または iMessage の吹き出しの色を変更するには
ステップ 6: [コントラストを上げる] を選択し、[オン] を選択します。
![[コントラストを上げる] を選択して、iMessage の吹き出しの色を変更します](/f/d13fa8b9093f6d825c62b191ad3925b9.png)
![[コントラストを上げる] をオンにします](/f/b0840415cce1fa1c0fc3df9eca85ac24.png)
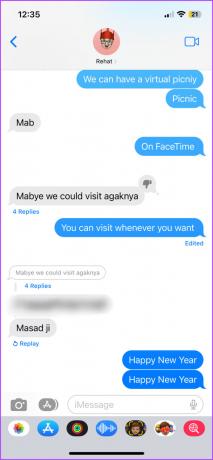

ステップ 7: 完了したら、< メッセージをタップしてメイン メニューに戻ります。
メッセージのフォントをカスタマイズする
ステップ 8: フォントを強調するには、[ボールド テキスト] を選択して [オン] にします。
ステップ 9: フォントを大きくしたり小さくしたりするには、[大きいテキスト] を選択し、それに応じてスライダーを調整します。


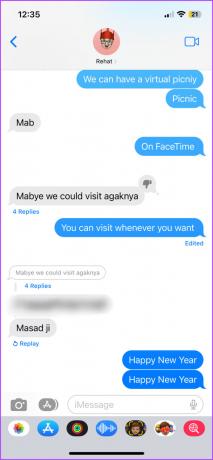
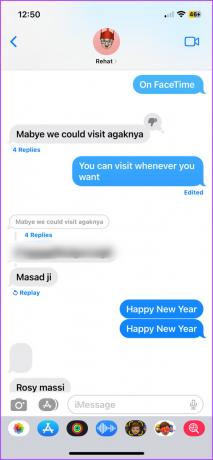
ノート: バブルの色とフォントの変更はデバイス上でのみ行われます。つまり、受信者は影響を受けません。 デバイスの設定に従って、SMS または iMessage を受信します。
変更を元に戻すまたは再編集するには、上記の手順を繰り返します。 ただし、すべてをデフォルトの色とフォント サイズに戻したい場合は、[設定] → [アクセシビリティ] → [アプリごとの設定] → [メッセージを左にスワイプ] → [削除] を選択します。

2. サードパーティのアプリを使用して iMessage のテキストの色またはフォントを変更する
Apple のプライバシー制限により、メッセージの色やフォントを変更することはできません。 ただし、この記事で使用している Color Text Bubbles などのサードパーティ製アプリでは、回避策が使用されています。 色付きのメッセージ バブルに似た色付きの画像を送信するだけです。
ステップ1: 以下のリンクを使用して、カラー テキスト バブルをダウンロードします。
iMessage でカラー テキスト バブルをダウンロードする
ステップ2: iMessage を起動し、任意の会話を開きます。
ステップ 3: 左下のカメラ アイコンの横にある App Store アイコンをタップして、アプリのメニューを表示します。
ステップ 4: スクロールして、Color Text Bubbles アプリを選択します。


ステップ 5: 事前に作成されたメッセージから何かを選択するか、カスタム メッセージを入力して、[カスタム メッセージの入力] をタップします。
ステップ 6: 後者を選択した場合は、吹き出しをタップして、必要なテキストを追加します。
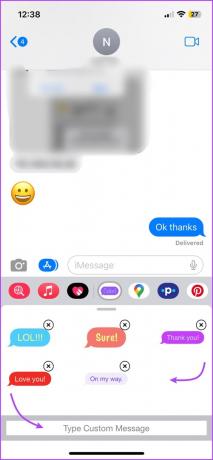
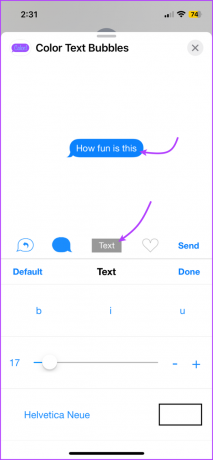
ステップ 7: 次に、アイコンから次のオプションのいずれかを選択します。
- 矢印付きのアイコン – メッセージの矢印を右から左に、またはその逆に切り替える。
- バブル – 利用可能な色を選択します。

- 文章 – フォントのサイズと色を選択します。
- ハートのアイコン – テキストを後で使用するステッカーに変える。
ステップ 7: カスタマイズした吹き出しを作成したら、[送信] をタップします (広告に耐え、[X] または [後で] をタップします)。
ステップ 8: 最後に、送信アイコン (上矢印) をタップして、カスタマイズされたメッセージ バブルを送信します。
![[送信] をタップして、カスタム iMessage バブルを共有します](/f/90e0b15d7471da5078c68d51b9faf39f.png)

そして、それがこれが行われる方法です! アプリは吹き出しの色を永続的に変更するわけではないため、次のメッセージを送信するにはこれらの手順を繰り返す必要があります。
また、長いメッセージは読みやすさに影響を与える可能性があるため、小さなメッセージを送信する方が賢明です。 はい、面倒かもしれませんが、特別な機会や感傷的なメッセージのために努力する価値は確かにあります.
iPhone および iPad でテキスト メッセージの色を変更する
以上が、iPhone と iPad でメッセージの色を変更する方法です。 iMessage だけではありますが、Apple がすぐにユーザーがフォントとテキスト バブルの色をいじれるようになることを願っています。 その間、素晴らしい機能など、私たちが持っている機能を楽しみましょう iMessageの特殊効果, メッセージの編集または送信取り消し, メッセージを介してプロジェクトで共同作業するなどなど。
最もお気に入りの iMessage 機能と最もお気に入りでない iMessage の機能は何ですか? 以下のコメントでお知らせください。
最終更新日: 2023 年 1 月 16 日
上記の記事には、Guiding Tech のサポートに役立つアフィリエイト リンクが含まれている場合があります。 ただし、編集の完全性には影響しません。 コンテンツは偏りがなく、本物のままです。