Microsoft Word でカスタム ドキュメント テンプレートを作成して使用する方法
その他 / / April 03, 2023
Microsoft Word を学校のプロジェクトで使用する場合でも、ビジネスで使用する場合でも、書式設定や同じ要素の使用などの反復作業は時間がかかる場合があります。 Word を使用して作成するプロジェクトまたはドキュメントのテンプレートを作成することを検討してください。

Microsoft Word には、チェックアウトできるいくつかのテンプレートが用意されています。 これらの Word テンプレートには、同様の書式設定が必要なドキュメント間で複数回複製するための標準プロパティがあります。 ただし、カスタム テンプレートを作成してドキュメントを目立たせ、後で使用できるようにそれらのテンプレートを保存することができます。 Microsoft Word でカスタム ドキュメント テンプレートを作成して使用する方法は次のとおりです。
Microsoft Word でカスタム ドキュメント テンプレートを作成する方法
ツールを作成するためのガイドやモデルを作成するのと同様に、Microsoft Word でドキュメント テンプレートを作成します。 ドキュメント テンプレートと単純なドキュメントの違いは、保存方法にあります。 カスタム ドキュメント テンプレートを作成する方法は次のとおりです。
ステップ1: Windows ボタンをクリックして [スタート] メニューを開き、次のように入力します。 言葉 Windows検索で。

ステップ2: 結果から、Microsoft Word アプリまたはドキュメントをクリックして開きます。

ステップ 3: Word キャンバスで、テンプレートとして使用するドキュメントのコンテンツ、プロパティ、および書式を入力します。 それらは、ヘッダー、フッター、タイトル、画像、背景、またはその他の要素である可能性があります。

ステップ 4: Word リボンで、右上隅の [ファイル] タブをクリックします。

ステップ 5: [開く] ボタンをクリックします。

ステップ 6: [開く] ウィンドウで、[参照] ボタンをクリックしてファイル ライブラリを起動します。

ステップ 7: [ファイル ライブラリ] メニューから、[ドキュメント] タブをクリックします。

ステップ 8: ドキュメント ライブラリのフォルダー リストから、[カスタム Office テンプレート] フォルダーをクリックします。

ステップ 9: [ファイル名] の横のテキスト ボックスに、テンプレートの名前を付けます。
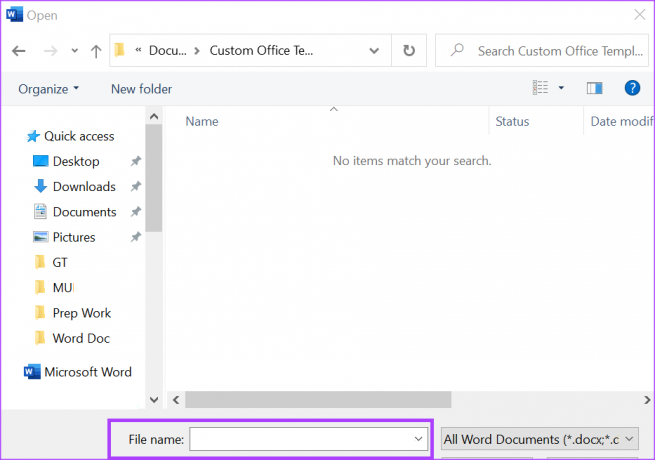
ステップ 10: ファイル名テキスト ボックスの横にある [ファイルの種類] ドロップダウンをクリックし、リストから [Word テンプレート (.dotx)] を選択します。 古いバージョンの Word でテンプレートを使用する場合は、[Word (97-2003)] を選択します。

ステップ 11: [保存] をクリックして、新しいテンプレートを保存します。
ドキュメント テンプレートを OneDrive、SharePoint、またはその他のクラウドの場所に保存することを選択できます。 ただし、PC ドライブのカスタム Office テンプレート フォルダーに保存すると、テンプレートを使用する必要があるときにいつでもテンプレートを簡単に見つけることができます。
Microsoft Word でカスタム ドキュメント テンプレートを編集する方法
カスタム ドキュメント テンプレートの作成後に変更を加えた場合は、次の方法で変更できます。
ステップ1: [スタート] ボタンをクリックして、次のように入力します。 言葉 アプリを検索します。

ステップ2: 結果から、Microsoft Word アプリまたはドキュメントをクリックして開きます。

ステップ 3: Word リボンで、[ファイル] タブをクリックします。

ステップ 4: [開く] ボタンをクリックします。

ステップ 5: [開く] ウィンドウで、[参照] ボタンをクリックしてファイル ライブラリを起動します。

ステップ 6: [ファイル ライブラリ] メニューから、[ドキュメント] タブをクリックします。

ステップ 7: ドキュメント ライブラリのフォルダー リストから、[カスタム Office テンプレート] フォルダーをクリックします。

カスタム Office テンプレート フォルダーは、作成するカスタム テンプレートの既定の場所として機能します。 ただし、カスタム テンプレートをクラウドまたは PC の別の場所に保存した場合は、それらに移動してテンプレートをインポートする必要があります。
ステップ 8: 表示されたオプションからテンプレートを選択します。
ステップ 9: [開く] ボタンをクリックしてテンプレートを Word で表示し、変更を加えます。

ステップ 10: Microsoft Word リボンの [保存] ボタンをクリックして、変更をテンプレートに保存します。
Microsoft Word でカスタム ドキュメント テンプレートを使用する方法
カスタム ドキュメント テンプレートを作成して保存すると、それを使用するのも簡単です。 Microsoft Word の既定のテンプレートを使用するのと非常によく似ています。 カスタム テンプレートを使用してドキュメントを作成する方法は次のとおりです。
ステップ1: [スタート] ボタンをクリックして、次のように入力します。 言葉 アプリを検索します。

ステップ2: 結果から、Microsoft Word アプリまたはドキュメントをクリックして開きます。

ステップ 3: Word リボンで、[ファイル] タブをクリックします。

ステップ 4: [新規] ボタンをクリックして、使用可能な Word テンプレートをプレビューします。
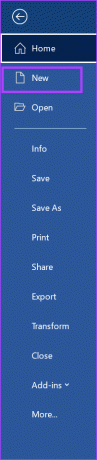
ステップ 5: ページを下にスクロールすると、Office と Personal の 2 つのオプションが表示されます。 Microsoft Office テンプレートの場合は [Office] をクリックし、カスタム テンプレートの場合は [個人用] をクリックします。
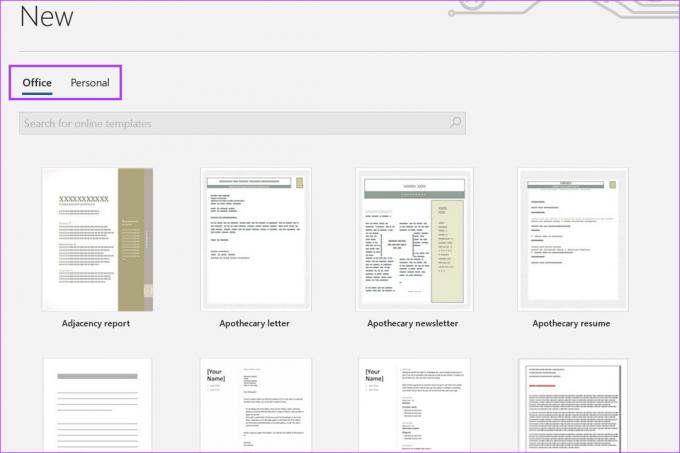
ステップ 6: [個人] の下に表示されるオプションからカスタム テンプレートをクリックすると、テンプレートが Microsoft Word で起動され、使用できるようになります。

Microsoft Word でカスタム カラー テーマを作成する
テンプレートとは別に、Word で使用される配色テーマをカスタマイズすることもできます。 カラー テーマは、通常、Word の背景、テキスト、およびリンクの色に影響を与えます。 同じカラー セットを必要とするルーチン タスクの場合、 カスタム カラー テーマの作成 保存すると、時間と労力を節約できます。
最終更新日: 2023 年 2 月 27 日
上記の記事には、Guiding Tech のサポートに役立つアフィリエイト リンクが含まれている場合があります。 ただし、編集の完全性には影響しません。 コンテンツは偏りがなく、本物のままです。
によって書かれた
マリア・ヴィクトリア
Maria は、テクノロジーと生産性向上ツールに強い関心を持つコンテンツ ライターです。 彼女の記事は、Onlinetivity や Delesign などのサイトで見つけることができます。 仕事以外では、ソーシャル メディアで彼女の人生についてのミニブログを見つけることができます。


