Windows 11でMSINFO32ユーティリティが開かないための8つの最良の修正
その他 / / April 03, 2023
MSINFO32 は、コンピュータのハードウェアとソフトウェアに関する完全な情報を表示する便利なシステム ユーティリティです。 このユーティリティを使用すると、すべてのコンピューター コンポーネントのモデル番号、名前、サイズ、およびドライバーの場所を確認できます。 しかし、一部のユーザーは、コンピューターで MSINFO32 ユーティリティを起動できないという問題に直面しています。

この問題の背後にはいくつかの理由が考えられます。 不具合のあるバックグラウンド サービスから 破損したシステム ファイル 面倒なセキュリティ プログラムなど、原因を 1 つに絞り込むことは困難です。 しかし、心配しないでください。 コンピューターで MSINFO32 ユーティリティを開くのに役立つ複数の修正プログラムを一覧表示します。
1. Windows へのサインアウトとサインイン
高度な修正を行う前に、Windows コンピューターでアカウントをサインアウトしてください。 実行中だが起動していないものも含め、すべてのアクティブなプログラムを閉じます。 方法は次のとおりです。
ステップ1: [スタート] ボタンを右クリックして、[パワー ユーザー] メニューを開きます。

ステップ2: [シャットダウンまたはサインアウト] オプションの上にマウスを置き、[サインアウト] オプションをクリックします。 Windows はアカウントからサインアウトします。

ステップ 3: ロック画面をクリックし、ログオン画面でパスワードを入力します。 Enter キーを押して、コンピューターに再度サインインします。
次に、MSINFO32 ユーティリティを実行し、問題なく起動するかどうかを確認します。
2. コンピュータを再起動してください
あなたが試した場合 Windows コンピュータのシャットダウン、しかし問題が解決しない場合は、再起動を検討してください。 Window 11 は、デフォルトで Fast Start-up を使用します。これは、システムまたはカーネル レベルのプロセスを閉じず、代わりにそれらを休止モードにします。 そのため、再起動すると、Windows はすべてのバックグラウンド サービスを新たに起動することになります。 方法は次のとおりです。
ステップ1: Alt キー + F4 ショートカットを押して、Windows のシャットダウン ユーティリティを開きます。
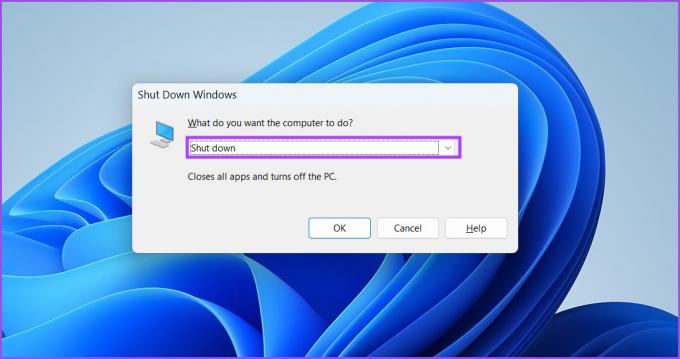
ステップ2: ドロップダウンから [再起動] オプションを選択し、[OK] ボタンをクリックします。

コンピューターの再起動後、Windows にサインインし、MSINFO32 ユーティリティを実行して、機能するかどうかを確認します。
3. Windows Management Instrumentation サービスを構成する
MSINFO32 は、Windows Management Instrumentation サービスに依存して、システム コンポーネントに関するデータを収集します。 コンピューターでサービスが実行されていないか無効になっている場合、MSINFO32 は正しく機能しません。 そのため、WMI サービスが自動的に開始されるように構成する必要があります。 方法は次のとおりです。
ステップ1: Windows キー + S ショートカットを押して、Windows サーチを開きます。 タイプ Services.msc し、Enter を押します。

ステップ2: [サービス] ウィンドウで、「Windows Management Instrumentation」サービスを見つけます。 それを右クリックしてコンテキスト メニューを開き、[プロパティ] オプションを選択します。

ステップ 3: [スタートアップの種類] オプションをクリックし、ドロップダウン リストから [自動] オプションを選択します。 次に、[適用] ボタンをクリックします。

ステップ 4: [サービス ステータス] セクションで、[開始] ボタンをクリックしてサービスを開始します。 次に、[OK] ボタンをクリックします。

ステップ 5: [サービス] ウィンドウを閉じます。 今すぐ MSINFO32 アプリを起動して、コンピューターのハードウェアとソフトウェアの詳細が表示されるかどうかを確認してください。
4. コンピューターのクリーン ブート
サードパーティ アプリに関連するサービスは、システム アプリと競合する可能性があります。 この問題を絞り込むには、Microsoft サービスのみを有効にしてクリーン ブートを実行します。 クリーン ブート後に MSINFO32 が正常に動作する場合は、サード パーティのサービスを 1 つずつ再度有効にして、競合するアプリを見つけることができます。 その方法は次のとおりです
ステップ1: Windows キー + S ショートカットを押して、Windows サーチを開きます。 タイプ msconfig し、Enter を押します。

ステップ2: [サービス] タブをクリックします。

ステップ 3: [すべての Microsoft サービスを非表示にする] チェック ボックスをクリックします。 次に、[すべて無効にする] ボタンをクリックします。 適用ボタンを押します。 その後、[OK]ボタンをクリックします。

ステップ 4: システム構成ポップアップが表示されます。 [再起動] ボタンをクリックして、コンピューターに変更を適用します。

お使いのコンピューターで MSINFO32 ユーティリティが正常に動作する場合は、サードパーティのアプリが干渉しています。 そのため、1 つのアプリに関連するサービスを再度有効にし、残りを無効にして、このサイクルを繰り返す必要があります。 クリーン ブートの実行は、厄介なサービスが見つかるまで探し続けなければならない徹底的なプロセスです。
5. ウイルス対策プログラムを無効にする
Windows Defender またはサードパーティのウイルス対策プログラムは、MSINFO32 アプリケーションを悪意のあるプログラムとして誤ってフラグ付けし、実行を阻止する可能性があります。 そのため、コンピューターで Windows Defender を一時的に無効にする必要があります。 方法は次のとおりです。
ステップ1: Windows キーを押して入力します Windows セキュリティ. 開くオプションをクリックします。

ステップ2: Windows セキュリティ アプリのホームページで、[ウイルスと脅威の防止] アイコンをクリックします。
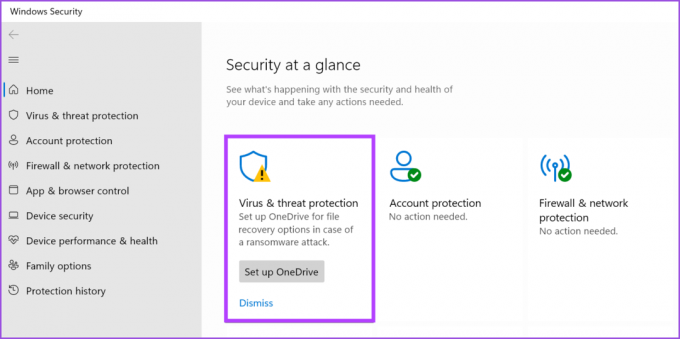
ステップ 3: 次に、[ウイルスと脅威の防止の設定] セクションを見つけて、[設定の管理] オプションをクリックします。

ステップ 4: [リアルタイム保護] の下にあるトグルをクリックして、Windows Defender を一時的に無効にします。
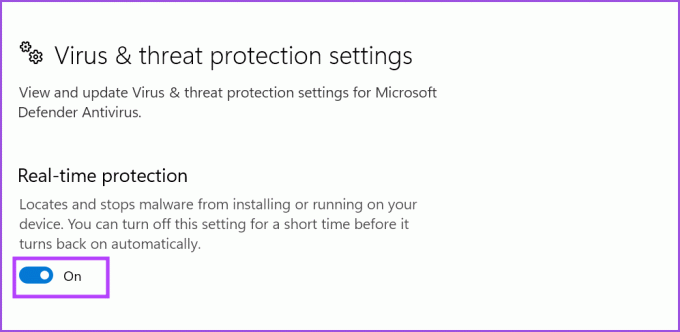
ステップ 5: ユーザー アカウント制御が開きます。 はいボタンをクリックします。

サードパーティのウイルス対策プログラムを使用している場合は、その保護設定を開き、短時間または次の再起動まで無効にします。
6. SFC および DISM スキャンの実行
Microsoft は、システム ファイルを修復し、Windows イメージにサービスを提供する組み込みツールを提供しています。 まず、SFC (システム ファイル チェッカー) スキャンを実行して、システム ファイルをチェックして修復する必要があります。 その後、DISM (展開イメージのサービスと管理) スキャンを実行すると、Windows イメージのコンポーネント ストアの問題が修正されます。 方法は次のとおりです。
ステップ1: Windows キーを押して入力します コマンド. [管理者として実行] オプションをクリックします。

ステップ2: ユーザーアカウント制御がポップアップします。 はいボタンをクリックします。

ステップ 3: ターミナル ウィンドウで、次のコマンドを入力して Enter キーを押します。
SFC /scannow

ステップ 4: SFC スキャンが完了したら、次のように入力します。 cls ターミナルをクリアします。
ステップ 5: 次に、次のコマンドを入力して、1つずつ実行します。
DISM /Online /Cleanup-Image /CheckHealth. DISM /Online /Cleanup-Image /ScanHealth. DISM /Online /Cleanup-Image /RestoreHealth

SFC と DISM のスキャンには時間がかかります。 それらが完了するのを辛抱強く待ち、PC を再起動します。
7. 最近の Windows Update をアンインストールする
最近 Windows を更新した後で MSINFO32 ユーティリティを起動できない場合は、更新をロールバックする必要があります。 アップデートは後でいつでも再インストールできます。 方法は次のとおりです。
ステップ1: Windows キー + I ショートカットを押して、パワー ユーザー メニューを開きます。 設定オプションをクリックします。

ステップ2: 右上隅にある Windows Update アイコンをクリックします。

ステップ 3: [更新履歴] オプションをクリックします。

ステップ 4: 下にスクロールして、[更新プログラムのアンインストール] オプションをクリックします。

ステップ 5: システムから最新のアップデートをインストールする必要があります。 そのため、最新の更新エントリの横にある [アンインストール] ボタンをクリックします。

ステップ 6: アクションを再確認し、[アンインストール] ボタンをもう一度クリックします。

システムから更新プログラムが削除されます。 コンピュータを再起動します。
8. システムの復元を実行する
上記のすべてのオプションを使い果たした後、 Windows システムの復元 MSINFO32 を動作状態に復元する最後の手段です。 すべてが機能していた時点まで Windows をロールバックします。 復元ポイントの作成後にインストールされたプログラムはすべて失われます。 方法は次のとおりです。
ステップ1: Windows キー + R ショートカットを押して、[ファイル名を指定して実行] ダイアログ ボックスを開きます。 タイプ ストルイ し、Enter を押します。
![[実行] ダイアログ ボックス](/f/fd2d274e691eb974bc66830a5cff1e33.jpg)
ステップ2: システムの復元ユーティリティが起動します。 [次へ] ボタンをクリックします。

ステップ 3: 利用可能な復元ポイントのリストが表示されます。 復元ポイントを選択し、[影響を受けるプログラムをスキャン] チェックボックスをクリックします。

ステップ 4: 名前を書き留めるか、プログラムのスクリーンショットを撮り、[閉じる] ボタンをクリックします。

ステップ 5: [次へ] ボタンをクリックします。
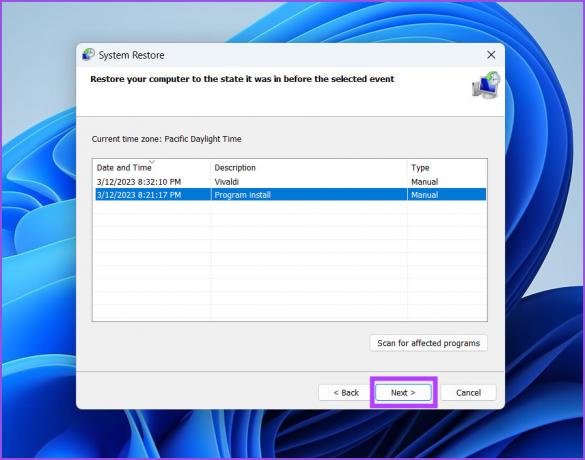
ステップ 6: 復元ポイントの説明を再確認し、[完了] ボタンをクリックします。

ステップ 7: システムの復元を開始する前に、警告が表示されます。 [はい] ボタンをクリックして続行します。
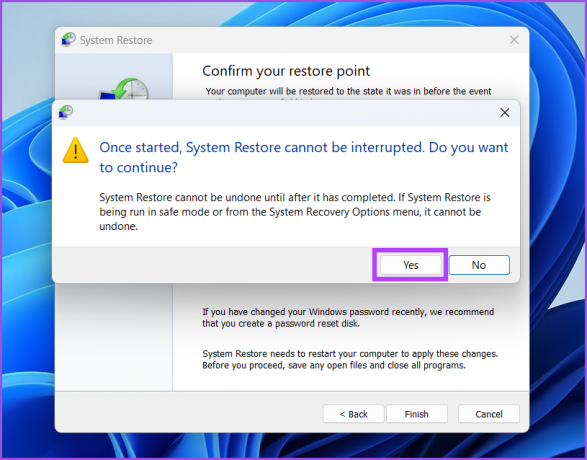
システムの復元により、システムに加えられた変更が元に戻り始めます。 システムを自動的に再起動して、変更を適用します。 デスクトップを起動したら、MSINFO32 ユーティリティを実行します。
エラーのないシステム構成をチェック
MSINFO32 は、システムのトラブルシューティングを行う際に常に参照する重要なシステム コンポーネントです。 ただし、時々動作して起動に失敗することがあります。 これらの修正により、ユーティリティが正常に動作する状態に戻ることを願っています。
最終更新日: 2023 年 3 月 13 日
上記の記事には、Guiding Tech のサポートに役立つアフィリエイト リンクが含まれている場合があります。 ただし、編集の完全性には影響しません。 コンテンツは偏りがなく、本物のままです。
によって書かれた
アビシェク・ミシュラ
Abhishek は、Lenovo G570 を購入して以来、ずっと Windows オペレーティング システムにこだわっていました。 当たり前のことですが、彼は、人類が利用できる最も一般的でありながら魅力的な 2 つのオペレーティング システムである Windows と Android について書くのが大好きです。 投稿の下書きをしていないときは、OnePiece や Netflix が提供するものなら何でも好きです。



