デスクトップで Firefox ホームページをカスタマイズする方法
その他 / / April 03, 2023
通常、ブラウザを開いたときに最初に表示されるのはホームページです。 空白のページから最後に開いたタブまで、何でも構いません。 しかし、好みに応じて Firefox のホームページを変更できることをご存知ですか? それを念頭に置いて、Mozilla Firefox でホームページをカスタマイズする方法をすべて見てみましょう。
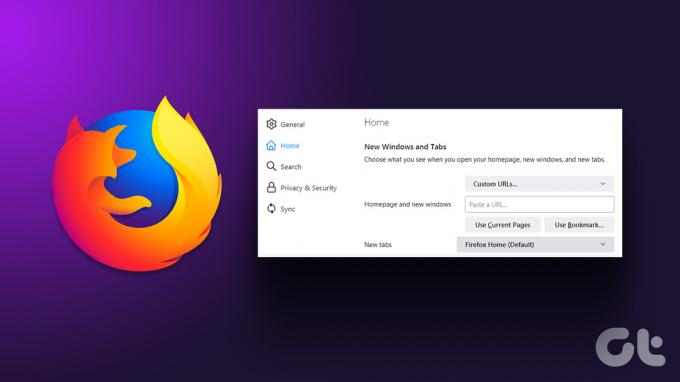
複数のページを開くことから、空のページで単に Mozilla Firefox を開くことまで、ホームページを好きなようにパーソナライズできます。 さらに、Firefox では、ツールバーやメニュー オプションからコントロールを追加および削除することもできます。 その方法をお見せしましょう。
Firefox でホームページをカスタマイズする方法
Firefox には、ホームページの変更に役立つさまざまなオプションが用意されています。 カスタム URL で開くように Firefox を設定する以外に、デフォルトのホームページを編集することもできます。
これを行うには、ホームボタンと設定メニューを使用する 2 つの方法があります。 各方法を段階的に示しました。
1. ホームボタンの使用
ホーム アイコンを使用して Firefox のホームページを変更することもできますが、このオプションでは、開始ページを優先 URL で開くように設定することしかできません。
ただし、これは、好みの検索エンジンがあり、デフォルトでアクセスする場合に便利です. 方法は次のとおりです。
ステップ1: Firefox を開き、ホームページにしたいサイトに移動します。
ステップ2: ここで、ロック アイコンをクリックし、ホーム アイコンにドラッグします。
ノート: ホーム アイコンがツールバーに追加されていない場合は、 このセクション 以下の手順に従ってください。
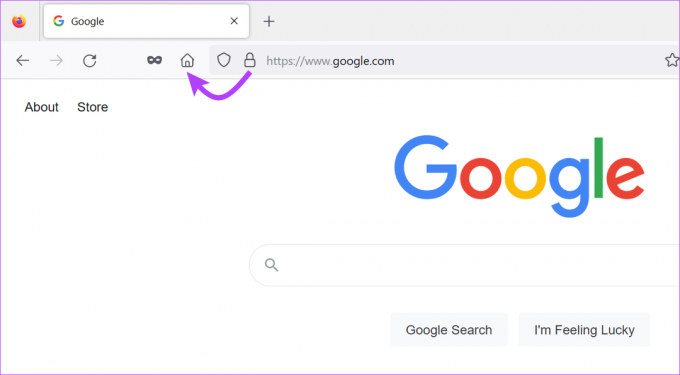
ステップ 3: 次に、[はい] をクリックします。
![[はい] をクリックします。](/f/1653e1ab9c05ad8b6651fe414edff592.png)
これにより、Web サイトがデフォルトの Firefox ホームページとして設定されます。 しかし、URL だけでなく、デフォルトのホームページを変更したい場合はどうすればよいでしょうか? さて、次のセクションに進みます。
ヒント: を使用してブラウザをジャズアップすることもできます さまざまな Firefox テーマ.
2. Firefox 設定の使用
[設定] メニューを使用して、Firefox のスタート ページを変更することもできます。 ここでは、より包括的なオプションのセットから選択できるため、Firefox ホームページのパーソナライズをより詳細に制御できます. みてみましょう。
ステップ1: Firefox を開きます。
ステップ2: メニュー アイコンをクリックし、[設定] を選択します。

ステップ 3: 次に、[ホーム] タブに移動します。
ステップ 4: [ホームページと新しいウィンドウ] ドロップダウンをクリックして、必要なオプションを選択します。
- Firefox ホーム (デフォルト): これにより、デフォルトの Firefox ホームがホームページとして維持されます。
- カスタム URL: これにより、Firefox で任意のカスタム URL が開きます。 Firefox の使用中に任意のサイトに頻繁にアクセスする場合に役立ちます。 このオプションを使用して、複数のホームページをセットアップすることもできます。
- 空白ページ: このオプションは、Firefox を空白のページで開きます。 Firefox ホームページに設定されているコンテンツ アイコンも表示されません。
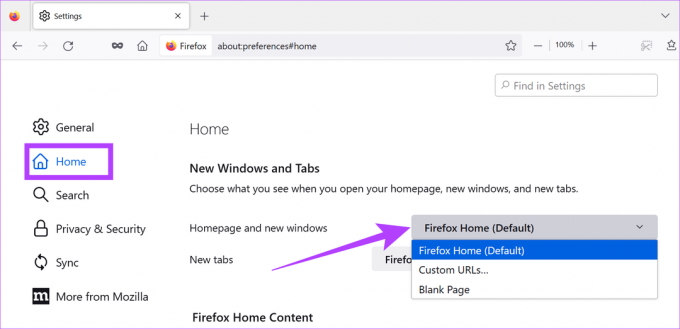
ステップ 5: 次に、[新しいタブ] ドロップダウンをクリックします。 ここで、Firefox がすべての新しいタブ ページを開くときに、Firefox のホーム (デフォルト) ページまたは空白ページのいずれかを選択します。
![[新しいタブ] ドロップダウンをクリックします](/f/b858f14e4cd79e5333d42332082a0ad7.png)
ステップ 6: 完了したら、[Firefox ホーム コンテンツ] タブまで下にスクロールし、ホームページに必要なすべての機能を選択します。
ノート: 選択した Firefox ホーム コンテンツ アイテムは、Firefox ホームページが Firefox ホーム (デフォルト) に設定されている場合にのみ表示されます。
![Firefox の [ホーム コンテンツ] タブまでスクロールします。](/f/dd2222f40ddee951ead34c2b64bb399f.png)
Firefox のホーム コンテンツ オプションについて
先に進む前に、Firefox ホーム コンテンツ タブで利用できるすべての機能を簡単に見てみましょう。これは、Firefox ブラウザーをよりよく理解し、パーソナライズするのに役立ちます。
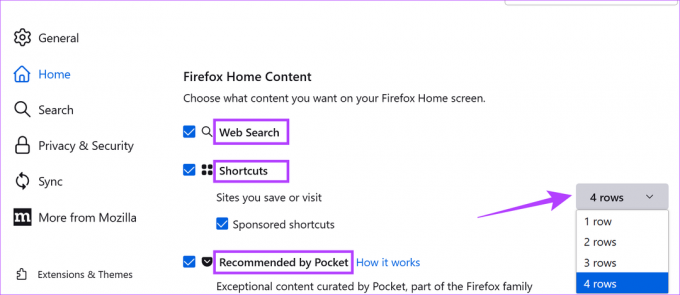
ウェブ検索: これにより、ホームページに検索バーが表示され、デフォルトの検索エンジンを使用してすぐに検索できるようになります。
ショートカット: これには、以前にアクセスまたは保存したサイトへのショートカットが含まれます。 ホームページには最大 4 行のショートカットを追加できます。 スポンサー サイトからの推奨事項を取得したくない場合は、[スポンサー ショートカット] ボックスのチェックを外します。
ポケットの推奨: Pocket を Firefox に統合すると、記事やニュース記事などに直接アクセスできるようになります。 以前に後で読むとマークされていたもの。 この記事を参照することもできます Pocket の使い方について詳しく知る Firefoxで。

最近の活動: 選択したオプションに応じて、訪問したページのコンテンツ、ブックマーク、最近のダウンロード、Pocket に保存されたコンテンツが表示されます。 最大 4 行まで表示できます。
切れ端: これらは、お使いのブラウザと Mozilla 全般に関する簡単なヒント、更新、その他の情報を提供します。
Firefox のホームページ コンテンツに必要なすべてのオプションを選択したら、ツールバーのカスタマイズを見てみましょう。
ホームページのカスタマイズとは別に、Firefox では、ツールバー メニューをパーソナライズし、他のブラウザー コントロール オプションを追加することもできます。 これにより、ホームアイコンなどのアイテムをメニューバーに追加できます。 以下の手順に従ってください。
ステップ1: Firefox を開き、メニュー バーの任意の場所を右クリックします。
ステップ2: [ツールバーのカスタマイズ] をクリックします。
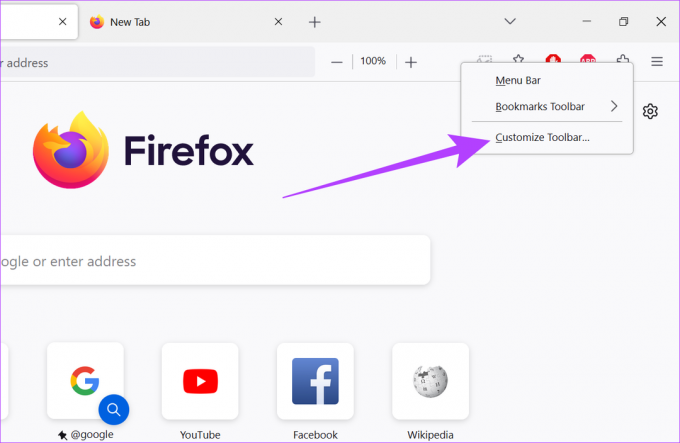
ステップ 3: 次に、好みの項目をメニュー バーにドラッグ アンド ドロップします。
ノート: メニュー バーに項目を追加しすぎると、オーバーフロー メニュー オプションの下にすべての項目がまとめられます。 これらのアイコンにアクセスするには、[オーバーフロー メニュー] オプションをクリックします。
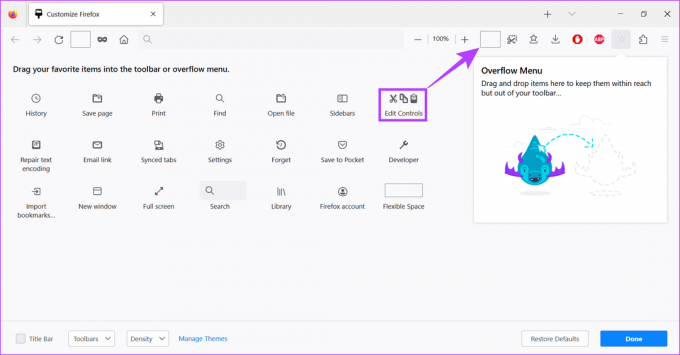
ステップ 4: すべての変更が完了したら、[完了] をクリックします。
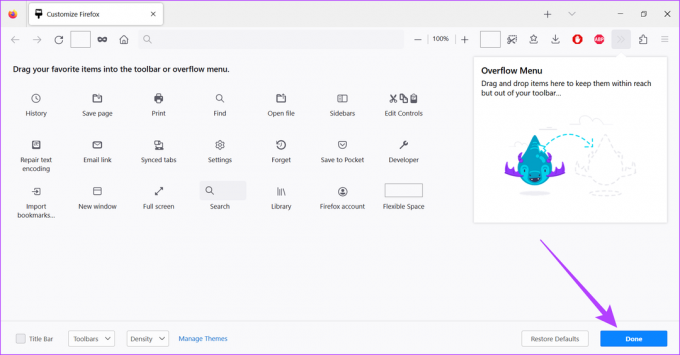
Firefox を使用すると、他のツールバーの外観もカスタマイズできます。 ブックマーク ツールバーの設定を常に表示するように変更したり、ブラウザにタイトル バーを追加したり、メニュー バーを有効にしたりすることもできます。 方法は次のとおりです。
ステップ1: Firefox を開きます。
ステップ2: 次に、メニュー バーの任意の場所を右クリックし、[ツールバーのカスタマイズ] をクリックします。
ヒント: メニュー バーまたはブックマーク ツールバー オプションをクリックして、変更を行うこともできます。
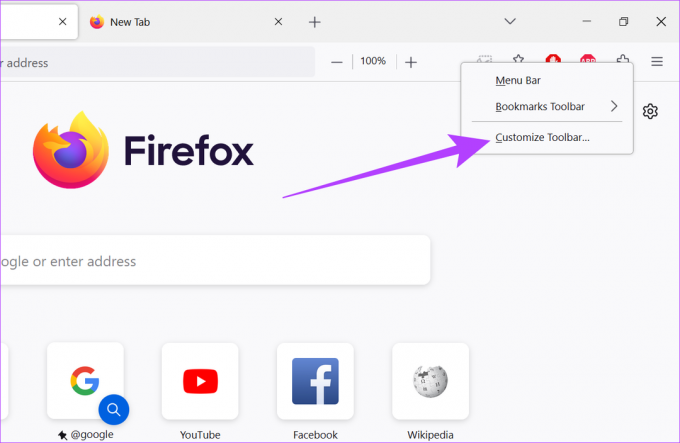
ステップ 3: 左下隅にある [タイトル バー] オプションをオンにして、Firefox のタイトル バーを有効にします。
ステップ 4: 次に、[ツールバー] ドロップダウンをクリックします。
ステップ 5: [ブックマーク ツールバー] を選択し、希望するオプションを選択します。

ステップ 6: タッチスクリーン ラップトップを使用している場合は、[密度] ドロップダウンを使用して、それに応じて Firefox をカスタマイズします。

ステップ 7: 最後に、[完了] をクリックします。
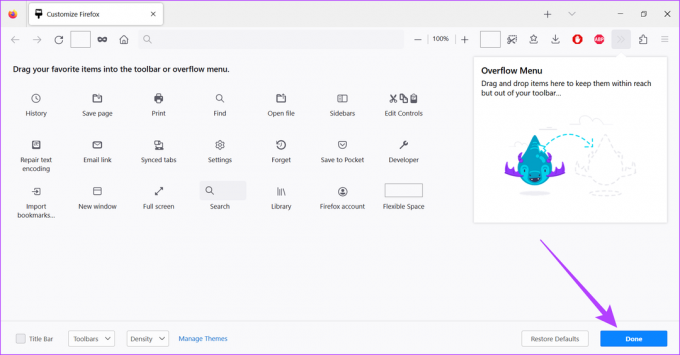
カスタム Firefox メニュー バー、タイトル バー、ブックマーク ツールバーの準備が整いました。
Firefox で複数のホームページを設定する方法
パーソナライゼーションを最大限に高めた Firefox では、ホームページとして 1 つでも 2 つでもなく、複数のページを設定できます。 方法は次のとおりです。
ノート: 起動すると、すべての異なるホームページが異なるタブで開きます。
ステップ1: Firefox を開きます。
ステップ2: 次に、ホームページとして設定するページを別のタブで開きます。
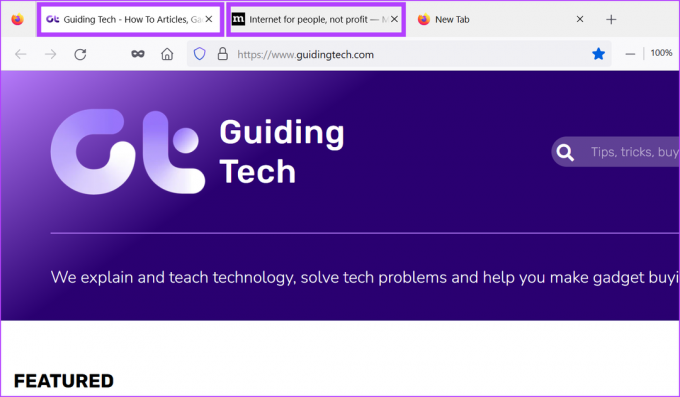
ステップ 3: 次に、メニュー アイコンに移動し、[設定] をクリックします。

ステップ 4: ここで、[ホーム] タブに移動します。
ステップ 5: [ホームページと新しいウィンドウ] をクリックし、[カスタム URL] を選択します。
![ホームに移動し、[カスタム URL] をクリックします。](/f/9d032e8647b149c2fb831cdad4c1bacd.png)
ステップ 6: 次に、「現在のページを使用」をクリックします。
![[現在のページを使用] をクリックします。](/f/1b7867ed14da56a5decfd6eecca49bae.png)
これで、現在開いているすべてのページが Firefox のホームページとして設定されます。
Firefox ホームページのカスタマイズに関するよくある質問
はい、できます。 Firefox を開き、メニュー アイコンをクリックし、[設定] を選択し、[ホーム] タブをクリックします。 次に、[デフォルトに戻す] をクリックします。 これにより、Firefox のホームページがデフォルトにリセットされます。
Firefox を新しいページで開くように設定するには、メニュー ボタンをクリック > [設定] を選択 > [ホーム] タブに移動 > [ホームページと新しいウィンドウ] ドロップダウンで [空白のページ] を選択します。
いいえ、Firefox にサインインしなくても、ホームページをカスタマイズおよび変更できます。
ブラウザをカスタマイズする
Firefox のホームページをカスタマイズすると、ブラウザがより個人的なものになります。 また、必要なページ、ツール、機能にいつでも簡単にアクセスできるため、生産性の向上にも役立ちます。 Firefox のカスタマイズが苦手な方は、 Google Chrome でホームページをカスタマイズする と マイクロソフトエッジ.



