Windows 11でWi-Fiが切断され続ける問題を修正する9つの方法
その他 / / April 03, 2023
Wi-Fi が Windows 11 コンピューターで数分ごとに切断され続けるとイライラします。 この問題がランダムに発生すると、さらに不可解になります。 不幸にも、 そのような問題ははるかに一般的です ネットワークが範囲内にある場合でも発生する可能性があります。
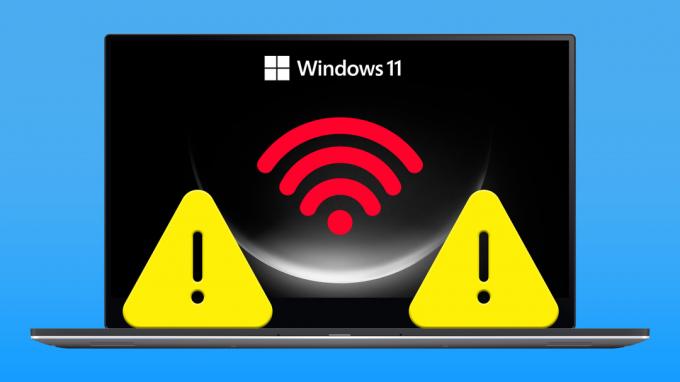
電源管理設定の構成ミスからネットワーク ドライバーの破損まで、あらゆることがこのような問題を引き起こす可能性があります。 いずれにせよ、以下のトラブルシューティングのヒントは、問題をすぐに解決するのに役立ちます. それでは、それらをチェックしてみましょう。
1. 削除して Wi-Fi ネットワークに再接続する
Wi-Fi ネットワークを切断して再接続するという単純な行為は、このような問題を修正する最も効果的な方法の 1 つです。 Windows での Wi-Fi の問題. したがって、それから始めることをお勧めします。
ステップ1: [スタート] アイコンを右クリックし、リストから [設定] を選択します。

ステップ2: 左側の列から [ネットワークとインターネット] タブを選択し、右側のペインで [Wi-Fi] をクリックします。
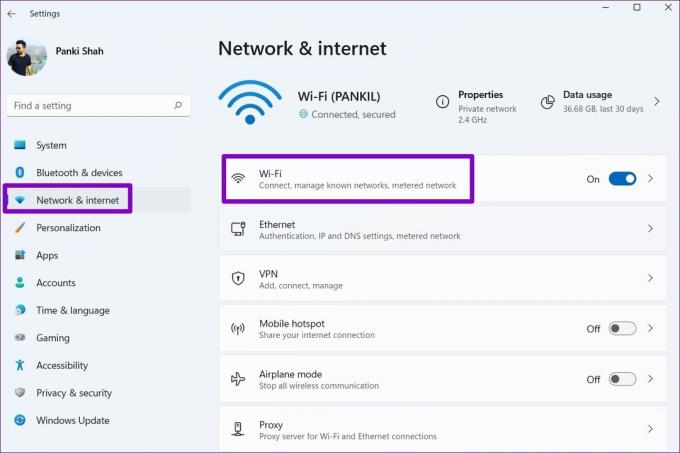
ステップ 3: [既知のネットワークの管理] をクリックします。

ステップ 4: Wi-Fi ネットワークの横にある [忘れる] ボタンをクリックします。

ステップ 5: Wi-Fi 設定ページに戻り、[利用可能なネットワークを表示] セクションを展開して、Wi-Fi ネットワークに再度接続します。

Wi-Fi 接続が再びドロップするかどうかを確認します。
2. ネットワーク プロファイル タイプをプライベートに設定する
Windows 11 PC でネットワーク接続の種類をパブリックに設定すると、Windows は PC を保護するためにさまざまなファイアウォール制限を課します。 これにより、Wi-Fi 接続が切断されることがあります。 ネットワーク プロファイルをプライベートに変更してみて、それが役立つかどうかを確認できます。
ステップ1: Windows キー + A を押して、クイック設定パネルを開きます。
ステップ2: Wi-Fi トグルの横にある矢印をクリックします。

ステップ 3: ネットワークの横にある「i」ボタンをクリックします。

ステップ 4: [ネットワーク プロファイルの種類] で、[プライベート ネットワーク] を選択します。

3. Windows トラブルシューティング ツールを実行する
Windows 11 には、さまざまなシステム関連の問題を解決するのに役立ついくつかのトラブルシューティング ツールが含まれています。 インターネット接続のトラブルシューティング ツールを実行して、システムをスキャンし、Wi-Fi から繰り返し切断される原因となる問題を見つけることができます。
ステップ1: Windows キー + I を押して、設定アプリを起動します。 [システム] タブで、[トラブルシューティング] をクリックします。
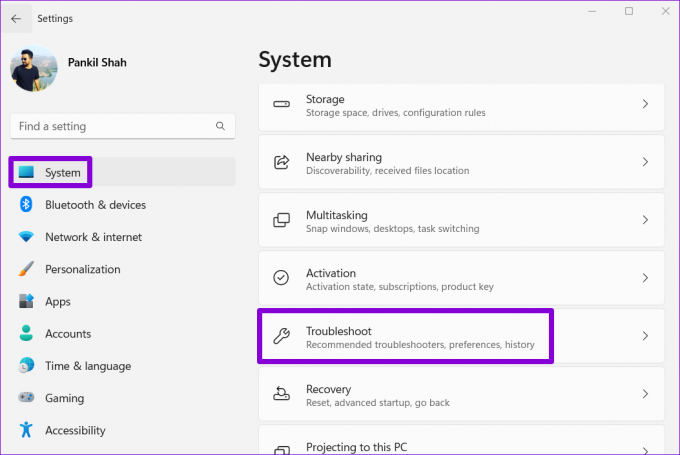
ステップ2: その他のトラブルシューティングをクリックします。

ステップ 3: 最も頻繁なセクションで、インターネット接続のトラブルシューティング ツールの横にある [実行] ボタンをクリックします。

問題が解決しない場合は、同じメニューからネットワーク アダプターと着信接続のトラブルシューティング ツールを実行できます。
4. WLAN AutoConfig サービスの構成
WLAN AutoConfig は、Windows と Wi-Fi ネットワーク間の接続を処理するサービスです。 サービスが正常に動作していない場合、Windows によってコンピューターが Wi-Fi ネットワークから切断されることがあります。 これを修正する方法は次のとおりです。
ステップ1: Windows キー + R を押して、[ファイル名を指定して実行] ダイアログを開きます。 タイプ サービス.msc を入力し、Enter キーを押します。

ステップ2: 下にスクロールして WLAN AutoConfig サービスを見つけてダブルクリックし、そのプロパティを開きます。

ステップ 3: ドロップダウン メニューを使用して [スタートアップの種類] を [自動] に変更し、[適用]、[OK] の順にクリックします。

この後、PC を再起動し、問題が解決しないかどうかを確認します。
5. 電源管理設定を確認する
より厳密な設定を選択すると、Windows はドライバーとサービスの一部をスリープ状態にする場合があります。 電力使用プロファイル. これにより、数分間非アクティブな状態が続くと、Wi-Fi 接続が切断されることもあります。 修正方法は次のとおりです。
ステップ1: Windows キー + X ショートカットを押して、表示されるメニューから [デバイス マネージャー] を選択します。

ステップ2: [ネットワーク アダプター] セクションを展開します。 ネットワーク アダプタを右クリックし、[プロパティ] を選択します。
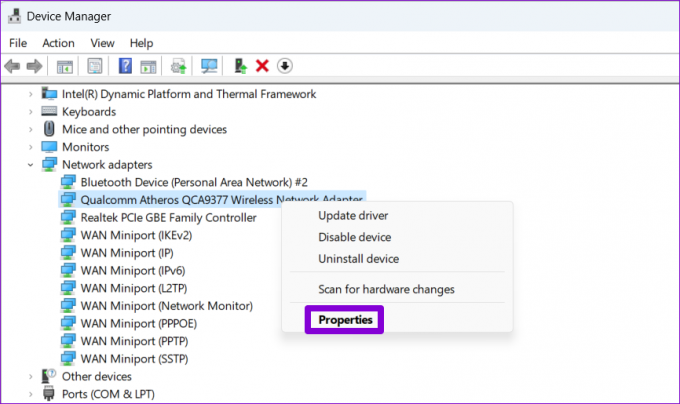
ステップ 3: [電源の管理] タブで、[電力を節約するためにコンピューターでこのデバイスの電源をオフにできるようにする] チェックボックスをオフにして、[OK] をクリックします。

問題が解決しない場合は、次の手順に従って、Wi-Fi アダプターが電力を節約するように構成されていないことを確認する必要があります。
ステップ1: タスクバーの検索アイコンをクリックし、次のように入力します。 電源プランを編集するをクリックして、Enter キーを押します。

ステップ2: [高度な電源設定の変更] をクリックします。
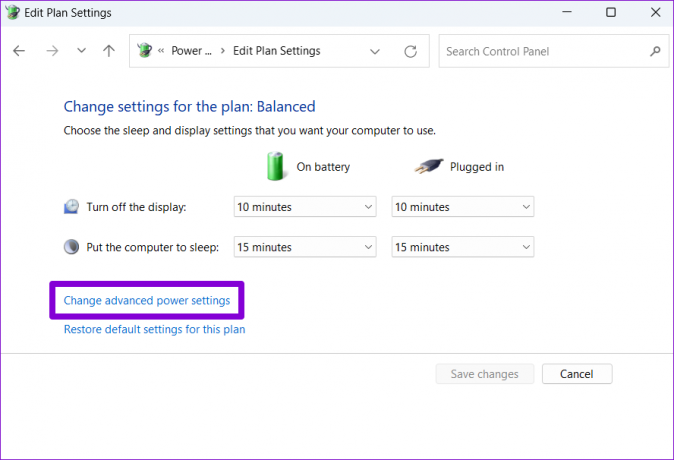
ステップ 3: [ワイヤレス アダプターの設定] をダブルクリックして展開します。

ステップ 4: [省電力モード] で、[バッテリ使用] および [プラグイン] の横にあるドロップダウン メニューを使用して、[最大パフォーマンス] を選択します。 次に、[適用]、[OK] の順に押します。

6. Wi-Fi ドライバーの更新
PC の現在の Wi-Fi ドライバーが古い場合、このような問題が発生する可能性があります。 あなたが試すことができます Wi-Fi ドライバーの更新 デバイスマネージャーから、それが役立つかどうかを確認してください。
ステップ1: Windows キー + S を押して、検索メニューを開きます。 入力してください デバイスマネージャ し、Enter を押します。
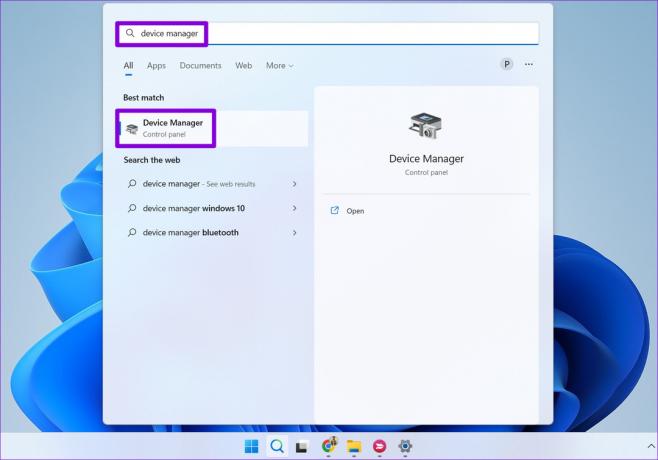
ステップ2: [ネットワーク アダプター] を展開し、ネットワーク アダプターを右クリックして、[ドライバーの更新] を選択します。
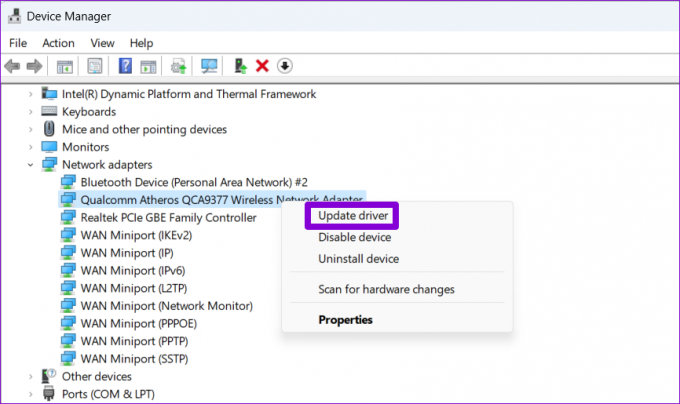
画面の指示に従ってワイヤレス ネットワーク ドライバーの更新を完了し、Wi-Fi 接続が再び切断されるかどうかを監視します。
7. DNS をフラッシュして TCP/IP をリセットする
伝送制御プロトコルとインターネット プロトコル (または TCP/IP) の問題により、Windows が Wi-Fi 接続から繰り返し切断されることもあります。 その場合は、TCP/IP スタックをリセットすると解決するはずです。
ステップ1: [スタート] アイコンを右クリックし、リストから [ターミナル (管理者)] を選択します。

ステップ2: ユーザー アカウント制御 (UAC) プロンプトが表示されたら、[はい] を選択します。
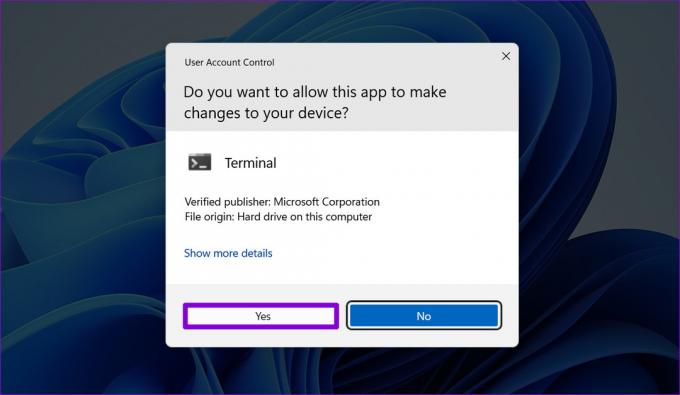
ステップ 3: コンソールで次のコマンドを実行し、それぞれの後に Enter キーを押します。
netsh winsock リセット. netsh int ip リセット。 ipconfig/リリース。 ipconfig /flushdns. ipconfig /更新
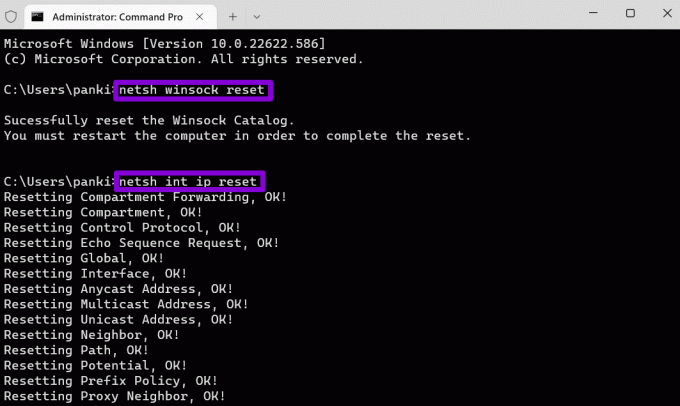
上記のコマンドを実行した後、PC を再起動します。
8. ネットワーク設定のリセット
上記の解決策のいずれも機能しない場合は、次のことができます PC のネットワーク設定をリセットする 最後の手段として。 このプロセスでは、すべてのネットワーク アダプターが削除され、すべてのネットワーク設定が既定値に復元されることに注意してください。
ステップ1: Windows キー + I を押して、設定アプリを起動します。 [ネットワークとインターネット] タブに移動し、[ネットワークの詳細設定] をクリックします。

ステップ2: [その他の設定] で、[ネットワークのリセット] をクリックします。
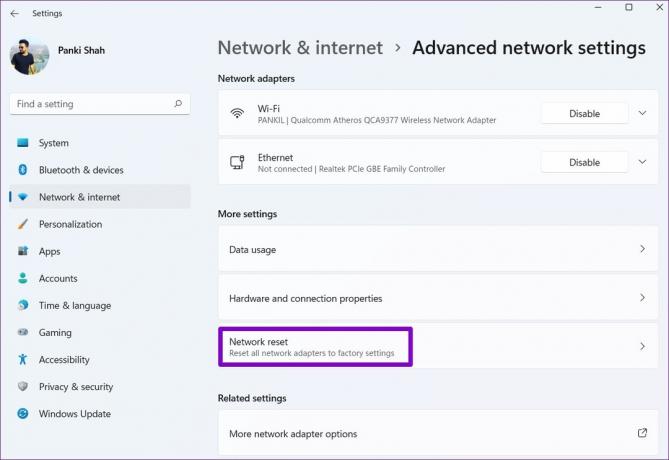
ステップ 3: [ネットワークのリセット] の横にある [今すぐリセット] ボタンをクリックします。

PC が再起動し、デフォルトのネットワーク設定に戻ります。 これにより、ネットワークの問題は発生しなくなります。
接続を維持
Windows でのこのような Wi-Fi の問題は、一日中忙しくし、生産性に影響を与える可能性があります。 上記の修正が、Windows 11 PC でランダムに Wi-Fi が切断される問題を解決するのに役立つことを願っています。
最終更新日: 2022 年 9 月 15 日
上記の記事には、Guiding Tech のサポートに役立つアフィリエイト リンクが含まれている場合があります。 ただし、編集の完全性には影響しません。 コンテンツは偏りがなく、本物のままです。
によって書かれた
パンキル・シャー
Pankil は、EOTO.tech でライターとして旅を始めた土木技師です。 彼は最近 Guiding Tech にフリーランス ライターとして参加し、Android、iOS、Windows、および Web のハウツー、説明、購入ガイド、ヒントとコツをカバーしています。



