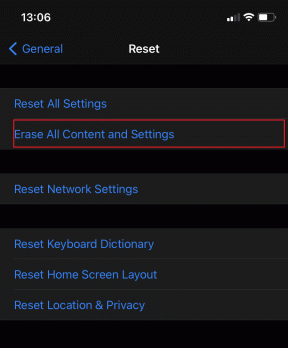Windows 11でワイヤレスディスプレイ機能が機能しない問題を修正する5つの方法
その他 / / April 03, 2023
Windows 11 コンピューターをより大きな画面にキャストすることは、理論的には簡単に思えます。 Windows にはワイヤレス ディスプレイ機能が統合されており、コンピューターの画面を簡単に共有できます。 次のような問題を引き起こす可能性のある厄介なケーブルから解放されます。 Windows 11 が HDMI を検出しない テレビやモニターに接続するとき。 ただし、ワイヤレス ディスプレイ機能は完璧ではなく、さまざまな理由で機能を停止する可能性があります。
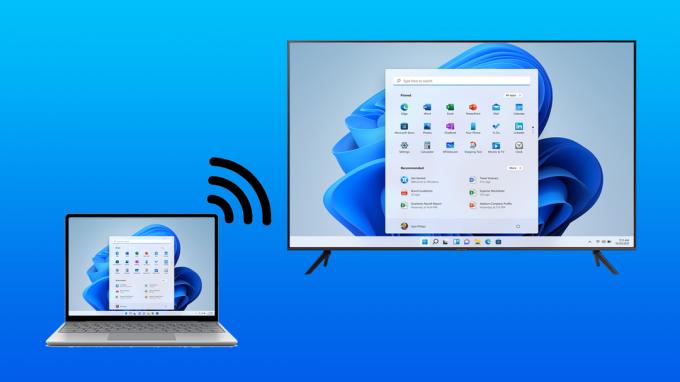
Windows 11コンピューターをより大きなディスプレイにミラーリングしようとしているときにこのような問題が発生した場合は、いくつかの調整を行うことで簡単に問題を解決できます. Windows 11または10コンピューターでワイヤレスディスプレイ機能が機能しない問題を修正する最良の方法は次のとおりです.
1. デバイスが Miracast に対応していることを確認する
Windows 11 または 10 でワイヤレス ディスプレイ機能を使用するための重要な前提条件の 1 つは、PC を含むすべてのデバイスと送信デバイスが、 Miracast および Wi-Fi Direct プロトコル. お使いの PC が Miracast をサポートしているかどうかを確認するには、こちらをご覧ください。 Windows 11 PC が Miracast をサポートしているかどうかを確認するさまざまな方法に関するガイド.
ステップ1: Windows 11 タスクバーの [検索] をクリックし、次のように入力します。 Windows PowerShellをクリックし、最初の検索結果の下にある [開く] ボタンを選択します。

ステップ2:以下のコマンドをコピーして Windows PowerShell に貼り付け、Enter キーを押します。
Get-netadapter|名前、ndisversion を選択

ステップ 3: 次に、Wi-Fi に対応する NdisVersion 番号を確認します。 PC の NdisVersion が 6.30 以上の場合、システムは Miracast に対応している必要があります。

それどころか、Android デバイスが Miracast をサポートしているかどうかを確認するのは非常に簡単です。 [設定] に移動し、[Bluetooth & デバイス接続] をタップします。 次に、キャスト オプションが利用可能かどうかを確認します。


ただし、スマート TV が Miracast をサポートしているかどうかを確認しようとしている場合は、 テレビの設定メニューの下にリストされている Miracast/Wi-Fi Direct オプションを選択するか、テレビに付属のマニュアルを参照してください。 テレビ。
2. 両方のデバイスが同じ Wi-Fi ネットワークに接続されていることを確認してください
すべてのデバイスが Miracast と互換性があることを確認して発見したにもかかわらず、ワイヤレス ディスプレイ機能を有効にすることはできません。 その場合、両方のデバイスが同じ Wi-Fi ネットワークに接続されていることを確認する必要があります。
これは、Windows 11 のワイヤレス ディスプレイ機能が Miracast 経由で動作するためです。 この機能は、Wi-Fi Direct プロトコルに依存して、メディア ファイルを共有し、同じネットワーク上で利用可能なデバイス間でコンテンツをミラーリングします。 接続しようとしている両方のデバイスが異なるワイヤレス ネットワーク上にある場合、2 つのデバイス間のデータ転送に共通のパスはありません。
3. Windows Defender ファイアウォールを介したワイヤレス ディスプレイ機能を許可する
Windows Defender ファイアウォールにより、ワイヤレス ディスプレイ機能がインターネットに接続できないことがよくあります。 したがって、Windows Defender ファイアウォールを介してワイヤレス ディスプレイ機能を許可する必要があります。
コンピューターの Windows Defender ファイアウォールを介してワイヤレス ディスプレイ機能を許可する方法は次のとおりです。
ステップ1: タスクバーの [スタート] ボタンをクリックし、「Windows Defender ファイアウォール」と入力して、Windows Defender ファイアウォールの検索結果の横にある [開く] をクリックします。

ステップ2: [コントロール パネル] ウィンドウで Windows Defender ファイアウォールの設定が開いたら、左側の列から [Windows Defender ファイアウォールを介したアプリまたは機能を許可する] オプションをクリックします。

ステップ 3: ウィンドウの右上隅にある [設定の変更] ボタンをクリックします。 ユーザー アカウント制御のプロンプトが表示された場合は、[はい] を選択します。
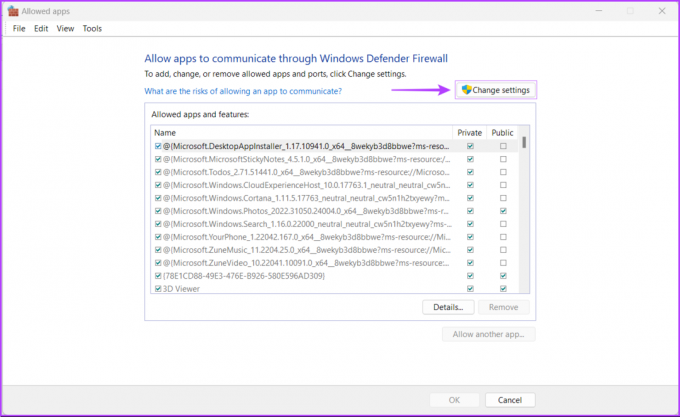
ステップ 4: インストールされているアプリのリストを下にスクロールし、「ワイヤレス ディスプレイ」というエントリを探します。 ワイヤレス ディスプレイ エントリの左側にあるものと、プライベートおよびパブリックの下にあるものを含むチェックボックス 桁。

4. Wi-Fi Direct ドライバーが有効になっているかどうかを確認する
2 番目のソリューションで説明したように、Windows 11 にあるワイヤレス ディスプレイ機能は、Wi-Fi Direct を使用して動作します。 ただし、この機能を実行する Wi-Fi Direct ドライバーが無効になっている可能性があります。
PC で Wi-Fi Direct ドライバーが無効になっているかどうかを確認する方法と、オフになっている場合に有効にする方法は次のとおりです。
ステップ1: [スタート] ボタンを右クリックし、リストから [デバイス マネージャー] を選択します。

ステップ2: [デバイス マネージャー] ウィンドウで [ネットワーク アダプター] エントリを探し、ダブルクリックして展開します。

ステップ 3: [ネットワーク アダプター] で、[Microsoft Wi-Fi Direct Virtual Adapter] を右クリックし、[デバイスを有効にする] を選択します。

Wi-Fi Direct ドライバーが有効になったので、ワイヤレス ディスプレイ機能をもう一度使用して、問題が解決したかどうかを確認します。 これでうまくいかない場合は、次の解決策に進みます。
5. Wi-Fi Direct ドライバーを更新または再インストールする
Wi-Fi Direct ドライバーが既に有効になっている場合でも、ワイヤレス ディスプレイを使用することはできません。 Windows 11 PC の機能を使用している場合、使用している Wi-Fi Direct ドライバーが古いか、古い可能性があります。 破損しています。
デバイスマネージャーを使用してドライバーを更新または再インストールすることで、ドライバー関連の問題を簡単に修正できます。 Windows 11 PC で Wi-Fi Direct ドライバーを簡単に更新する方法は次のとおりです。
ステップ1: [スタート] ボタンを右クリックし、リストから [デバイス マネージャー] を選択します。

ステップ2: [デバイス マネージャー] ウィンドウで [ネットワーク アダプター] エントリを探し、ダブルクリックして展開します。

ステップ 3: [ネットワーク アダプター] の下で、[Microsoft Wi-Fi Direct Virtual Adapter] を右クリックし、[ドライバーの更新] を選択します。
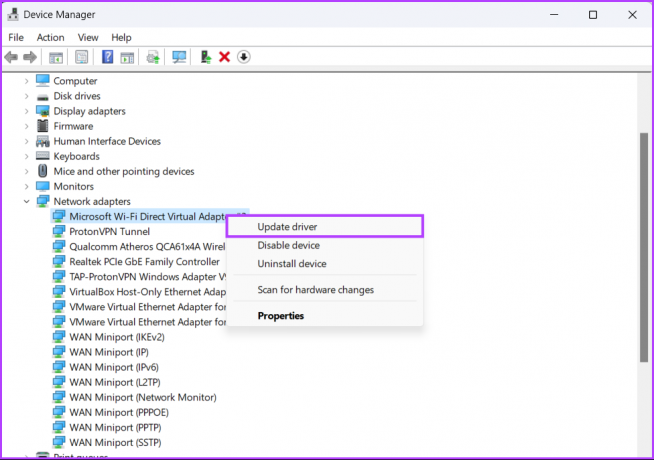
ステップ 4: [ドライバーの更新] ウィンドウで、[ドライバーを自動的に検索する] をクリックします。
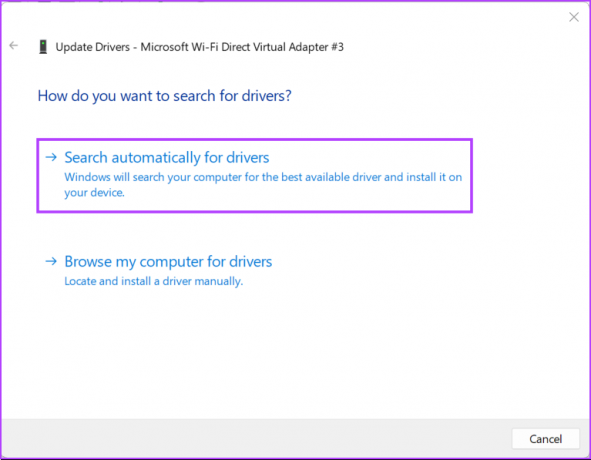
ステップ 5: 最新の Wi-Fi Direct ドライバーを検索します。 利用可能な場合は、最新のドライバーを見つけてインストールします。 それ以外の場合は、右下隅の [閉じる] ボタンをクリックします。
お使いのコンピューターに最適なドライバーがインストールされていることを示すメッセージが表示されたら、Windows Update を通じて新しいドライバーを検索するようアプリに依頼できます。
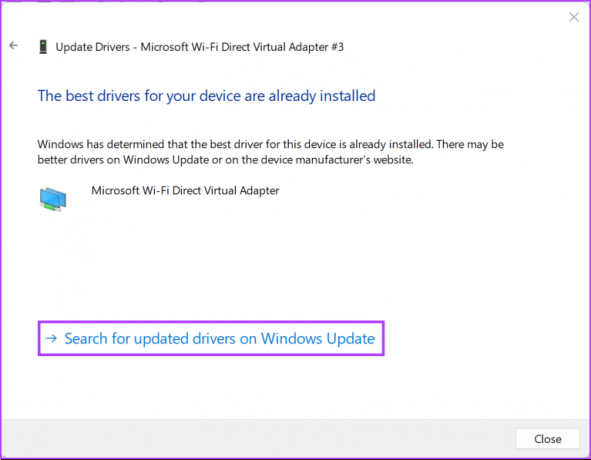
ステップ 6: 新しいドライバーが見つからない場合は、[Microsoft Wi-Fi Direct Virtual Adapter] を右クリックし、[デバイスのアンインストール] を選択します。
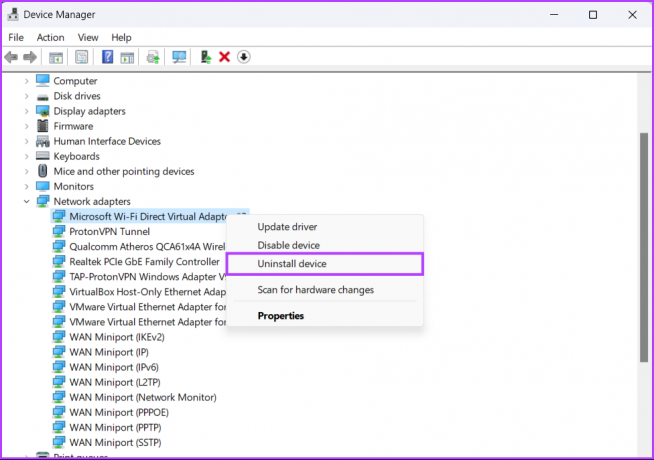
ステップ 7: 表示される確認ダイアログで、[アンインストール] をクリックします。
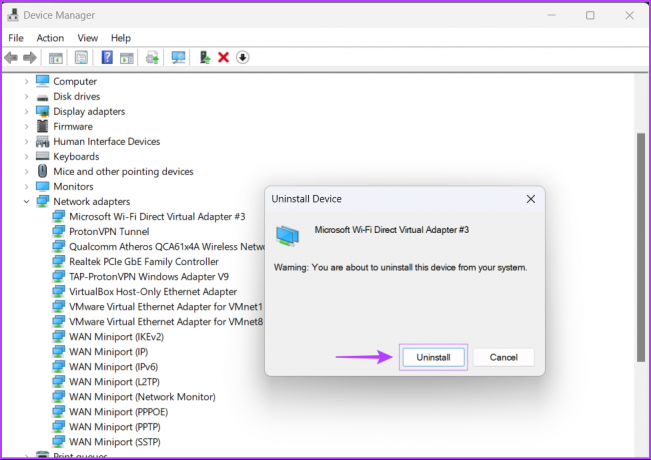
ステップ 8: PC を再起動します。
PC を再起動すると、Windows 11 は関連する Wi-Fi Direct ドライバーを自動的に検索してインストールします。 一部の Wi-Fi アダプターは、追加のドライバーをインストールしなくても Wi-Fi Direct 機能をサポートする場合があるため、コンピューターに他のネットワーク ドライバーを再インストールまたは更新することもできます。
ワイヤレス ディスプレイ機能を起動して実行する
上記の解決策に従った後、Windows 11 PC をより大きな画面に簡単にミラーリングできます。ただし、両方が Miracast と互換性があり、同じワイヤレス ネットワークに接続されている場合に限ります。 どのソリューションがうまくいったか、または Windows 11 PC のワイヤレス ディスプレイ機能を修正できる他のより良い方法があるかどうかをお知らせください。
最終更新日: 2022 年 9 月 5 日
上記の記事には、Guiding Tech のサポートに役立つアフィリエイト リンクが含まれている場合があります。 ただし、編集の完全性には影響しません。 コンテンツは偏りがなく、本物のままです。