Microsoft Word でカスタム カラー セットとテーマを作成する方法
その他 / / April 03, 2023
ドキュメントをパーソナライズするために、デフォルトに限定されません カラーセットとテーマ マイクロソフトワードで。 カスタム カラー セットを作成し、それらのセットまたはテーマをテンプレートとして保存して、後で使用することもできます。 カスタム カラー セットを作成することで、ドキュメントの外観に独自のパーソナライズされたタッチを適用できます。

既存のテーマを微調整するか、独自の色設定を組み合わせて、カスタム カラー セットを作成できます。 カスタム カラー セットとテーマを作成する方法は次のとおりです。 ソリューションは Windows と Mac で動作しますが、インターフェイスに違いがある場合があります。
カスタム カラー セットの作成方法
Microsoft Word では、カラー セットは、色の整理と保存に使用される色のコレクションです。 カラー セットには、同じ色のさまざまなバリエーション、相性の良い色、よく使用される色、または特定のデザインに使用される色を含めることができます。 Microsoft Word で独自のカラー セットを作成する方法は次のとおりです。
ステップ1: [スタート] ボタンをクリックして、次のように入力します。 言葉 アプリを検索します。

ステップ2: 結果から、Microsoft Word アプリまたはドキュメントをクリックして開きます。

ステップ 3: ウィンドウの上部にある Microsoft リボンで、[デザイン] タブをクリックします。

ステップ 4: デザイン グループで、[色] オプションの下にあるドロップダウンをクリックします。

ステップ 5: ドロップダウンにいくつかのオプションが表示されたら、[色のカスタマイズ] ボタンをクリックして [新しいテーマの色の作成] ダイアログ ボックスを開きます。

[Create New Theme Colors] ダイアログ ボックスには、[Theme colors] ビューと [Sample] ビューの 2 つのビューが表示されます。 サンプル ビューでは、[テーマの色] で選択した色が実際の Word ドキュメントでどのように表示されるかを確認できます。 サンプルの下のビューは、暗い背景と明るい背景に分割されます。
ステップ 6: [テーマの色] ビューで、[テキスト/背景の色]、[アクセントの色]、または [ハイパーリンクの色] の横にあるドロップダウンをクリックします。

ステップ 7: ドロップダウンから、[テーマの色] と [標準の色] の下に表示される既定の Word オプションから色を選択するか、[その他の色] をクリックしてカスタムの色を選択します。

[その他の色] オプションをクリックすると、別のダイアログ ボックスが開きます。 [その他の色] ダイアログ ボックスで、[カスタム] タブをクリックします。

ステップ 8: [カスタム] メニューで [カラー モデル] をクリックして、カスタム カラーの RGB (赤、緑、青) 値または HSL (色相、彩度、明度) 値のどちらを提供するかを選択します。

ステップ 9: RGB または HSL フィールドに色の値を設定したら、[OK] をクリックして [その他の色] ダイアログ ボックスを閉じます。色が [テーマの色] の下に表示されます。

新しく作成された色は、[最近の色] の下にも表示されます。
ステップ 10: テキスト/背景、アクセント、およびハイパーリンクのすべての色を必要に応じて更新し、[名前] の横にあるテキスト ボックスをクリックして、新しい色セットのカスタム名を指定します。

ステップ 11: [保存] をクリックして新しいカラー セットを保存し、ダイアログ ボックスを閉じます。
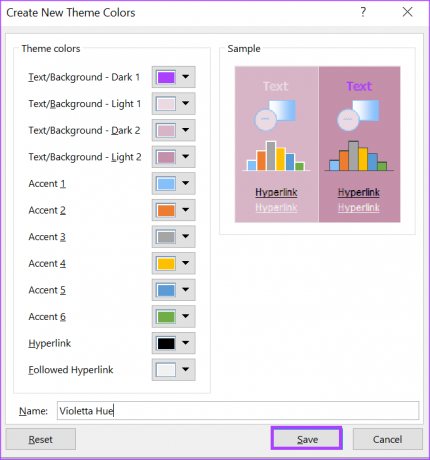
カスタム フォント セットを作成する方法
Microsoft Word でカスタム テーマを作成するには、カラー セットとフォント セットを組み合わせる必要があります。 カラー セットの作成については、上記で既に説明しました。 カスタム テーマ用のカスタム フォント セットを作成する方法は次のとおりです。
ステップ1: [スタート] ボタンをクリックして、次のように入力します。 言葉 アプリを検索します。

ステップ2: 結果から、Microsoft Word アプリまたはドキュメントをクリックして開きます。

ステップ 3: 上部の Microsoft リボンで、[デザイン] タブをクリックします。

ステップ 4: デザイン グループで、[フォント] オプションの下にあるドロップダウンをクリックします。

ステップ 5: ドロップダウンから、[フォントのカスタマイズ] ボタンをクリックして、[新しいテーマ フォントの作成] ダイアログ ボックスを開きます。

ステップ 6: [見出しのフォント] の下にあるドロップダウンをクリックし、テーマに使用するフォントを選択します。

ステップ 7: [本文のフォント] の下にあるドロップダウンをクリックし、テーマの本文テキストのフォントを選択します。
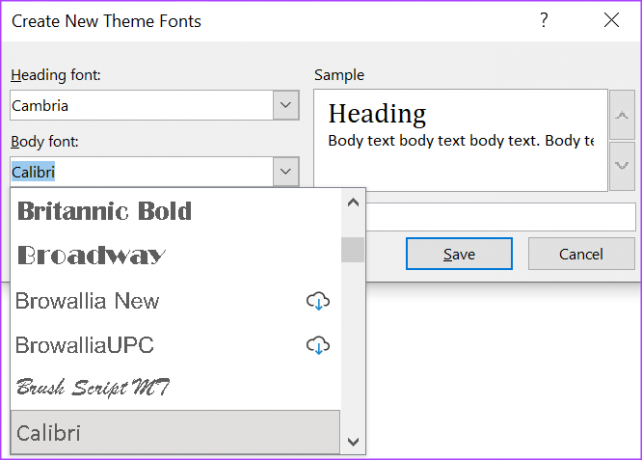
[見出しと本文のフォント] で行った変更は、[サンプル] ウィンドウに表示されます。
ステップ 8: [名前] の横にあるテキスト ボックスをクリックして、新しいテーマ フォントの名前を入力します。
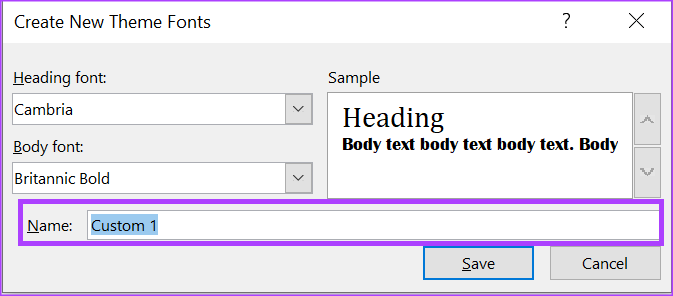
ステップ 9: [保存] をクリックして新しい変更を保存し、ダイアログ ボックスを閉じます。

カスタム テーマの作成方法
カスタム カラー セットとフォント セットが用意できたので、カスタム テーマを作成する方法を次に示します。
ステップ1: Word 文書が開いているときに、上部にある Microsoft リボンの [デザイン] タブをクリックします。

ステップ2: デザイン グループで、[色] オプションの下にあるドロップダウンをクリックします。

ステップ 3: カスタム カラー セットの名前をクリックして適用します。

ステップ 4: デザイン グループで、[フォント] オプションの下にあるドロップダウンをクリックします。

ステップ 5: カスタム フォント セットの名前をクリックして適用します。

ステップ 6: デザイン グループで、[テーマ] オプションの下にあるドロップダウンをクリックします。

ステップ 7: ドロップダウンの一番下にある [現在のテーマを保存] ボタンをクリックすると、ファイル ライブラリが起動します。

ステップ 8: 新しいテーマの名前を入力し、[保存] をクリックします。

Microsoft Word でユーザー辞書を作成する
Microsoft Word でカスタマイズできる機能は、カスタム カラー セットまたはテーマだけではありません。 あなたもすることができます ユーザー辞書を作成する マイクロソフトワードで。 これにより、ドキュメントで現代的な語句や俗語を使用しても、Word でエラーとしてフラグが立てられなくなります。
最終更新日: 2023 年 2 月 20 日
上記の記事には、Guiding Tech のサポートに役立つアフィリエイト リンクが含まれている場合があります。 ただし、編集の完全性には影響しません。 コンテンツは偏りがなく、本物のままです。



