Windows 11でUSBドライブをフォーマットする5つの方法
その他 / / April 03, 2023
USB ドライブのフォーマットは、削除ボタンをクリックして USB ドライブに保存されている可能性のあるすべてのファイルを消去できるため、簡単に思えるかもしれません。 ただし、USB ドライブに潜んでいるマルウェアを排除するために、USB ドライブをフォーマットする必要がある場合があります。 破損したパーティションを削除するか、互換性のあるファイル システムを選択して、USB ドライブが Windows 全体で動作できるようにします。 そしてmacOS。

コンピューターで USB ドライブをフォーマットするには、複数の方法があります。 Windows 11 PC で USB ドライブをフォーマットする主な方法をまとめました。
1. ファイル エクスプローラーを使用して USB ドライブをフォーマットする
ファイル エクスプローラーは、Windows 11 PC で USB ドライブをフォーマットするための迅速かつ直接的な方法を提供します。 ただし、ファイル エクスプローラーは、最初に USB ドライブを検出してフォーマットする必要があります。 ファイル エクスプローラーを使用して USB ドライブをフォーマットするには、次の手順に従います。
ステップ1: Windows + E キーを押してファイル エクスプローラーを開き、左側の列にある [この PC] をクリックします。
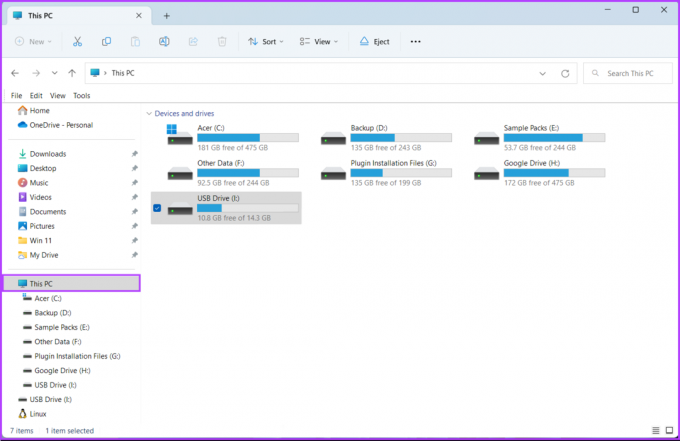
ステップ2: 右側のペインで、フォーマットする USB ドライブを右クリックし、表示されるコンテキスト メニューから [フォーマット] を選択します。

ステップ 3: [ファイル システム] ドロップダウンをクリックし、ファイル システム形式のいずれかを選択します。
- Windows でのみ USB ドライブを使用するには、NTFS を選択します。
- Windows と macOS の両方でドライブを使用するには、exFAT を選択します。
- 異なるプラットフォーム間で使用するには FAT32 を使用しますが、転送の最大ファイル サイズは 4GB のみです。
一方、ファイル システムが不明な場合は、次の手順に進む前に [デバイスのデフォルトに戻す] ボタンをクリックしてください。
.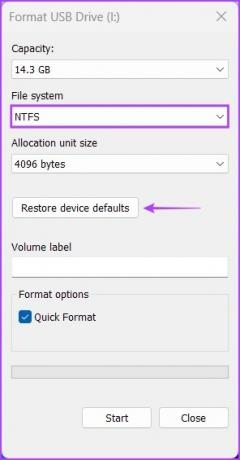
ステップ 5: ボリューム ラベルの下のテキスト ボックスをクリックし、USB ドライブの名前を入力します。 次に、開始をクリックします。
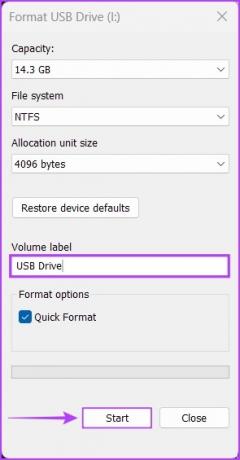
ステップ 6: 確認ダイアログが表示されたら、[OK] をクリックします。
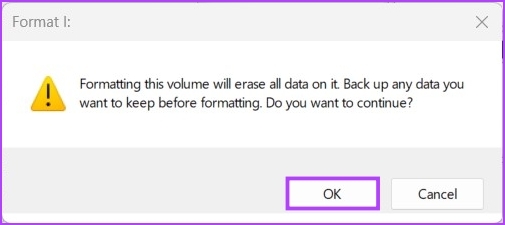
2. 設定アプリを使用して USB ドライブをフォーマットする
以前の反復とは異なり、Windows 11 にある新しく改善された設定アプリにより、ストレージ関連の操作を簡単に実行できます。 パーティションの作成でもドライブのフォーマットでも、 Windows 11 の新しく再設計された設定アプリ それをすべて行うことができます。
Windows 11 PC の設定アプリを使用して USB ドライブをフォーマットする方法は次のとおりです。
ステップ1: Windows + I キーを押して設定アプリを開きます。 左側の列で [システム] をクリックし、右側のペインで [ストレージ] をクリックします。
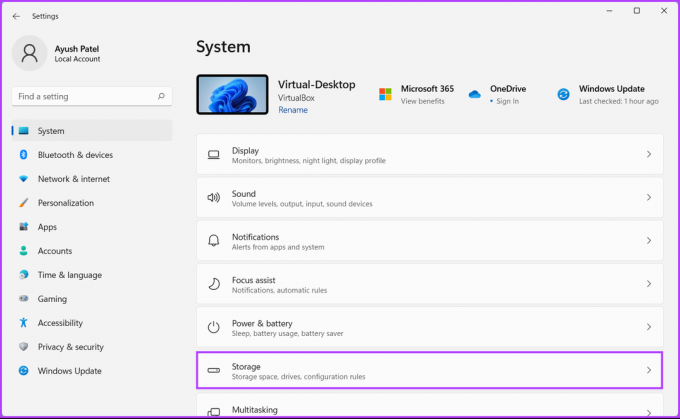
ステップ2: ストレージ画面から、「高度なストレージ設定」をクリックします。

ステップ 3: [高度なストレージ設定] ドロップダウンから、[ディスクとボリューム] をクリックします。
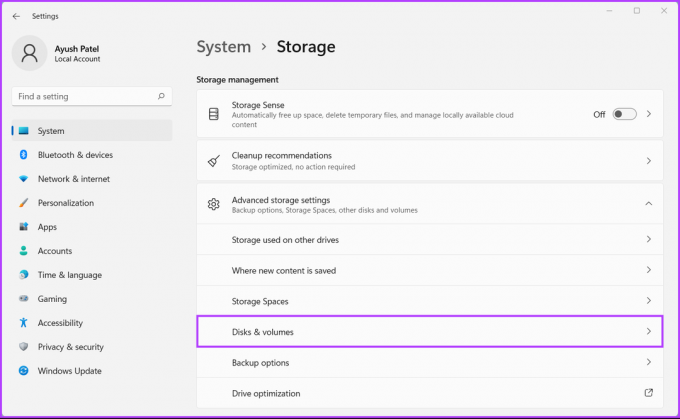
ステップ 4: 次に、フォーマットする USB ドライブの横にあるドロップダウン矢印をクリックします。
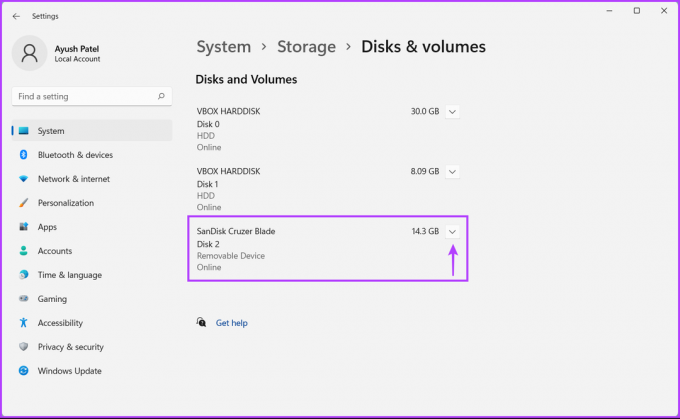
ステップ 5: USB ドライブの文字をクリックします。この場合は USB (F:) です。 次に、そのすぐ下に表示される [プロパティ] ボタンをクリックします。

ステップ 6: 下の画像に示されているように、[フォーマット] ボタンをクリックします。
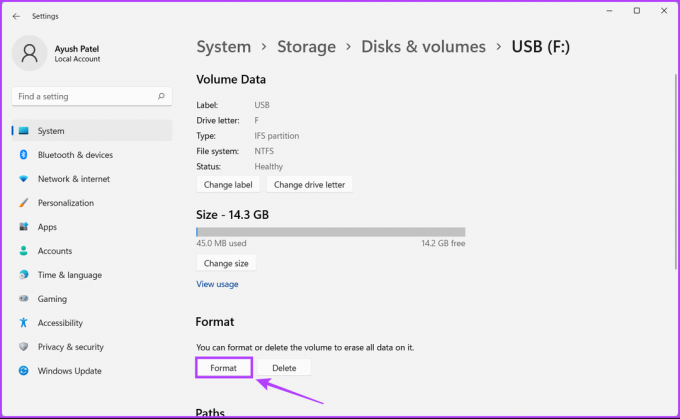
ステップ 7: [ボリュームのフォーマット] ダイアログが表示されたら、ドライブの名前を入力し、[ファイル システム] ドロップダウンを使用してドライブを選択します。 次に、[フォーマット] をクリックします。
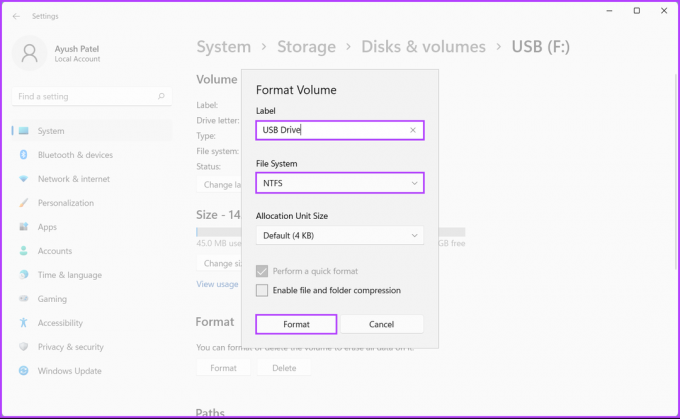
ディスク管理ユーティリティは、パーティションの管理、ドライブ文字の変更、その他のストレージ関連タスクの実行に便利です。 Windows 11 PC に接続されている内部または外部ドライブをフォーマットする.
Windows 11 PC でディスク管理ユーティリティを使用して USB ドライブをフォーマットする方法は次のとおりです。
ステップ1: Windows + X ショートカット キーを押してパワー ユーザー メニューを開き、[ディスクの管理] をクリックします。

ステップ2: フォーマットするリムーバブル USB ドライブを探して右クリックします。 表示されるコンテキスト メニューで、[フォーマット] をクリックします。
フォーマットする前に、USB ドライブの容量とドライブ文字を確認して、正しいドライブを選択したことを確認してください。

ステップ 3: [フォーマット] ダイアログで、ボリューム ラベルをクリックして USB ドライブの名前を入力し、ファイル システムを選択して [OK] をクリックします。 または、[クイック フォーマットを実行する] チェックボックスをオンにして、Windows がプロセスをすばやく終了できるようにすることもできます。

ステップ 4: 確認ダイアログが表示されたら、[OK] をクリックします。

その後、コンピューターは選択した USB ドライブをフォーマットします。
4. コマンド プロンプトを使用して USB ドライブをフォーマットする
コマンド プロンプトは、間違いなく Windows に組み込まれている最も用途の広いコマンド ライン インターフェイス (CLI) の 1 つです。 これを使用して、バッチ ファイルを処理したり、破損したシステム ファイルを修復したり、次のような高度な管理タスクを実行したりできます。 アクティベーション キー関連の問題の修正, PCをセーフモードで起動し、 等 また、Windows 11 PC に接続されている内部または外部ドライブをフォーマットするためにも使用できます。
Windows 11 PC でコマンド プロンプトを使用して USB ドライブをフォーマットする方法は次のとおりです。
ステップ1: Windows + S キーを押して Windows Search を起動し、次のように入力します。 コマンド・プロンプト。 コマンド プロンプトの結果から、[管理者として実行] をクリックします。

ステップ2: ユーザー アカウント制御 (UAC) プロンプトが表示されたら、[はい] をクリックします。

ステップ 3: 次のコマンドを入力し、Enter キーを押して Diskpart ユーティリティを起動します。
Diskpart

ステップ 4: 次のコマンドを入力して Enter キーを押すと、使用可能なドライブのリストが表示されます。
リストディスク
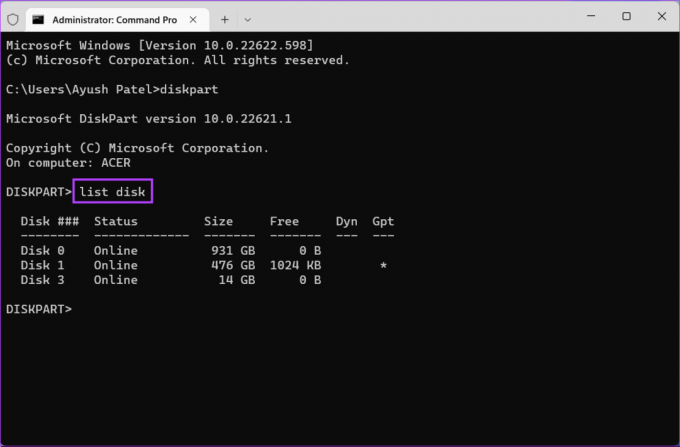
ステップ 5: 次のコマンドを入力し、Enter キーを押して、フォーマットする USB ドライブを選択します。
ディスク3を選択
「3」を USB ドライブの番号に置き換えます。 USB ドライブのディスク番号が異なる場合があります。
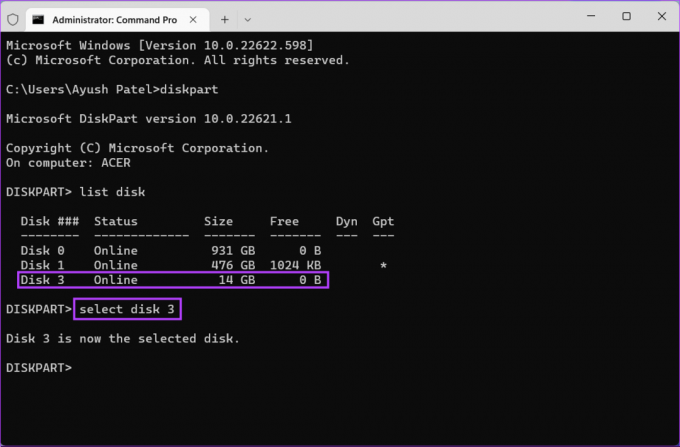
ステップ 6: 次のコマンドを入力して Enter キーを押し、すべてのストレージ パーティションを削除します。
綺麗

ステップ 7: 次のコマンドを入力して Enter キーを押し、プライマリ パーティションを作成します。
プライマリ パーティションを作成する

ステップ 8: 次のコマンドを入力して Enter キーを押すと、クイック フォーマットが実行されます。
USB ドライブのファイル システムを変更する場合は、「NTFS」を exFAT または FAT32 に置き換えます。 一方、ドライブ ラベルを変更する場合は、「USB」を別のものに置き換えます (スペースはサポートされていません)。
format fs=NTFS label=USB クイック
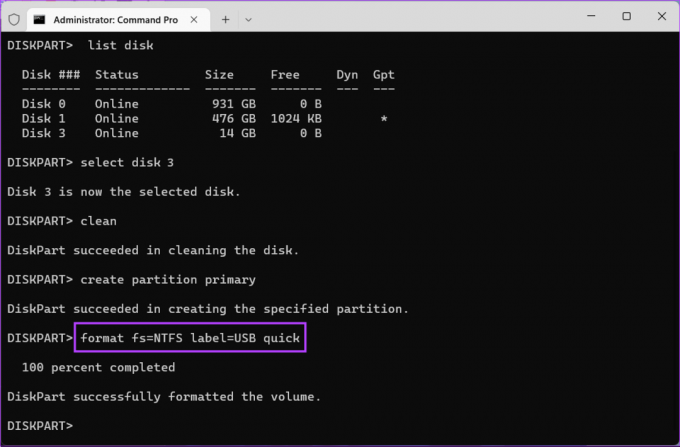
ステップ 9: 次のコマンドを入力して Enter キーを押すと、フォーマットされた USB ドライブにランダムなドライブ文字が割り当てられます。
割当
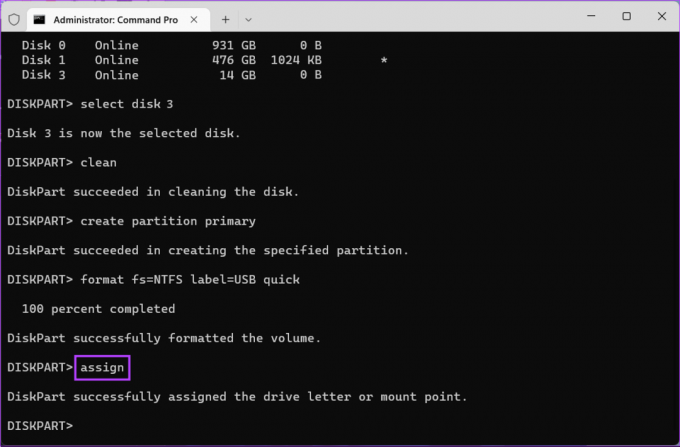
5. Windows PowerShell を使用して USB ドライブをフォーマットする
コマンド プロンプトのほかに、Windows PowerShell を使用して、PC でほぼすべての管理タスクを実行することもできます。 Windows PowerShell を使用して、Windows 11 PC に接続されている USB ドライブをフォーマットする方法は次のとおりです。
ステップ1: Windows + S キーを押して Windows Search を開き、次のように入力します。 Windows PowerShell。 次に、コマンド プロンプトの結果から、[管理者として実行] をクリックします。

ステップ2:ユーザー アカウント制御 (UAC) プロンプトが表示されたら、[はい] をクリックします。

ステップ 3: 次のコマンドを入力して Enter キーを押すと、接続されているドライブのリストが表示されます。
ディスクの取得

ステップ 4: 次のコマンドを入力し、Enter キーを押して USB ドライブを選択し、そのすべてのデータと構成ファイルを消去します。
「3」を USB ドライブの番号に置き換えることを忘れないでください。 USB ドライブのディスク番号が異なる場合があります。
取得ディスク 2 | Clear-Disk -RemoveData

ステップ 5: 次の文字を入力し、Enter キーを押して、USB ドライブのすべてのデータと構成ファイルを消去する決定を確認します。
よ

ステップ 6: 次のコマンドを入力して Enter キーを押し、ドライブ パーティションを作成します。
新しいパーティション -DiskNumber 2 -UseMaximumSize
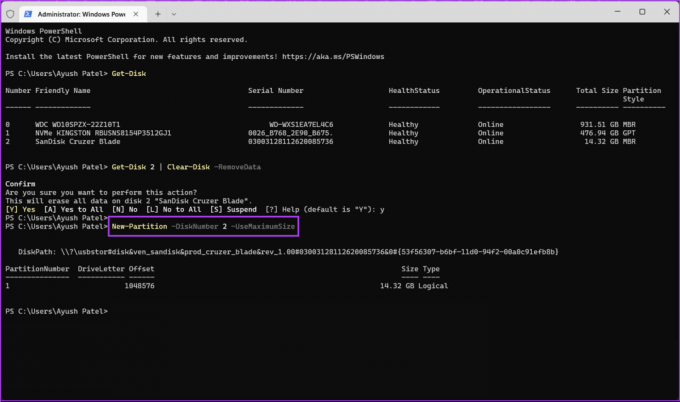
ステップ 7: 次のコマンドを入力し、Enter キーを押してクイック フォーマットを開始し、ファイル システムを選択して、ドライブ ラベルを割り当てます。
USB ドライブのファイル システムを変更する場合は、「NTFS」を exFAT または FAT32 に置き換えます。 一方、ドライブ ラベルを変更する場合は、「USB」を別のものに置き換えます (スペースはサポートされていません)。
Get パーティション -DiskNumber 2 | Format-Volume -FileSystem NTFS -NewFileSystemLabel USB

ステップ 8: 次のコマンドを入力して Enter キーを押し、ドライブ文字を割り当てます。
Get パーティション -DiskNumber 2 | セット パーティション -NewDriveLetter E
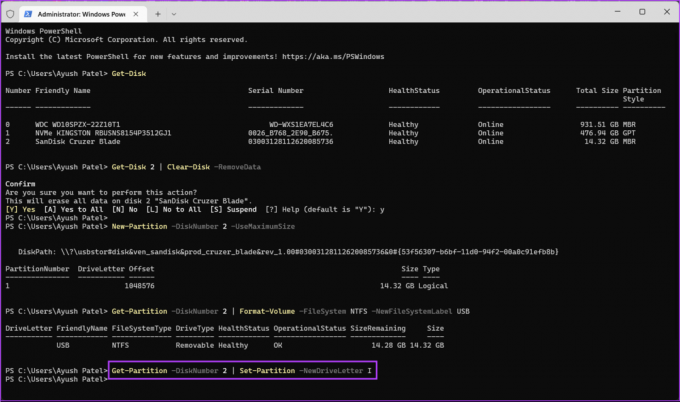
Windows 11でUSBドライブを安全に消去する
それで全部です。 上記の方法のいずれかを使用して、Windows 11 PC に接続されている USB ドライブを安全にフォーマットできます。 これらの方法の最も良い点は、サードパーティのアプリやプログラムをダウンロードして貴重な時間を無駄にする必要がないことです.
最終更新日: 2022 年 9 月 28 日
上記の記事には、Guiding Tech のサポートに役立つアフィリエイト リンクが含まれている場合があります。 ただし、編集の完全性には影響しません。 コンテンツは偏りがなく、本物のままです。
知ってますか
Zoom の初期の頃、Eric Yuan は、Zoom のサブスクリプションをキャンセルするすべてのユーザーに個人的にメールを送信していました。



