Windows10でドライブを最適化および最適化する方法
その他 / / November 28, 2021
PCのパフォーマンスを改善することは、適切に機能するために非常に重要であり、このWindows 10を支援するために、ハードドライブに対して週に1回ディスクの最適化を実行します。 デフォルトでは、ディスクの最適化は、自動メンテナンスで設定された特定の時間に、毎週のスケジュールで自動的に実行されます。 ただし、これは、PC上のドライブを手動で最適化または最適化できないことを意味するものではありません。

これで、ディスクの最適化により、ハードドライブ全体に分散されているすべてのデータが再配置され、それらが再び一緒に保存されます。 ファイルがディスクに書き込まれるとき、完全なファイルを格納するのに十分な連続したスペースがないため、ファイルはいくつかの部分に分割されます。 したがって、ファイルは断片化されます。 当然、さまざまな場所からこれらすべてのデータを読み取るには時間がかかります。つまり、PCが遅くなり、起動時間が長くなり、ランダムにクラッシュしたり、フリーズしたりします。
デフラグはファイルの断片化を減らし、データの読み取りとディスクへの書き込みの速度を向上させ、最終的にPCのパフォーマンスを向上させます。 ディスクの最適化によってディスクもクリーンアップされるため、全体的なストレージ容量が増加します。 したがって、時間を無駄にすることなく、以下のチュートリアルを使用して、Windows10でドライブを最適化および最適化する方法を見てみましょう。
コンテンツ
- Windows10でドライブを最適化および最適化する方法
- 方法1:ディスクドライブのプロパティでドライブを最適化および最適化する
- 方法2:コマンドプロンプトを使用してWindows10でドライブを最適化および最適化する方法
- 方法3:PowerShellを使用してWindows10でドライブを最適化および最適化する
Windows10でドライブを最適化および最適化する方法
必ず 復元ポイントを作成する 何かがうまくいかない場合に備えて。
方法1:ディスクドライブのプロパティでドライブを最適化および最適化する
1. Windowsキー+ Eを押してファイルエクスプローラーを開くか、このPCをダブルクリックします。
2. ハードドライブのパーティションを右クリックします あなたはしたい の最適化を実行します、を選択します プロパティ。
![最適化を実行するパーティションの[プロパティ]を選択します](/f/49209304638c20e1fb326b848eec9e65.png)
3. 切り替える ツールタブ 次に、「最適化ドライブの最適化と最適化の下にある」。
![[ツール]タブに切り替えて、[ドライブの最適化と最適化]の下の[最適化]をクリックします](/f/cb7e077d6b7b5b038e9c42263693ebb1.png)
4. を選択 ドライブ 実行したい対象 最適化 次にクリックします [分析]ボタン 最適化する必要があるかどうかを確認します。
![デフラグを実行するドライブを選択し、[分析]ボタンをクリックします](/f/cc15ef9e7f046943798d2fcd3473a77c.png)
ノート: ドライブが10%を超えて断片化されている場合は、最適化する必要があります。
5. 次に、ドライブを最適化するには、 最適化ボタン. デフラグには時間がかかる場合があります ディスクのサイズにもよりますが、PCは引き続き使用できます。
![ドライブを最適化するには、[最適化]ボタンをクリックします| Windows10でドライブを最適化および最適化する方法](/f/801ba3c438262d3ca742929d88707d8b.png)
6. すべてを閉じてから、PCを再起動します。
これは Windows10でドライブを最適化および最適化する方法 それでも問題が解決しない場合は、この方法をスキップして次の方法に従ってください。
方法2:コマンドプロンプトを使用してWindows10でドライブを最適化および最適化する方法
1. コマンドプロンプトを開きます。 ユーザーは、を検索してこの手順を実行できます ‘cmd’ 次に、Enterキーを押します。

2. cmdに次のコマンドを入力し、Enterキーを押します。
ドライブ文字のデフラグ:/ O
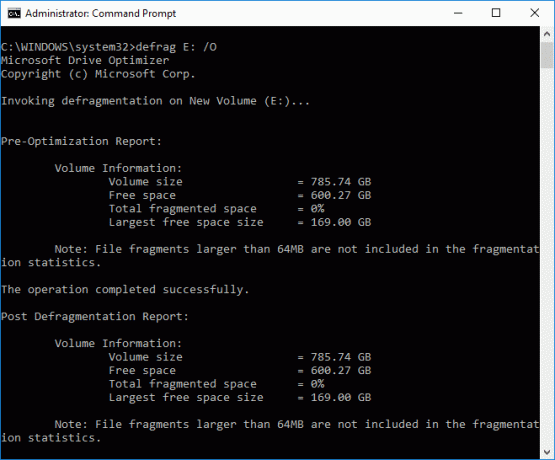
ノート: drive_letterを、ディスクの最適化を実行するドライブのドライブ文字に置き換えます。 たとえば、C:ドライブを最適化するには、コマンドは次のようになります。defragC:/ O
3. ここで、すべてのドライブを一度に最適化および最適化するには、次のコマンドを使用します。
デフラグ/ C / O
4. defragコマンドは、次のコマンドライン引数とオプションをサポートします。
構文:
デフラグ| / C | / E [ ] [/ H] [/ M [n] | [/ U] [/ V]] [/ I n] どこ 省略されるか(従来のデフラグ)、または次のようになります。 [/ D] [/ K] [/ L] | / O | /NS。 または、ボリュームですでに進行中の操作を追跡するには:デフラグ /NS
パラメーター:
| 価値 | 説明 |
| /NS | 指定されたボリュームで分析を実行します。 |
| /NS | ブート最適化を実行して、ブートボリュームのブートセクターをデフラグします。 これはで動作しません SSD. |
| /NS | すべてのボリュームで操作します。 |
| /NS | 従来のデフラグを実行します(これがデフォルトです)。 |
| / E | 指定されたものを除くすべてのボリュームで動作します。 |
| /NS | 通常の優先度で操作を実行します(デフォルトは低です)。 |
| /の | 層の最適化は、各ボリュームで最大n秒間実行されます。 |
| / K | 指定されたボリュームでスラブ統合を実行します。 |
| / L | 指定されたボリュームでリトリムを実行します。 SSD. |
| / M [n] | バックグラウンドで並行して各ボリュームで操作を実行します。 最大n個のスレッドがストレージ層を並行して最適化します。 |
| / O | メディアタイプごとに適切な最適化を実行します。 |
| /NS | 指定されたボリュームですでに進行中の操作を追跡します。 |
| / U | 操作の進行状況を画面に印刷します。 |
| / V | 断片化統計を含む詳細な出力を出力します。 |
| /NS | 指定されたボリュームで空き領域の統合を実行します。 |
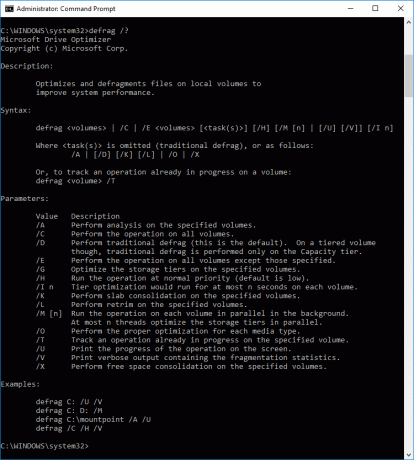
これは コマンドプロンプトを使用してWindows10でドライブを最適化および最適化する方法 ただし、CMDの代わりにPowerShellを使用することもできます。次の方法に従って、PowerShellを使用してドライブを最適化および最適化する方法を確認してください。
方法3:PowerShellを使用してWindows10でドライブを最適化および最適化する
1. タイプ パワーシェル Windows Searchで、右クリックします。 パワーシェル 検索結果から選択します 管理者として実行。

2. 次に、PowerShellに次のコマンドを入力し、Enterキーを押します。
最適化-ボリューム-DriveLetterdrive_letter -Verbose
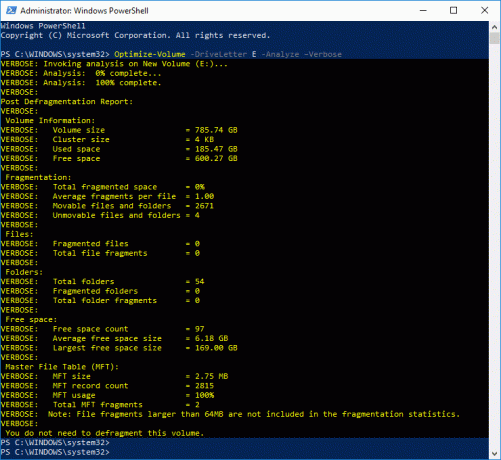
ノート: drive_letterをのドライブ文字に置き換えます ディスクの最適化を実行するドライブ.
たとえば、F:ドライブを最適化するには、コマンドは次のようになります。defragOptimize-Volume -DriveLetter F -Verbose
3. 最初にドライブを分析する場合は、次のコマンドを使用します。
最適化-ボリューム-DriveLetterdrive_letter -Analyze -Verbose
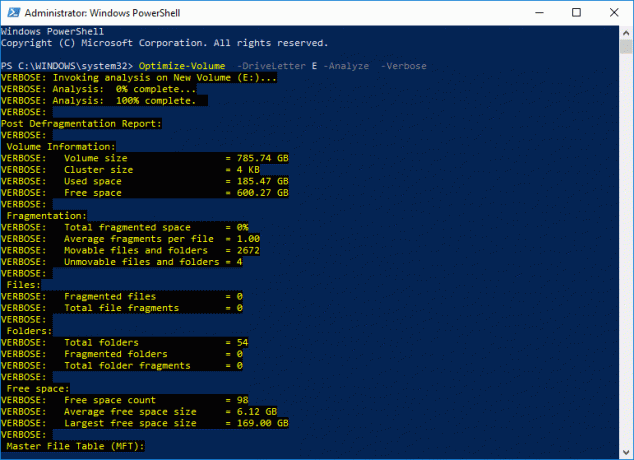
ノート: drive_letterを実際のドライブ文字に置き換えます。例:Optimize-Volume -DriveLetter F -Analyze -Verbose
4. このコマンドはSSDでのみ使用する必要があるため、SSDドライブでこのコマンドを実行していることが確実な場合にのみ続行してください。
最適化-ボリューム-DriveLetterdrive_letter -ReTrim -Verbose
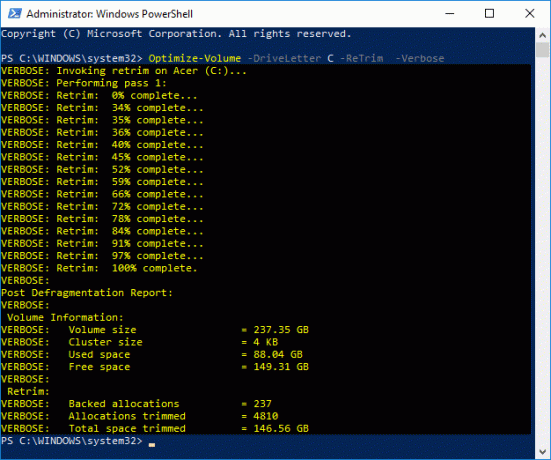
ノート: drive_letterを実際のドライブ文字に置き換えます。例:Optimize-Volume -DriveLetter D -ReTrim -Verbose
5. PCを再起動して、変更を保存します。
おすすめされた:
- Windows10でEFS暗号化ファイルとフォルダーを復号化する
- Windows10の機能と品質の更新を延期する
- Windows10で日付と時刻の形式を変更する方法
- Windows10でのデフォルトのアプリの関連付けのエクスポートとインポート
それはあなたが首尾よく学んだことです Windows10で機能と品質の更新を延期する方法 ただし、このチュートリアルに関してまだ質問がある場合は、コメントのセクションで遠慮なく質問してください。



