Windows 11 で管理者として PowerShell を実行する 8 つの方法
その他 / / April 03, 2023
で特定のタスクを実行するには 管理者権限多くの場合、管理者として PowerShell を実行する必要があります。 PowerShell は、プログラムのアンインストール、ユーザーとグループの管理、レジストリ キーへのアクセス、ネットワーク設定の管理など、Windows PC でいくつかのタスクを実行するのに役立ちます。 この記事では、Windows 11 で PowerShell を管理者として実行する 8 つの方法を紹介します。
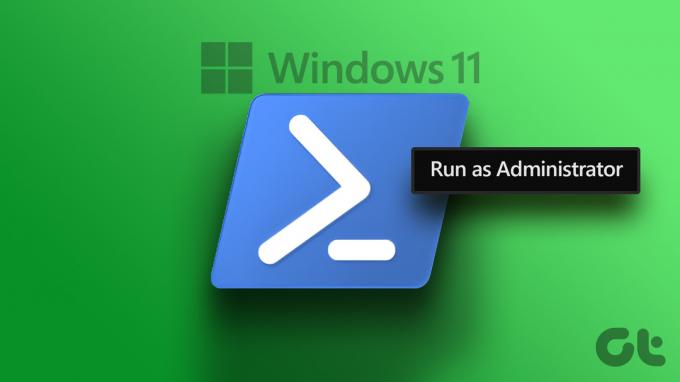
管理者特権で PowerShell を実行すると、通常のユーザーが修正する権限を持たない PC の問題をトラブルシューティングまたは修正する必要がある特定の状況で役立ちます。 たとえば、システム ログへのアクセスやサービスのトラブルシューティングが必要になる場合があります。 それはさておき、記事から始めましょう。
1. Windows Search を使用して Powershell を管理者として開く
Windows 11 で管理者として PowerShell を開いて実行する最も簡単で最も一般的な方法の 1 つは、Windows の検索機能を使用することです。 以下の手順に従ってください。
ステップ1: キーボードの Windows キーを押して入力します パワーシェル 検索ボックスで。
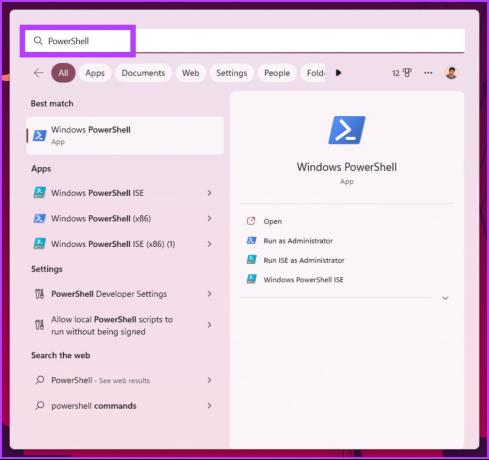
ステップ2: 右側のペインから [管理者として実行] をクリックします。
ノート: または、左側のペインで PowerShell を右クリックし、[管理者として実行] を選択することもできます。

同意を求める UAC プロンプトが表示されます。 はいをクリックします。
それでおしまい。 PowerShell が管理者として開きます。 を使用したくない場合 Windows 検索 PowerShell を検索して開く機能を使用すると、Windows コンテキスト メニューを使用して同じことができます。 読み続けます。
2. WinX を使用して Powershell を管理者として起動する方法
この方法は、Windows の検索機能よりもはるかに簡単です。 ただし、これは広く使用されているものではありません。 以下の手順に従ってください。
ステップ1: キーボードの「Windows キー + X」を押します。
ステップ2: コンテキスト メニューから、[ターミナル (管理者)] を選択します。

ステップ 3: UAC プロンプトで、[はい] をクリックします。
ほらね。 管理者モードで PowerShell を起動しました。 もし、あんたが いくつかのコマンドプロンプトに着陸しました または他のターミナルで、タブの上部にあるシェブロン (矢印) アイコンをクリックし、PowerShell を選択します。 複雑すぎますか? 次のメソッドにジャンプします。
3. [スタート] メニューから Powershell スクリプトを管理者として実行する
この方法の手順は単純明快です。 使用します Windows ツール このメソッドを実行します。 以下の指示に従ってください。
ステップ1: キーボードの Windows キーを押して、[すべてのアプリ] をクリックします。

ステップ2: 下にスクロールして、[Windows ツール] をクリックします。

ステップ 3: [Windows ツール] ウィンドウで下にスクロールし、[Windows PowerShell] を右クリックします。 コンテキスト メニューから [管理者として実行] を選択します。

ステップ 4: プロンプトで [はい] をクリックします。
ほらね。 管理者権限で PowerShell を操作できるようになりました。 別の方法を知りたい場合は、次の方法にジャンプしてください。
4. タスク マネージャーを使用して Powershell を管理者として起動する
タスク マネージャーは通常、アプリの管理に使用されますが、新しいタスクの実行にも使用できます。つまり、PowerShell を開く可能性があります。 以下の手順に従ってください。
ステップ1: キーボードの「Ctrl + Shift + Esc」を押して、タスク マネージャーを開きます。
ノート注: Windows Search を使用してタスク マネージャーを検索することもできます。

ステップ2: [新しいタスクを実行] ボタンをクリックします。

[新しいタスクの作成] ダイアログ ボックスが開きます。
ステップ 3: タイプ パワーシェル テキスト フィールドで、[このタスクを管理者権限で作成する] の横にあるチェックボックスをオンにして、[OK] をクリックします。
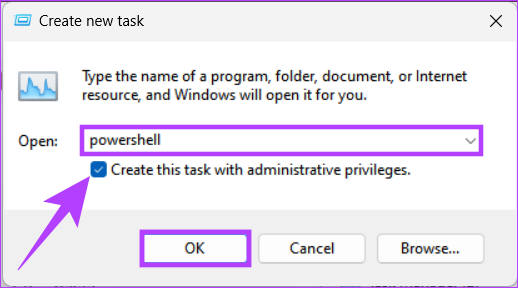
そこにあります。 複雑な作業を行うことなく、管理者権限で PowerShell を開きます。
5. 管理者として Powershell を開く方法 実行コマンド ボックスの使用
Windows 検索の後、管理者権限で PowerShell にアクセスする最も一般的な方法の 1 つは、Run コマンドを使用することです。 以下の指示に従ってください。
ステップ1: キーボードの「Windows キー + R」を押して、[ファイル名を指定して実行] ダイアログ ボックスを開きます。
ノート: または、キーボードの Windows キーを押して入力することもできます 走る。
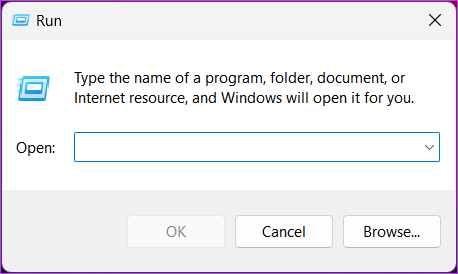
ステップ2: タイプ パワーシェル し、[OK] をクリックします。
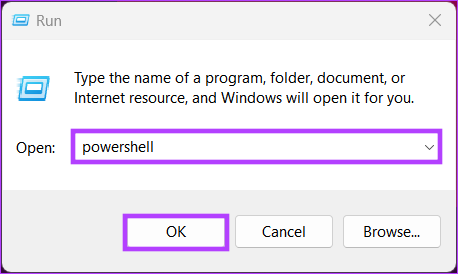
これにより、現在のユーザーの権限で Windows PowerShell が開きます。
ステップ 3: 通常 (現在のユーザー) モードから管理者モードに切り替えるには、次のコマンドを入力して Enter キーを押します。
Start-Process powershell -動詞 runAs

UAC プロンプトで、[はい] をクリックします。
それでおしまい。 管理者特権で Windows PowerShell を開いています。 上記の手順が複雑に思われる場合は、次の手順に進んでください。
6. Cmd から管理者として Powershell を実行する方法
PowerShell を開くなど、コマンド プロンプトを使用して実行できることはたくさんあります。 以下の手順に従ってください。
ステップ1: Windows キーを押して、次のように入力します。 コマンド・プロンプト [管理者として実行] をクリックします。
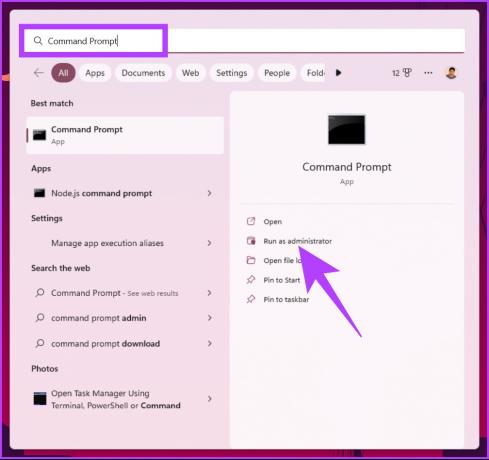
プロンプトで、[はい] をクリックします。
ステップ2: コマンド プロンプト ウィンドウで、次のように入力します。 パワーシェル し、Enter を押します。
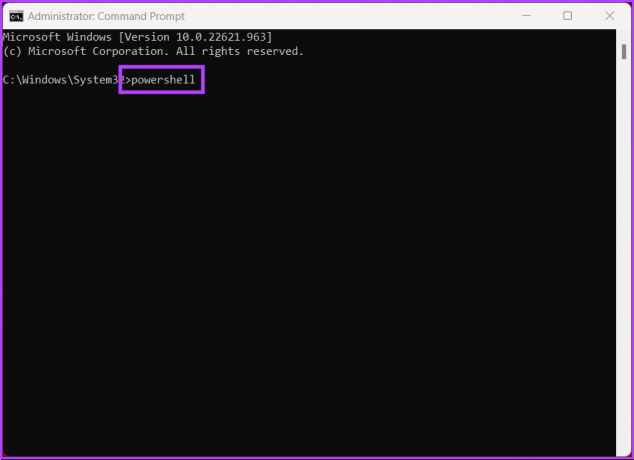
ヒント: 混乱している場合は、ガイドを参照して理解を深めてください。 コマンドプロンプトとPowershellの違い.
それでおしまい。 管理者権限で PowerShell を正常に開きました。 手順が長い場合は、次の方法に進んでください。
7. デスクトップに PowerShell 管理者ショートカットを作成する方法
上記の方法が長くて面倒な場合は、この方法がワンストップ ショップになります。 すべての設定が完了したら、PowerShell をダブルクリックして、管理者として開くことができます。 手順から始めましょう。
ステップ1: Windows デスクトップを右クリックし、[新規] に移動して、[ショートカット] オプションを選択します。

ステップ2: [ショートカットの作成] ウィンドウで、以下のパスを入力し、[次へ] をクリックします。
ノート: Windows が実行されているビット バージョンを選択します。
32 ビット Windows OS の場合
C:\Windows\System32\WindowsPowerShell\v1.0
64 ビット Windows OS の場合
C:\Windows\SysWOW64\WindowsPowerShell\v1.0
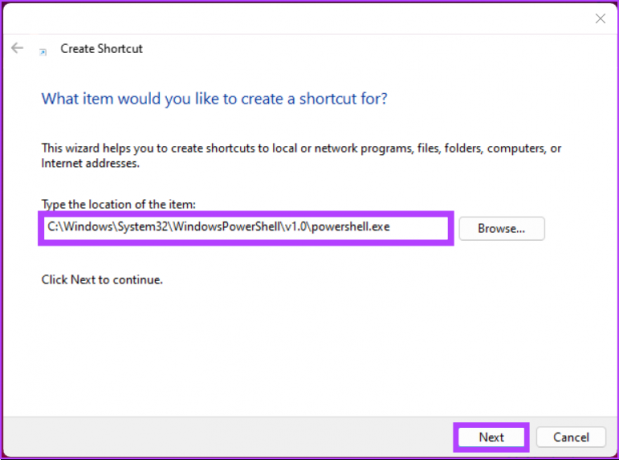
ステップ 3: 次の画面で、ショートカットに名前を付けて [完了] をクリックします。
例: PowerShell 管理者
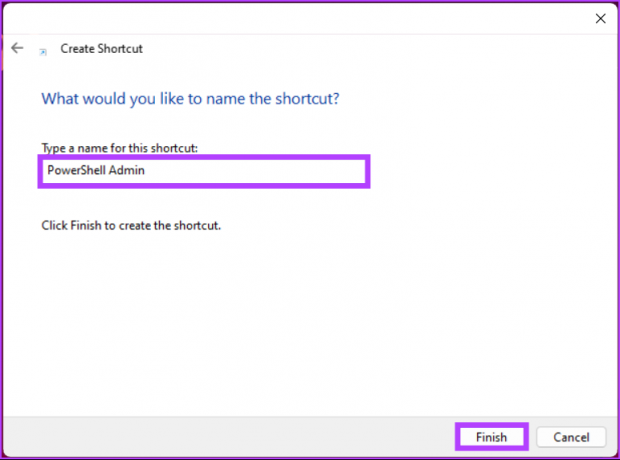
ステップ 4: 次に、新しく作成したショートカットを右クリックし、コンテキスト メニューから [プロパティ] オプションを選択します。
![コンテキスト メニューから [プロパティ] オプションを選択します。](/f/7a9b3f079bc3f751ea7080ada76f6195.png)
ステップ 5: [ショートカット] タブで、[詳細設定] ボタンをクリックします。
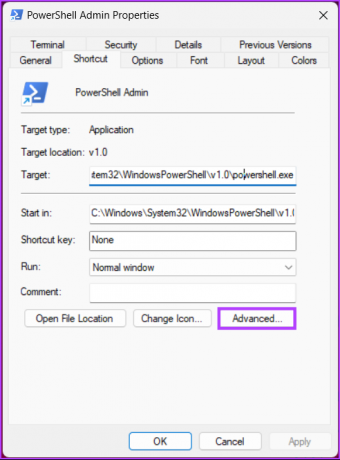
ステップ 6: [詳細プロパティ] で、[管理者として実行] オプションをオンにして、[OK] をクリックします。
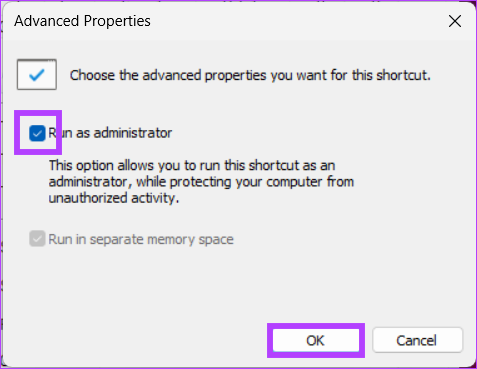
ステップ 7: 最後に、[適用]、[OK] の順にクリックします。
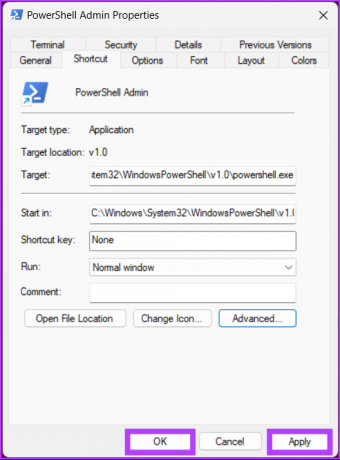
それでおしまい。 これで PowerShell ショートカットが正常に作成されました。このショートカットを開くと、いつでも管理者権限で開くことができます。 それは私が言った既に PowerShell を使用していて、現在のユーザー権限から管理者権限に切り替えたい場合は、次の方法に進んでください。
8. PowerShell から PowerShell 管理者に切り替える
コマンドを追加し始めて、管理者権限なしで PowerShell を開いたことに気付く場合があります。 2 つの選択肢があります。Windows を閉じて管理者権限で PowerShell を開くか、以下の手順に従ってコマンドだけで管理者権限にすばやく切り替えます。
以下のコマンドを入力して、Enter キーを押すだけです。
Start-Process powershell -動詞 runAs

上記のコマンドは、PowerShell の新しいインスタンスを管理者権限で開き、最初からやり直すことなく作業を続行できます。 ご不明な点がございましたら、以下の FAQ セクションをご覧ください。
Windows 11 で管理者として PowerShell を実行する場合の FAQ
Windows PowerShell は、既定では管理者モードでは実行されません。 PowerShell を起動すると、現在ログインしているユーザーの権限で実行されます。
PowerShell が管理者として実行されているかどうかを判断するには、いくつかの方法があります。 これを行うには、PowerShell ウィンドウのタイトルまたは PowerShell 実行ポリシーを確認します。 これを確認する最も簡単な方法の 1 つは、ユーザー アカウント制御 (UAC) プロンプトを確認することです。
管理者権限で PowerShell にすばやくアクセス
パワー ユーザーであるか、PowerShell を開いてシステムを管理したり、特定のタスクを実行したりする必要がある場合でも、管理者として PowerShell を実行すると、ツールを最大限に活用できます。 管理者として PowerShell にアクセスする方法がわかったので、次のことも知りたいと思うかもしれません。 Windows 11 でユーザーを管理者にする方法 素早く。
最終更新日: 2023 年 1 月 16 日
上記の記事には、Guiding Tech のサポートに役立つアフィリエイト リンクが含まれている場合があります。 ただし、編集の完全性には影響しません。 コンテンツは偏りがなく、本物のままです。



