Apple Watchの画面をiPhoneにミラーリングして制御する方法
その他 / / April 03, 2023
Apple Watch は、さまざまな用途に使用できます。 音楽を演奏 に 友達と競争する. それは、いくつかの便利なアプリと健康追跡機能を備えたミニ iPhone を持ち運ぶようなものです。 Apple Watch で必要な情報にアクセスするのは非常に簡単ですが、小さなディスプレイは制限のように思えるかもしれません。 これこそまさに、Apple Watch の画面を iPhone にミラーリングして、リモートで操作できるようになった理由です。

これは、Apple Watch でアプリをテストしたいアプリ開発者にとっても非常に有益です。 アクティビティ データを確認したい場合でも、大きなディスプレイで Apple Watch からゲームをプレイしたい場合でも、このトリックは便利です。 Apple Watchの画面ミラーリングとそれを有効にする方法について知っておくべきことはすべてここにあります.
Apple Watch 画面ミラーリング対応デバイス
Apple Watch の画面を iPhone にミラーリングする機能は、iOS 16 および watchOS 9 の一部として導入されました。 そのため、これらのファームウェア バージョンで実行されているデバイスのみがこの機能を利用できます。 画面ミラーリング機能に対応しているiPhoneとApple Watchは次のとおりです。
サポートされている iPhone:
- iPhone 14 シリーズおよび 14 Pro シリーズ
- iPhone 13 シリーズおよび 13 Pro シリーズ
- iPhone 12 シリーズおよび 12 Pro シリーズ
- iPhone 11シリーズ
- iPhone XS/XS Max
- iPhone XR
- iPhone X
- iPhone SE (第 2 世代および第 3 世代)
- iPhone 8/8 プラス
サポートされている Apple Watch:
- アップル ウォッチ ウルトラ
- アップルウォッチシリーズ8
- アップル ウォッチ シリーズ 7
- アップルウォッチシリーズ6
iPhone で Apple Watch の画面をミラーリングするための前提条件
サポートされている iPhone と Apple Watch を持っていること以外にも、Apple Watch の画面を iPhone にキャストするために満たす必要がある要件がいくつかあります。
- iPhone と Apple Watch を同じ Apple ID に接続します。
- 両方のデバイスで Wi-Fi と Bluetooth を有効にします。
- ミラーリング プロセスの間、両方のデバイスを互いに近くに置いてください。そうしないと、接続の問題や遅延が発生する可能性があります。
- iPhone と Apple Watch の両方で最新のソフトウェア バージョンにアップデートします。
これらの条件をすべて満たしたら、Apple Watch でミラーリングを有効にする方法を次に示します。
Apple Watchでスクリーンミラーリングを有効にする方法
ステップ1: Apple Watch を手首に装着し、ロックを解除します。
ステップ2: iPhone で設定アプリを開きます。 [アクセシビリティ] セクションまで下にスクロールします。

ステップ 3: Physical and Motorの下で、「Apple Watch Mirroring」オプションを選択します。

ステップ 4: 「Apple Watch ミラーリング」の横にあるトグルをオンにします。

Apple Watch の画面が iPhone にミラーリングされます。

Apple Watchの画面をミラーリングした後にできること
ミラーリング プロセスは次の方法で行われます。 エアプレイ. ミラーリング プロセスが開始されると、Apple Watch の端に沿って青い輪郭が表示されます。

iPhone のディスプレイから Apple Watch を操作できます。 スワイプしてさまざまなメニューにアクセスするか、デジタルクラウンまたはサイドボタンのアイコンをタップしてアクティブにします.

選択したアプリを Apple Watch で直接起動するか、ミラーリングされた画面を介して起動し、iPhone のより大きなディスプレイで使用できます。


Apple Watchでアクションを実行してからミラーリングされた画面に表示されるまでにはわずかな遅延がありますが、確かに使用できます.
iPhoneでApple Watchの画面ミラーリングが機能しないのはなぜですか
Apple Watch と iPhone で画面ミラーリング機能が動作しない場合、複数の理由が考えられます。 ただし、試すことができる解決策がいくつかあります。
1. 両方のデバイスで同じ Wi-Fi ネットワークに接続する
前述のように、iPhone と Apple Watch を同じ Wi-Fi ネットワークに接続して、簡単に通信できることを確認してください。

iPhone でモバイルデータを使用している場合は、代わりに Wi-Fi ネットワークに接続して、Apple Watch も同じネットワークに接続できるようにします。
2. Apple Watch を iPhone の近くに置く
ディスプレイをワイヤレスでミラーリングしているため、ミラーリング プロセス中は iPhone を Apple Watch にできるだけ近づけておくことをお勧めします。
3. Apple Watch を充電する
ジュースが少ない場合、Apple Watch がバッテリーを節約するためにディスプレイをミラーリングしていない可能性があります。

最初に Apple Watch を適切なバッテリーレベルまで充電してから、もう一度試してください。
4. 機内モードに切り替えて、もう一度お試しください
機内モードを切り替えると、iPhone と Apple Watch の無線がリセットされます。 そのため、オフにする前に、iPhone と Apple Watch の両方で機内モードを数秒間有効にしてください。
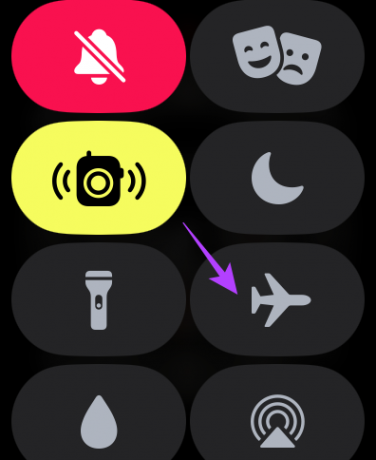
次に、手順に従って画面を再度キャストします。 これにより、ミラーリングで発生する可能性のある問題が解決される可能性があります。
Apple Watch 画面ミラーリングに関するよくある質問
iPhone の画面共有ウィンドウで閉じるボタンをタップするだけで、共有プロセスを停止できます。
はい、Apple Watch の GPS バージョンと Cellular バージョンの両方でスクリーン ミラーリングを使用できます。
残念ながら、これはまだ不可能です。 おそらくAppleは将来それを導入するでしょう、誰が知っていますか?
デジタルクラウンとサイドボタンの同時押しでスクリーンショットが撮れます。
iPhone から Apple Watch を操作する
Apple Watch のディスプレイを iPhone にミラーリングして、リモートでコントロールできるようになりました。 このようにして、Apple Watch のすべての情報に大きな画面でアクセスできます。 Apple Watch 用のアプリを作成している開発者は、iPhone のディスプレイからアプリを直接トラブルシューティングまたはデバッグすることも役に立ちます。
この真新しい機能についてどう思いますか? 以下のコメントを共有してください。
最終更新日: 2023 年 2 月 20 日
上記の記事には、Guiding Tech のサポートに役立つアフィリエイト リンクが含まれている場合があります。 ただし、編集の完全性には影響しません。 コンテンツは偏りがなく、本物のままです。



