Windows で写真に矢印やテキストを追加する 4 つの方法
その他 / / April 03, 2023
スクリーンショットに注釈を付けたり、ガイドや教育コンテンツを作成するために画像に矢印を付けたりする場合でも、Windows コンピューターで無料で実行できます。 写真アプリ、MS ペイント、ペイント 3D、またはサードパーティのアプリを使用して、写真に矢印またはテキストを追加できます。 Windowsで写真に矢印とテキストを追加する4つの方法すべてを詳細に確認しましょう.
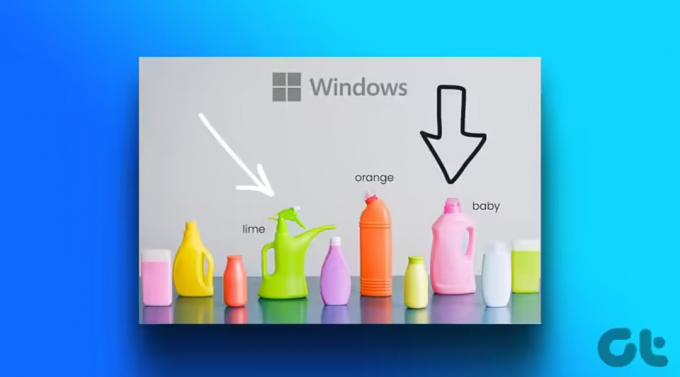
この投稿で後述するすべての方法で、矢印やテキストを無料で追加できます。 最初の 3 つのアプリは Windows コンピューターにプリインストールされていますが、最後の方法で説明したアプリをダウンロードする必要があります。 さっそく始めましょう。
1. Microsoft Photos を使用して写真に矢印を追加する方法
Microsoft フォト アプリは、Windows コンピューターで写真を表示および編集するための優れたツールです。 画像に矢印を追加するためにも使用できます。 残念ながら、写真にテキストを追加することはできません。
Windows のフォト アプリを使用して写真に矢印を追加するには、次の手順に従います。
ステップ1: Microsoft フォト アプリで目的の写真を開きます。 デフォルトのアプリであるため、任意の写真をダブルクリックして写真アプリで開くことができます。
ステップ2: 上部の編集アイコンをクリックします。

ステップ 3: Microsoft フォト エディターが開きます。 上部にある [マークアップ] ボタンをクリックします。

ステップ 4: 最初の 2 つの鉛筆のいずれかをダブルクリックします。 ポップアップウィンドウが表示されます。 追加する矢印のスタイル (片方向矢印、両方向矢印、波線矢印) を選択します。 利用可能なオプションを使用して、矢印の色とサイズを変更します。

ステップ 5: 次に、マウスを使用して画像に矢印を描きます。
ステップ 6: [コピーとして保存] ボタンをクリックして、矢印の付いた画像を新しい画像として保存します。 元の画像は影響を受けません。

ヒント: チェックアウト 写真アプリに代わる 5 つの最良の方法.
2. MS ペイントを使用して画像に矢印またはテキストを配置する方法
従来の MS ペイント アプリの使用を楽しんでいる場合は、それを使用して、Windows PC の画像に矢印やテキストを追加できます。 次の手順を実行します:
ステップ1: コンピューターで MS ペイントを起動します。
ステップ2: [ファイル] オプションをクリックし、[開く] を選択します。

ステップ 3: 矢印またはテキストを追加する画像を選択します。
ステップ 4: 画像が MS ペイントに読み込まれたら、[形状] セクションから希望する方向を指している矢印をクリックします。
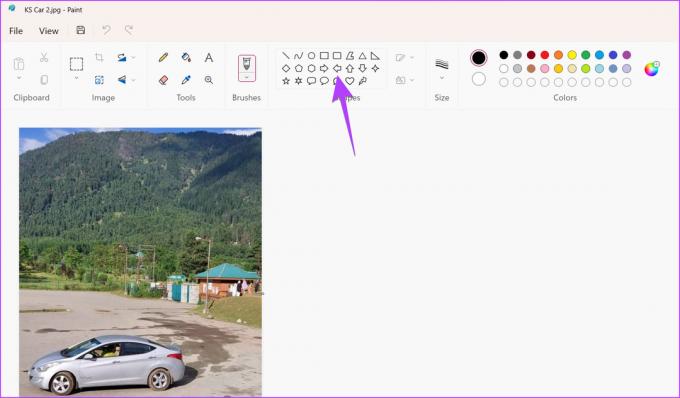
ステップ 5: ツールバーの色、サイズ、アウトライン、塗りつぶしスタイルなどのカスタマイズ オプションを使用して、矢印をカスタマイズします。 塗りつぶしスタイルを有効にする場合は、2 番目の色オプションを選択し、目的の色を選択します。

ステップ 6: 最後に、写真の目的の位置に矢印を描きます。 作成後の矢印は移動できませんのでご注意ください。

ステップ 7: 画像にテキストを追加するには、A ボタンをクリックします。

ステップ 8: 画像上でマウスを使用してテキスト ボックスを描画します。 テキストの書式設定ツールバーを使用して、テキストのフォント、サイズ、配置、および背景の塗りつぶしオプションをカスタマイズします。

ステップ 9: 完了したら、[ファイル] > [名前を付けて保存] をクリックし、目的の画像形式を選択して、編集した画像を Windows コンピューターにダウンロードします。

ヒント: やり方を学ぶ ペイントで画像の上に透明な画像を配置する.
3. ペイント 3D を使用して画像に矢印またはテキストを追加する
MS ペイントが少し古くなっていると感じた場合は、アップグレードされたバージョンを使用する必要があります 3D ペイントで写真を編集. Windows PC のペイント 3D で矢印またはテキストを挿入するには、次の手順に従います。
ステップ1: Windows PC で Paint 3D アプリを開きます。
ステップ2: メニューをクリックします。
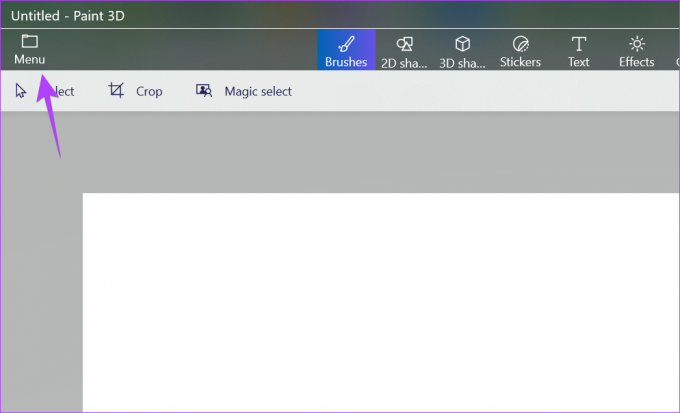
ステップ 3: [開く] をクリックし、続いて [ファイルを参照] をクリックします。 次に、目的の画像を選択します。

ステップ 4: エディターで画像が開いたら、上部のツールバーにある [2D 形状] ボタンをクリックします。
ステップ 5: 右側のサイドバーの形状アイコンをクリックして、使用可能な形状を表示します。 リストから矢印を選択します。

ステップ 6: 矢印を描き、目的の位置までドラッグします。
ステップ 7: 右側のサイドバーにある [色] ボタンを使用して、線を設定し、矢印の色とスタイルを塗りつぶします。

ステップ 8: 右側の 3 本の棒のアイコンをクリックして、矢印を回転または反転します。 または、矢印の半円アイコンをクリックして回転させます。

ノート: 矢印の編集中は、矢印の外側をクリックしないでください。
ステップ 9: テキストを追加するには、上部のツールバーにある [テキスト] ボタンをクリックします。 ただし、画像にはまだテキスト ボックスを描画しないでください。
ステップ 10: 右側のサイドバーの T ボタンをクリックし、テキスト ボックスのスタイルを 2D または 3D から選択します。 また、[フィルター] ボタンをクリックして、テキストのフォント スタイル、サイズ、配置をカスタマイズします。

ステップ 11: 次に、画像にテキスト ボックスを描画し、テキストを入力します。 問題が発生した場合は、方法に関する完全なガイドを確認してください。 ペイント 3D でテキストを追加およびカスタマイズする.

ステップ 12: 最後に、[メニュー] > [名前を付けて保存] > [画像] をクリックして、矢印とテキストを含む画像をコンピューターにダウンロードします。

4. 無料のサードパーティ アプリを使用して画像に矢印またはテキストを追加する
上記の方法がニーズに合わない場合は、無料のサードパーティ アプリを試して、Windows コンピューターの写真に矢印やテキストを追加できます。
優れた写真編集アプリのいくつかは次のとおりです。
- フォトスケープ
- モノスナップ
- ライトショット
または、次のサービスを使用して、オンラインで画像に矢印を追加できます。
- Photofunny.net
- ルナピック
画像への矢印とテキストの追加に関する FAQ
PrtSc ボタンを使用してスクリーンショットを撮る場合、スクリーンショットはコンピューターのクリップボードに存在します。 ペイントまたはペイント 3D を開き、Ctrl + V キーボード ショートカットを使用して、目的のアプリにクリップボードからスクリーンショットを貼り付けます。 次に、上図のように矢印を追加します。 スクリーンショットを保存して、Microsoft フォト アプリで開き、矢印を追加することもできます。
Snipping ツールには、画像に矢印を追加する組み込みの方法はありません。 Snipping tool を使用してスクリーンショットをキャプチャすると、Pictures > Screenshots フォルダーに自動的に保存されます。 矢印を追加できるアプリでスクリーンショットを開き、上記の手順を使用して矢印を挿入します。
任意の画像を右クリックし、[アプリで開く] を選択して、画像を開くための優先アプリを選択します。 たとえば、[写真] を選択して、Microsoft フォト アプリで画像を開きます。
Windows で写真を編集する
Windows コンピュータで画像に矢印やテキストを追加して楽しんでいただければ幸いです。 他のクールをチェック PC用フォトエディタ. また、方法を学ぶ 写真と音楽でビデオを作る コンピューターで。
最終更新日: 2022 年 12 月 12 日
上記の記事には、Guiding Tech のサポートに役立つアフィリエイト リンクが含まれている場合があります。 ただし、編集の完全性には影響しません。 コンテンツは偏りがなく、本物のままです。
によって書かれた
メーヴィッシュ
Mehvish はコンピューター エンジニアの学位を持っています。 彼女は Android とガジェットが大好きで、カシミール向けの最初の Android アプリを開発しました。 ダイヤル カシミールとして知られる彼女は、インド大統領から名誉あるナリ シャクティ賞を受賞しました。 彼女は長年テクノロジーについて執筆しており、お気に入りの分野には、Android、iOS/iPadOS、Windows、および Web アプリのハウツー ガイド、解説、ヒントとコツなどがあります。


