Windows10メールエラー0x80040154または0x80c8043eを修正します
その他 / / November 28, 2021
Windows 10メールエラー0x80040154または0x80c8043eを修正します: ユーザーは、Windows 10メールアプリが機能しておらず、メールアプリにアクセスしようとしているときにエラーコード0x80040154または0x80c8043eに直面していると報告しています。 写真とカレンダーアプリも同様の問題に直面しているようであるため、問題はメールアプリに限定されません。 どういうわけかメールアプリを再インストールしたとしても、Microsoftメールアカウントを追加すると同様のエラーが発生します。 詳細なエラーメッセージは次のとおりです。
何かがうまくいかなかった。 申し訳ありませんが、それはできませんでした。 エラーコード0x80040154。
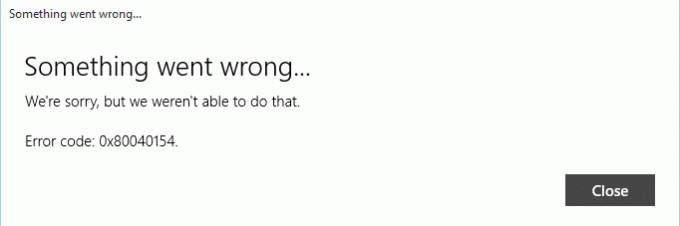
今、この問題に直面している場合は、Windows 10に非常に不満を感じている必要があります。これは、いずれかが常に壊れているように見えるためです。 とにかく、時間を無駄にすることなく、以下にリストされているトラブルシューティングガイドの助けを借りて、Windows10メールエラー0x80040154または0x80c8043eを実際に修正する方法を見てみましょう。
コンテンツ
- Windows10メールエラー0x80040154または0x80c8043eを修正します
- 方法1:WindowsStoreアプリのトラブルシューティングを実行する
- 方法2:メールアプリをリセットする
- 方法3:メールアプリを再インストールする
- 方法4:Commsフォルダーの名前を変更する
- 方法5:新しいユーザーアカウントを作成する
Windows10メールエラー0x80040154または0x80c8043eを修正します
必ず 復元ポイントを作成する 何かがうまくいかない場合に備えて。
方法1:WindowsStoreアプリのトラブルシューティングを実行する
1.tに移動します彼のリンクとダウンロードWindowsストアアプリのトラブルシューティング。
2.ダウンロードファイルをダブルクリックして、トラブルシューティングを実行します。
![[詳細設定]をクリックし、[次へ]をクリックしてWindowsストアアプリのトラブルシューティングを実行します](/f/cf2084b0c85b7390821819c2674c649e.png)
3.必ず[詳細]をクリックして、[自動的に修理を適用します。“
4.トラブルシューターを実行して Windowsストアが機能しない問題を修正します。
5.Windowsの検索バーに「トラブルシューティング」と入力してクリックします トラブルシューティング。

6.次に、左側のウィンドウペインから[ すべて表示。
7.次に、[コンピューターの問題のトラブルシューティング]リストから[ Windowsストアアプリ。
![[コンピューターの問題のトラブルシューティング]リストから[Windowsストアアプリ]を選択します](/f/95523496b25f0b3320a8e6106ff4e7ee.png)
8.画面の指示に従い、WindowsUpdateのトラブルシューティングを実行します。
9. PCを再起動すると、次のことができる場合があります。 Windows10メールエラー0x80040154または0x80c8043eを修正します。
方法2:メールアプリをリセットする
1.Windowsキー+ Iを押して開きます 設定 次に、をクリックします アプリ。
![Windowsの設定を開き、[アプリ]をクリックします](/f/c7f6d419b0f8711513c0b477d6145ed2.png)
2.左側のメニューから必ず選択してください アプリと機能。
3. [アプリと機能の種類]の下に 郵便 「検索ボックスに「このリストを検索してください。“
![アプリと機能の検索に「メール」と入力し、[詳細オプション]を選択します](/f/98b844f2bb4b4732a1780f0fd6aa37b0.png)
4. [メールとカレンダー]という検索結果をクリックして、[ 高度なオプション.
5.次のウィンドウで、次のことを確認してください [リセット]をクリックします。
![[メールとカレンダー]の[詳細オプション]で、[リセット]をクリックします](/f/c19a9619d0d098de648da83c7a85a4f9.png)
6. PCを再起動して変更を保存し、できるかどうかを確認します Windows10メールエラー0x80040154または0x80c8043eを修正します。
方法3:メールアプリを再インストールする
1.Windowsキー+ Qを押して検索を表示し、次のように入力します パワーシェル PowerShellを右クリックして、 管理者として実行。

2.次に、PowerShellに次のコマンドを入力し、Enterキーを押します。
get-appxpackage * microsoft.windowscommunicationsapps * | remove-appxpackage
3.上記のコマンドが終了するのを待ちますが、上記のコマンドの実行中にエラーが発生した場合、またはまったく機能しない場合は、次のコマンドを使用します。
Get-appxprovisionedpackage –オンライン| where-object {$ _。packagename–like“ * windowscommunicationsapps *”} | remove-appxprovisionedpackage –オンライン
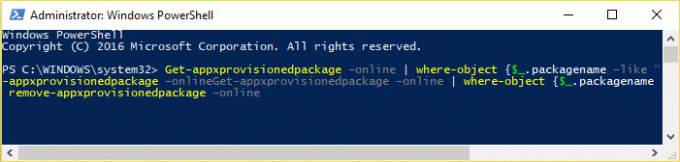
4.メールとカレンダーをからインストールします Windowsストア。
5. PCを再起動して、変更を保存します。
方法4:Commsフォルダーの名前を変更する
1.ファイルエクスプローラーを開き、次のディレクトリに移動します。
C:\ Users \ Your_Username \ AppData \ Local \
ノート: Your_Usernameをアカウントのユーザー名に置き換えます
2.または、Windowsキー+ Rを押してから、次のように入力してEnterキーを押すこともできます。
%LOCALAPPDATA%

3.上記のディレクトリに、 通信 フォルダを右クリックして選択します 名前を変更します。
![Commsフォルダーで、それを右クリックし、[名前の変更]を選択します](/f/a8a9fa76375011e805bf73fa05cd47e0.png)
4. PCを再起動し、Windows 10Mailアプリを再度起動します。
ノート: 上記のフォルダの名前を変更できない場合は、PCをセーフモードで起動してから再試行してください。
方法5:新しいユーザーアカウントを作成する
1.Windowsキー+ Iを押して開きます 設定 次にクリックします アカウント。

2.をクリックします 家族と他の人のタブ 左側のメニューで、をクリックします このPCに他の誰かを追加する 他の人の下で。

3.クリック この人のログイン情報がありません 底に。
![[この人のログイン情報がありません]をクリックします](/f/a87a4a44b6e10544cfc9b027773e8a5b.png)
4.選択 Microsoftアカウントを持たないユーザーを追加する 底に。
![[Microsoftアカウントなしでユーザーを追加する]を選択します](/f/fc43d29653346778dc128e45f416a8eb.png)
5.新しいアカウントのユーザー名とパスワードを入力し、[次へ]をクリックします。
![次に、新しいアカウントのユーザー名とパスワードを入力して、[次へ]をクリックします](/f/0d2bed82fbffbcbab4d6d7ebb9889c57.png)
この新しいユーザーアカウントにサインインして、メールアプリが機能しているかどうかを確認します。 あなたがうまくできるなら Windows10メールエラー0x80040154または0x80c8043eを修正します この新しいユーザーアカウントでは、とにかく破損している可能性のある古いユーザーアカウントに問題がありました この新しいアカウントへの移行を完了するには、ファイルをこのアカウントに転送し、古いアカウントを削除してください アカウント。
あなたにおすすめ:
- 修正Windowsファイアウォールをオンにできないエラーコード0x80070422
- InternetExplorerでPDFファイルを開くことができません
- Windows10でメールアプリを同期しているときに問題が発生した問題を修正する
- 修正コマンドをプログラムに送信する際に問題が発生しました
成功したのはそれだけです Windows10メールエラー0x80040154または0x80c8043eを修正します ただし、この投稿に関してまだ質問がある場合は、コメントのセクションでお気軽に質問してください。



