MacでFirefoxが自動的に閉じるための6つの最善の修正
その他 / / April 03, 2023
Safari は Mac のデフォルトのブラウザーですが、インターネットを閲覧するための頼りになるオプションとして Firefox を好む人もいます。 あなたもすることができます Safari ブックマークを Firefox にインポートするであるため、保存した Web ページを探すためにブラウザーを切り替える必要はありません。

しかし、一部のユーザーは、Firefox ブラウザーが自分の Mac で自動的に閉じてしまうと不満を漏らしています。 これにより、ワークフローに迷惑な混乱が生じる可能性があります。 したがって、同じ問題に直面している場合、この投稿では、Mac で Firefox が自動的に閉じる問題を修正するいくつかの実用的なソリューションについて説明します。
1. ハードウェアアクセラレーションを有効にします
ハードウェア アクセラレーションにより、Firefox は、YouTube などのプラットフォームでのビデオ ストリーミングなど、グラフィックを多用するプロセスに Mac のリソースを使用できます。 推奨される最初のトラブルシューティング方法は、Mac 上の Firefox でハードウェア アクセラレーションを有効にすることです。
ステップ1: Command + Space キーを押して Spotlight 検索を開き、次のように入力します。 ファイアフォックス、 し、Return キーを押します。

ステップ2: 右上隅にあるハンバーガー メニュー アイコンをクリックします。

ステップ 3: 開いたメニューから [設定] を選択します。

ステップ 4: 下にスクロールして、[使用可能な場合はハードウェア アクセラレーションを使用する] の横にあるチェックボックスをクリックします。

これにより、Mac 上の Firefox でハードウェア アクセラレーションが有効になります。
2. Firefox を強制終了して再起動する
ハードウェア アクセラレーションを有効にしたら、Mac で Firefox を強制終了して再起動する必要があります。 これにより、ブラウザが新たなスタートを切ることができます。
ステップ1: 左上隅にある Apple ロゴをクリックします。

ステップ2: オプションのリストから [強制終了] を選択します。

ステップ 3: アプリのリストから Firefox を選択し、[強制終了] ボタンをクリックします。

ステップ 4: Firefox を再起動し、問題が解決したかどうかを確認します。

3. ブラウザのキャッシュをクリア
問題が解決しない場合は、Firefox のキャッシュと Cookie をクリアすることも検討してください。 ブラウザーのキャッシュと Cookie には、全体的なブラウジング エクスペリエンスの向上に役立つすべての情報と設定が保存されます。 ただし、Mac で Firefox が自動的に終了する場合は、キャッシュと Cookie をクリアしてみてください。 この手順を完了した後、お気に入りのすべての Web サイトに再度ログインする必要があることに注意してください。
あなたは私たちの投稿を読んで学ぶことができます Firefox でキャッシュと Cookie をクリアする方法.
4. 問題のある Firefox 拡張機能を削除する
拡張機能は、Web ブラウザーに機能を追加するのに役立ちます。 多数の Firefox 拡張機能をインストールしている場合、それらの拡張機能の 1 つ以上がインストールされている可能性があります。 時代遅れになっているか、ブラウザが自動的に閉じられるいくつかのバグが含まれています マック。 拡張機能を 1 つずつ削除して、問題が解決するかどうかを確認することをお勧めします。
ステップ1: Command + Space キーを押して Spotlight 検索を開き、次のように入力します。 ファイアフォックス、 し、Return キーを押します。

ステップ2: 右上隅にある [拡張機能] アイコンをクリックします。

ステップ 3: 左側のパネルで [拡張機能] をクリックして、インストールされている拡張機能を表示します。

ステップ 4: 更新を確認するには、右上の [設定] アイコンをクリックします。

ステップ 5: [アップデートの確認] を選択します。
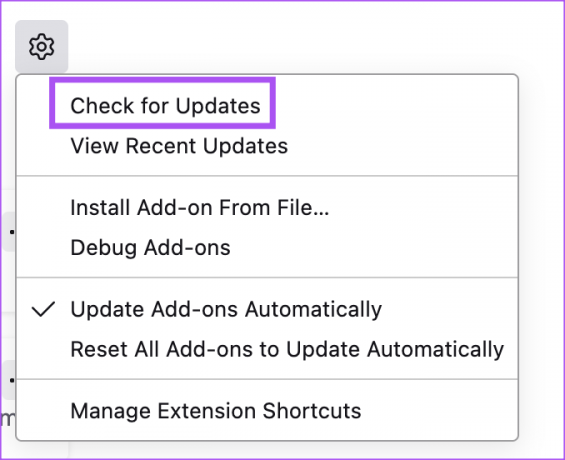
拡張機能を更新しても同じ問題が発生する場合は、拡張機能を 1 つずつ削除してみてください。
ステップ1: Firefox を再起動し、右上隅にある [拡張機能] アイコンをクリックします。

ステップ2: 左側のパネルで [拡張機能] をクリックして、インストールされている拡張機能を表示します。

ステップ 3: 拡張機能名の横にある 3 つのドットをクリックします。

ステップ 4: [削除] を選択します。
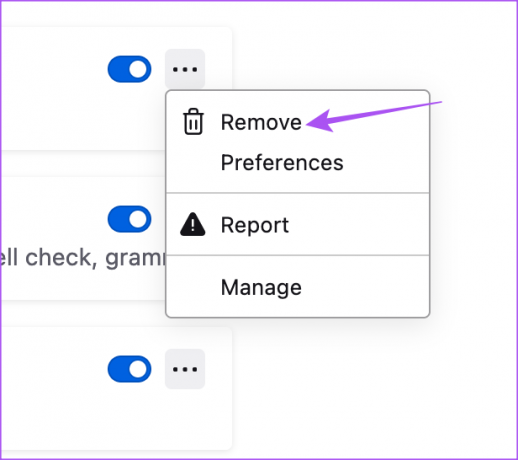
拡張機能を 1 つ削除したら、問題が解決したかどうかを確認します。
そうでない場合は、問題のある拡張機能が見つかるまで、拡張機能を削除する手順を繰り返します。
5. トラブルシューティング モードを使用する
Firefox は、このような問題をチェックして修正するための専用のトラブルシューティング モードまたはセーフ モードを提供します。 Mac で Firefox の自動シャットダウンが引き続き発生する場合は、トラブルシューティング モードを使用する方法を次に示します。
ステップ1: Command + Space キーを押して Spotlight 検索を開き、次のように入力します。 ファイアフォックス、 し、Return キーを押します。

ステップ2: タイプ について: サポート をアドレス バーに入力し、Return キーを押します。

ステップ 3: 右上隅の [トラブルシューティング モード] をクリックします。

ステップ 4: [再起動] をクリックして、トラブルシューティング モードを開始します。
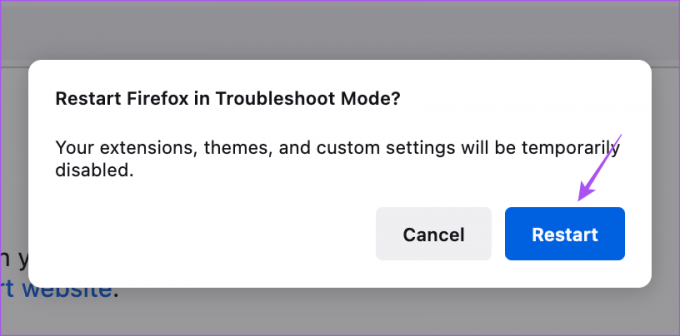
ステップ 5: その後、問題が解決したかどうかを確認してください。
6. Firefox を更新する
トラブルシューティングの最後の解決策は、Mac 上の Firefox のバージョンを更新して、この問題の原因となっている可能性のあるバグを現在のバージョンから削除することです。
ステップ1: Command + Space キーを押して Spotlight 検索を開き、次のように入力します。 ファイアフォックス、 し、Return キーを押します。

ステップ2: 右上隅にあるハンバーガー メニュー アイコンをクリックし、[設定] を選択します。

ステップ 3: 下にスクロールして、Firefox Updates セクションの下にある Check For Updates をクリックします。

ステップ 4: アップデートが利用可能な場合は、ダウンロードしてインストールします。
その後、問題が解決したかどうかを確認してください。
ブラウジング セッションを続行する
これらの解決策は、お使いの Mac で Firefox のスムーズな機能を回復するのに役立ちます。 ガイドを参照してください Firefox でダウンロード ファイルの場所を変更する方法.
最終更新日: 2023 年 2 月 16 日
上記の記事には、Guiding Tech のサポートに役立つアフィリエイト リンクが含まれている場合があります。 ただし、編集の完全性には影響しません。 コンテンツは偏りがなく、本物のままです。
によって書かれた
パウルシュ・チャウダリー
スマートフォン、ラップトップ、テレビ、コンテンツ ストリーミング プラットフォームに関連する日常の問題を最も簡単な方法で解決し、テクノロジーの世界をわかりやすく説明します。



