修正ここをクリックして、最新のクレデンシャル通知を入力してください
その他 / / November 28, 2021
修正ここをクリックして、最新のクレデンシャル通知を入力してください。 最近Microsoftアカウントのパスワードを変更した場合、または単にパスワードをリセットした場合は、「最新のクレデンシャルを入力するには、ここをクリックしてください」次回Windowsにログインするとき。 上記の通知をクリックすると、Microsoft情報を確認するだけのウィンドウが表示されます。 基本的に、アカウントのパスワードを入力する必要があります。そうすると、通知はしばらく表示されません。 ただし、PCを再起動するとすぐに、「ここをクリックして最新のクレデンシャルを入力してください」と表示されます。 通知。確認のためにパスワードを何度入力しても、通知が再度表示され、 また。
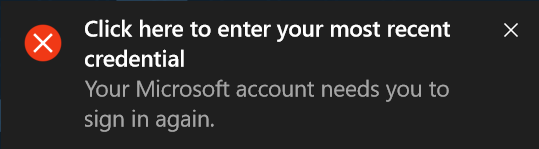
これは、多くのWindowsユーザーが直面する非常に厄介な問題ですが、この問題の簡単な修正があるので心配する必要はありません。 ここでもう1つ注意しなければならないのは、パスワードを変更した場合にのみこの問題が発生するということです。 Microsoftアカウントであり、Windows 10でローカルアカウントのパスワードを変更する場合は、変更する必要はありません。 心配。 Windowsがクレデンシャルマネージャーで新しいパスワードを更新できないようです。そのため、「ここをクリックして最新のクレデンシャルを入力してください」という通知が表示され続けます。
そうするには 修正ここをクリックして、最新のクレデンシャル通知を入力してください。 Windows10のクレデンシャルマネージャーからアカウントのパスワードを削除するだけです。 Windows10のすべてのパスワードはCredentialManagerに保存されるため、CredentialManagerから削除するものに注意する必要があります。 したがって、時間を無駄にすることなく、以下のガイドを使用して、「ここをクリックして最新のクレデンシャルを入力してください」という通知をクリアする方法を見てみましょう。
修正ここをクリックして、最新のクレデンシャル通知を入力してください
必ず 復元ポイントを作成する 何かがうまくいかない場合に備えて。
1.Windowsキー+ Sを押して検索を表示し、次のように入力します クレデンシャル 次に、「資格情報マネージャ検索結果から」。
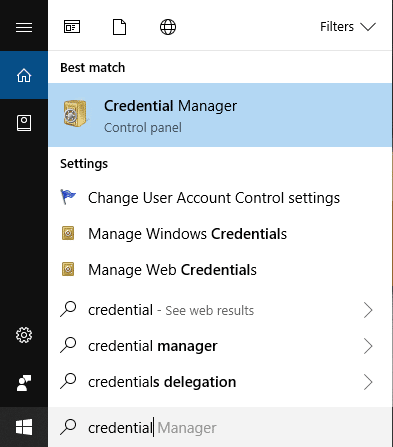
2.を開いてクレデンシャルマネージャーにアクセスすることもできます コントロールパネル>ユーザーアカウント>クレデンシャルマネージャー。
3. Credential Managerに入ったら、クリックして「Windowsクレデンシャル“.
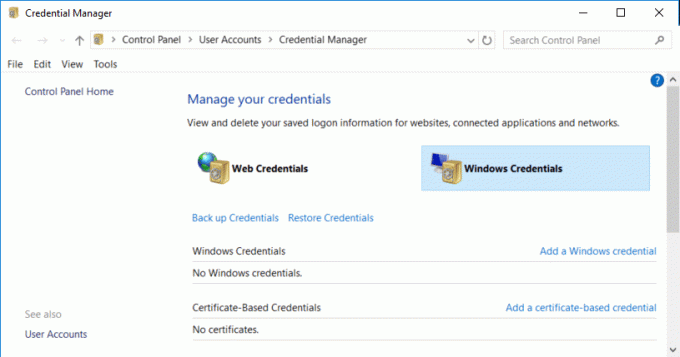
4. Windowsクレデンシャルを選択すると、「一般的な資格情報“.
5.必ず 使用するMicrosoftアカウントをクリックしますウィンドウにサインインsそしてその後 [リンクを削除]をクリックします。
![Windowsへのサインインに使用するMicrosoftアカウントをクリックし、[削除]リンクをクリックします](/f/d71ec682d0dd5752cef4fd04741245b3.png)
ノート: 再度サインインすると、Windows10はMicrosoftアカウントの新しいパスワードを自動的に保存します。
6.をクリックします はい、確認します。
7.次に、PCをサインアウトまたは再起動してから、Windows10にサインインして変更を保存します。
おすすめされた:
- Windows10でDiskpartCleanコマンドを使用してディスクをクリーンアップする
- Windows10でスケジュールされたChkdskをキャンセルする方法
- Windows10でディスクエラーチェックを実行する4つの方法
- GoogleChromeでブックマークをバックアップおよび復元する
成功したのはそれだけです 修正ここをクリックして、最新のクレデンシャル通知エラーを入力してください ただし、このガイドに関してまだ質問がある場合は、コメントのセクションでお気軽に質問してください。



