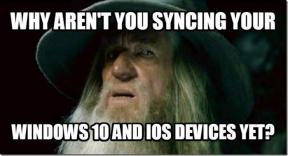MacのGoogle Meetで画面共有が機能しないための6つの最善の修正
その他 / / April 03, 2023
Google Meet を使用すると、ビデオ通話で個人の連絡先や仕事上の連絡先とつながることができます。 あなたもすることができます 画面を共有する 同僚と共同作業するための Mac の。 単一のウィンドウまたは画面全体を共有するオプションがあります。

ただし、Google Meet でチャット中に Mac の画面を共有できないユーザーもいます。 あなたも同じ問題に直面している場合は、Mac の Google Meet で画面共有が機能しない問題を修正する最善の方法を紹介します。
1. インターネット接続を確認してください
Google Meet ビデオ通話の品質はインターネット接続に完全に依存するため、最初にインターネット速度を確認する必要があります. インターネットの速度が遅いことも、経験する可能性のある理由の1つです Google Meet のプレゼンテーション中にラグが発生する. 画面を共有できない場合は、Mac で速度テストを実行できます。 また、カメラをオフにして、画面の共有中に品質が向上するかどうかを確認することもできます。
2. Mac のプライバシー設定を確認する
インターネットの速度が整っている場合は、Mac のプライバシー設定を確認する必要があります。 Mac の Google Meet で画面共有を使用するには、ブラウザに画面の記録を許可する必要があります。 それでも問題が解決しない場合は、画面記録の権限を確認して有効にする方法を次に示します。
ステップ1: Command + Space キーを押して Spotlight 検索を開き、次のように入力します。 システム設定、 し、Return キーを押します。

ステップ2: 下にスクロールして、左側の [プライバシーとセキュリティ] をクリックします。

ステップ 3: 下にスクロールして、画面収録をクリックします。

ステップ 4: お使いのブラウザで画面収録が許可されているかどうかを確認してください。

そうでない場合は、ブラウザ名の横にあるトグルをクリックしてアクセスを有効にします。
ステップ 5: ウィンドウを閉じてブラウザで Google Meet を開き、問題が解決したかどうかを確認します。
3. Safari で画面共有設定を確認する
上記のソリューションは、Google Chrome、Firefox、Microsoft Edge などのサードパーティ ブラウザーに適用できます。 ただし、Mac で Google Meet に Safari を使用している場合、画面共有がまだ機能しない場合は、Google Meet の Web サイト設定を確認してください。
ステップ1: Command + Space キーを押して Spotlight 検索を開き、次のように入力します。 サファリ、 し、Return キーを押します。

ステップ2: 左上隅にある Safari をクリックします。

ステップ 3: [設定] を選択します。

ステップ 4: [Web サイト] タブをクリックします。

ステップ 5: 左側のメニューから [画面共有] をクリックします。

Google Meet がタブで開かれていることを確認します。
ステップ 6: [拒否] が選択されている場合は、Google Meet の横にあるドロップダウン メニューをクリックします。

ステップ 7: [質問する] を選択します。

ステップ 8: Google Meet ウィンドウで、[Present Now] (上向き矢印アイコンのある長方形) をクリックします。

ステップ 9: 「ウィンドウの共有を許可」または「画面の共有を許可」を選択します。

4. Google Meet ホストの設定を確認する
Google Meet をホストとして使用してオンライン セッションを実施している場合、 通話は画面を共有できません。Google Meet のホスト設定を確認する必要があります アカウント。
ステップ1: ウェブブラウザで Google Meet を開きます。
Google Meet にアクセス
ステップ2: ミーティングを開始したら、右下隅にある [ホスト コントロール] アイコンをクリックします。

ステップ 3: ホスト管理の横にあるトグルをクリックして、機能を有効にします。

ステップ 4: ミーティングに参加している全員に対して、画面共有のオプションが有効になっていることを確認してください。

ステップ 5: ウィンドウを閉じて、問題が解決したかどうかを確認してください。
5. ハードウェアアクセラレーションを有効にします
ブラウザのパフォーマンスを高速化し、グラフィックを多用するタスクを効率的に処理するには、ブラウザのハードウェア アクセラレーションを有効にする必要があります。 これは、Mac の Google Meet で画面を共有できない場合にも当てはまります。 ブラウザごとにハードウェア アクセラレーションを確認して有効にする手順は次のとおりです。
Safari で有効にする
macOS Catalina 10.15 以降のバージョンの Safari では、ハードウェア アクセラレーションがデフォルトで有効になっています。 Mac が古いバージョンで実行されている場合、この機能を有効にする方法は次のとおりです。
ステップ1: Command + Space キーを押して Spotlight 検索を開き、次のように入力します。 サファリ、 し、Return キーを押します。

ステップ2: 左上隅の Safari をクリックし、[設定] を選択します。

ステップ 3: [詳細設定] タブをクリックします。

ステップ 4: [ハードウェア アクセラレーションを使用] の横にあるトグルをクリックして、機能を有効にします。
ステップ 5: 設定ウィンドウを閉じて、問題が解決したかどうかを確認してください。
Google Chrome で有効にする
ステップ1: Command + Space キーを押して Spotlight 検索を開き、次のように入力します。 グーグルクロームを押して、Return キーを押します。

ステップ2: 右上隅にある 3 つの縦のドットをクリックし、[設定] を選択します。

ステップ 3: 検索バーに「ハードウェア アクセラレーション」と入力します。

ステップ 4: [使用可能な場合はハードウェア アクセラレーションを使用する] の横にあるトグルをオンにします。

ステップ 5: 新しいタブで Google Meet を開き、問題が解決したかどうかを確認します。
Firefox で有効にする
ステップ1: Command + Space キーを押して Spotlight 検索を開き、次のように入力します。 ファイアフォックスを押して、Return キーを押します。

ステップ2: 右上隅にあるハンバーガー メニュー アイコンをクリックし、コンテキスト メニューから [設定] を選択します。

ステップ 3: 下にスクロールして、[使用可能な場合はハードウェア アクセラレーションを使用する] オプションを有効にします。

ステップ 4: 新しいタブで Google Meet を開き、問題が解決したかどうかを確認します。
6. Web ブラウザを更新する
Mac の Google Meet で画面共有が機能しないのは、最終的には古いバージョンのウェブ ブラウザが原因である可能性があります。 それぞれのブラウザを更新する方法は次のとおりです。
サファリをアップデート
ステップ1: Command + Space キーを押して Spotlight 検索を開き、次のように入力します。 ソフトウェア更新の確認を押して、Return キーを押します。

ステップ2: アップデートが利用可能な場合は、ダウンロードしてインストールします。
ステップ 3: Safari で Google Meet を開き、問題が解決したかどうかを確認します。
Google Meet にアクセス
Google Chrome を更新する
ステップ1: Command + Space キーを押して Spotlight 検索を開き、次のように入力します。 グーグルクロームを押して、Return キーを押します。

ステップ2: 右上隅にある 3 つの縦のドットをクリックし、コンテキストから [設定] を選択します。

ステップ 3: 右下の [Chrome について] をクリックします。

ステップ 4: アップデートが利用可能な場合は、ダウンロードしてインストールします。
ステップ 5: その後、Google Meet を開き、問題が解決したかどうかを確認します。
Google Meet にアクセス
Firefox を更新する
ステップ1: Command + Space キーを押して Spotlight 検索を開き、次のように入力します。 ファイアフォックスを押して、Return キーを押します。

ステップ2: 右上隅にあるハンバーガー メニュー アイコンをクリックし、[設定] を選択します。

ステップ 3: 下にスクロールして、[更新の確認] をクリックします。

ステップ 4: 更新プログラムが利用可能な場合はインストールします。
ステップ 5: その後、新しいタブで Google Meet を開き、問題が解決したかどうかを確認します。
Google Meet にアクセス
Google Meet で画面を共有する
これらのソリューションは、あなたや Google Meet 通話の参加者が画面を共有するのに役立ちます。 さまざまなヒントとコツについて詳しく読む Google Meet で画面を共有する.
最終更新日: 2023 年 3 月 16 日
上記の記事には、Guiding Tech のサポートに役立つアフィリエイト リンクが含まれている場合があります。 ただし、編集の完全性には影響しません。 コンテンツは偏りがなく、本物のままです。
によって書かれた
パウルシュ・チャウダリー
スマートフォン、ラップトップ、テレビ、コンテンツ ストリーミング プラットフォームに関連する日常の問題を最も簡単な方法で解決し、テクノロジーの世界をわかりやすく説明します。