WindowsでExcelツールバーが機能しない問題を修正する6つの方法
その他 / / April 03, 2023
Microsoft Excel ツールバーを使用すると、一般的に使用されるさまざまなコマンドとツールにアクセスして、生産性と生産性を向上させることができます。 複雑なタスクを簡素化. ただし、Excel ツールバーが期待どおりに機能しないか、グレー表示されることがあります。 それは混乱を招く可能性があり、それが頻繁に発生する場合は、修正できます。

プログラムを再起動したり、問題のある Excel アドインを特定したりするなど、Excel ツールバーの修正は簡単です。 以下に、Windows 10または11コンピューターでExcelツールバーが機能しない問題を修正するためのすべての可能な解決策をリストしました. それでは、見てみましょう。
1. Microsoft Excel を再起動します
実行中にプロセスの 1 つに問題が発生すると、Microsoft Excel ツールバーが応答を停止することがあります。 1 回限りの不具合の場合は、Microsoft Excel を完全に閉じることで解決できます。 タスク マネージャーの使用 そして再び開く。 同じ手順を次に示します。
ステップ1: キーボードの Ctrl + Shift + Esc ショートカットを押して、タスク マネージャーを開きます。
ステップ2: [プロセス] タブで、Microsoft Excel を右クリックし、コンテキスト メニューから [タスクの終了] を選択します。
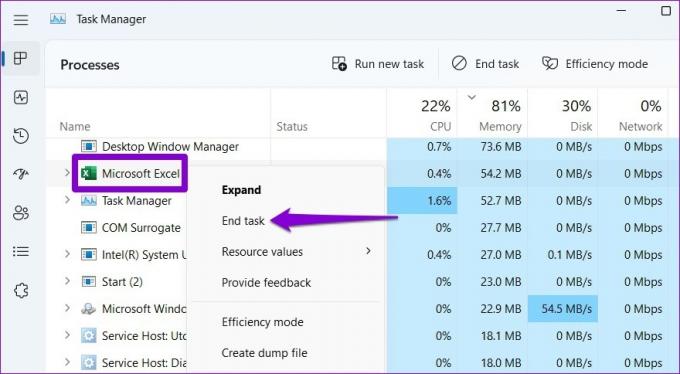
この後、Microsoft Excel を再度開き、ツールバーが機能するかどうかを確認します。
2. ツールバーのカスタマイズをリセット
Microsoft Excel では、ツールバーをカスタマイズして、頻繁に使用するコマンドにすばやくアクセスできます。 ただし、これらのカスタム設定の起動時の問題により、コンピューターで Excel ツールバーが応答しなくなる可能性があります。 Excel でツールバーのカスタマイズをリセットして、問題が解決するかどうかを確認できます。
ステップ1: Microsoft Excel を開き、上部の [ファイル] メニューをクリックします。

ステップ2: 左側のサイドバーから [オプション] を選択します。

ステップ 3: [クイック アクセス ツールバー] タブで、[カスタマイズ] の横にある [リセット] ボタンをクリックし、[すべてのカスタマイズをリセット] を選択します。
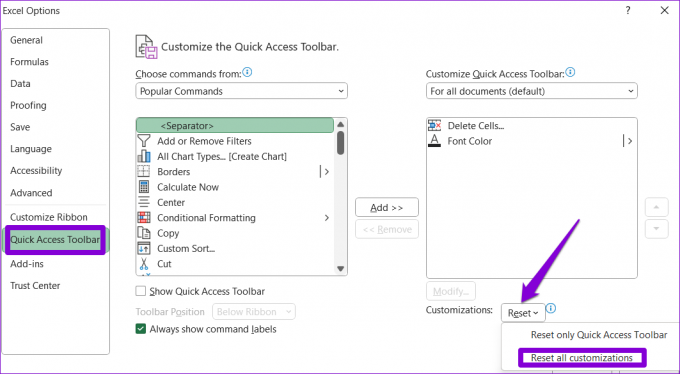
ステップ 4: はいを押して確認します。
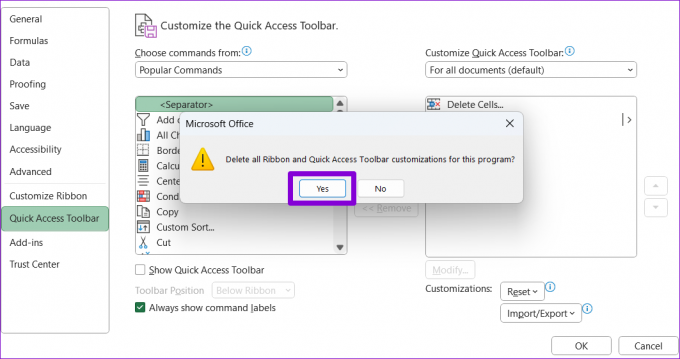
3. Excel ツールバー ファイルの名前を変更する
Excel ツールバーをリセットしても効果がない場合は、ツールバー設定を含む Excel ファイルが破損している可能性があります。 その場合、コンピューター上の Excel ツールバー ファイルの名前を変更する必要があります。 これにより、Excel に新しいツールバー ファイルが作成され、問題が効果的に修正されます。
ステップ1: [スタート] アイコンを右クリックし、リストから [実行] を選択します。

ステップ2: テキスト ボックスに次のコマンドを入力し、Enter キーを押します。
%AppData%\Microsoft\Excel
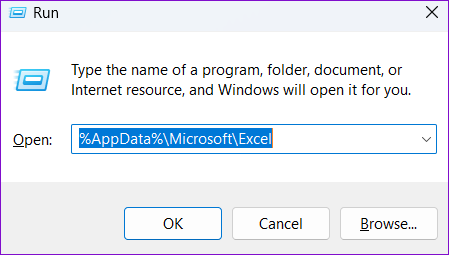
ステップ 3: 開いたファイル エクスプローラー ウィンドウに、Office のバージョンに応じて、Excel15.xlb または Excel.xlb という名前のファイルが表示されます。 それを右クリックし、名前の変更アイコンをクリックします。
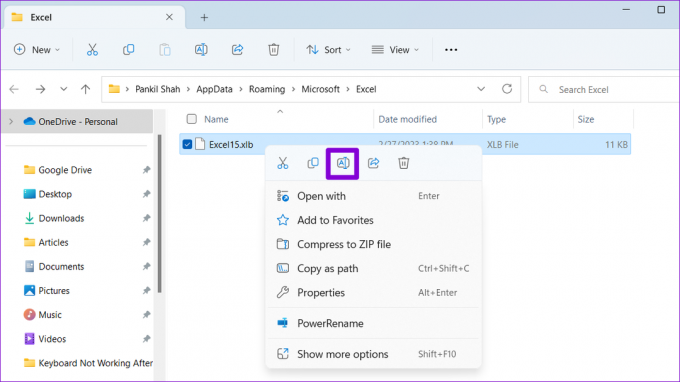
ステップ 4: ファイルの名前を OldExcel15.xlb または OldExcel.xlb に変更します。

コンピュータを再起動してから、ツールバーをもう一度使用してみてください。
4. Excel をセーフ モードで起動する
場合によっては、Excel アドインの誤動作が原因でプログラムに問題が発生し、異常な動作をすることがあります。 これを確認するには、Excel をセーフ モードで開き、アドインなしで実行できるようにします。
Excel をセーフ モードで開くには、Windows キー + R ショートカットを押して [ファイル名を指定して実行] ダイアログにアクセスします。 タイプ エクセルセーフ を入力し、Enter キーを押します。

Excel がセーフ モードで開いたら、ツールバーをもう一度使用してみます。 期待どおりに動作する場合は、アドインの 1 つが問題の原因であったことを意味します。 それを見つけるには、すべてのアドインを無効にして、個別に有効にします。 方法は次のとおりです。
ステップ1: Excel で、左上隅にある [ファイル] メニューをクリックします。

ステップ2: 左下隅にある [オプション] を選択します。

ステップ 3: [アドイン] タブで、[管理] ドロップダウン メニューから [COM アドイン] を選択し、その横にある [実行] ボタンをクリックします。

ステップ 4: すべてのチェックボックスをオフにしてアドインを無効にし、[OK] をクリックします。

アドインを無効にした後、Excel を再起動し、1 つずつ再度有効にします。 各アドインを有効にしてから Excel を使用してみて、問題の原因となっているアドインを特定してください。 問題のあるアドインを特定したら、それ以上の問題を防ぐために削除することを検討してください。
5. Microsoft Excel を更新する
Microsoft は、Excel を含むすべての Office アプリの新しい更新プログラムを定期的にリリースしています。 古いバージョンまたは互換性のないバージョンの Excel を使用すると、アプリが正しく動作しなくなり、このような問題が発生する可能性があります。 Microsoft Excel で更新を確認する方法は次のとおりです。
ステップ1: Microsoft Excel で、上部の [ファイル] メニューをクリックします。

ステップ2: [アカウント] タブに切り替えます。 [更新オプション] をクリックし、表示されるメニューから [今すぐ更新] を選択します。

Excel が最新の更新プログラムをインストールするまで待ちます。 その後、Excel ツールバーが機能するかどうかを確認します。
6. Office 修復ツールを実行する
Microsoft は、Office アプリの問題を修正するための便利な修復ツールを提供しています。 このツールは、ツールバーが機能しなくなる原因となった可能性のある Microsoft Excel の問題を自動的にスキャンして修正できます。 実行方法は次のとおりです。
ステップ1: Windows キー + R ショートカットを押して、[ファイル名を指定して実行] ダイアログ ボックスを開きます。
ステップ2: タイプ appwiz.cpl を入力し、Enter キーを押します。

ステップ 3: [プログラムと機能] ウィンドウで、リストから Microsoft Office 製品を見つけて選択します。 次に、上部の [変更] ボタンをクリックします。

ステップ 4: [クイック修復] オプションを選択し、[修復] をクリックします。

もし Excel ツールバーが応答しないままになる この後でも、Microsoft はオンライン修復を実行することをお勧めします。 これにより、より包括的な修復操作が実行され、Excel ツールバーの問題が解決されるはずです。
生産性を加速
Excel ツールバーが突然機能しなくなると、生産性が低下します。 上記の修正により、Excel ツールバーの修正にそれほど時間はかからなかったと思います。
最終更新日: 2023 年 3 月 22 日
上記の記事には、Guiding Tech のサポートに役立つアフィリエイト リンクが含まれている場合があります。 ただし、編集の完全性には影響しません。 コンテンツは偏りがなく、本物のままです。
によって書かれた
パンキル・シャー
Pankil は、EOTO.tech でライターとして旅を始めた土木技師です。 彼は最近 Guiding Tech にフリーランス ライターとして参加し、Android、iOS、Windows、および Web のハウツー、説明、購入ガイド、ヒントとコツをカバーしています。


