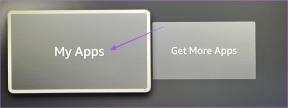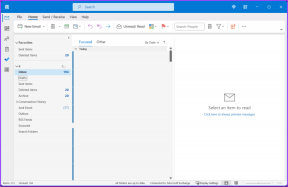Windows 11でリモートデスクトップがコンピューターエラーを見つけられない問題を修正する8つの方法
その他 / / April 03, 2023
リモート デスクトップは、別のコンピューターから自分のコンピューターにアクセスできる Windows オペレーティング システムの機能です。 Microsoft は Android および Mac デバイスのサポートも追加したため、この機能は Windows ユーザーだけに限定されません。 複数にもかかわらず リモート デスクトップ アプリの代替 AnyDesk と同様に、この組み込みツールはセットアップと使用が最も簡単です。
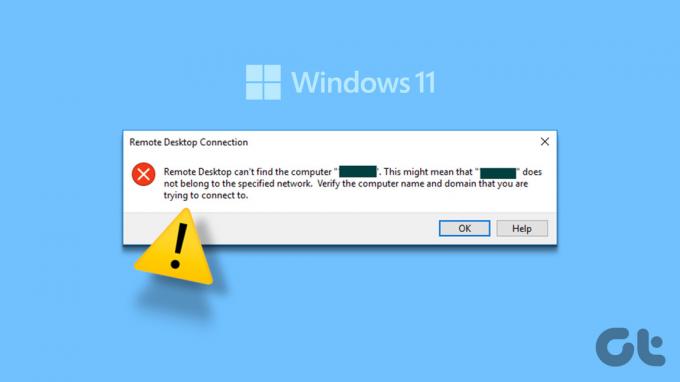
ただし、多くのユーザーは、リモート デスクトップ機能を使用してコンピューターに接続する際に問題に直面します。 この混乱するエラーに直面しても、希望を失わないでください。 ターゲット PC に正常に接続できる複数の修正プログラムをリストします。
1. インターネット接続を確認する
リモート デスクトップが機能するためには、中断のない十分な帯域幅接続が必要です。 リモート デスクトップが有効なコンピューターにアクセスしようとしているが、インターネットに接続されていない場合、エラーが発生します。 そのため、ホスト コンピューターとそれに接続するために使用しているデバイスがインターネットにアクセスできることを確認してください。 その後、リモート デスクトップ接続を再試行し、エラーが表示されるかどうかを確認します。
2. ターゲット コンピューターでリモート デスクトップを有効にする
リモート デスクトップは、Professional および Enterprise 専用の機能です。 Windows オペレーティング システムのバージョン. ただし、ホスト コンピューターでリモート デスクトップ機能が無効になっていると、接続エラーが発生します。 次の手順を繰り返して、リモート デスクトップを有効にします。
ステップ1: Windows キー + I ショートカットを押して、設定アプリを起動します。
ステップ2: [システム] セクションで、下にスクロールして [リモート デスクトップ] オプションをクリックします。

ステップ 3: [リモート デスクトップ] オプションの横にあるトグルを確認します。 無効になっている場合は、トグルをクリックして有効にします。
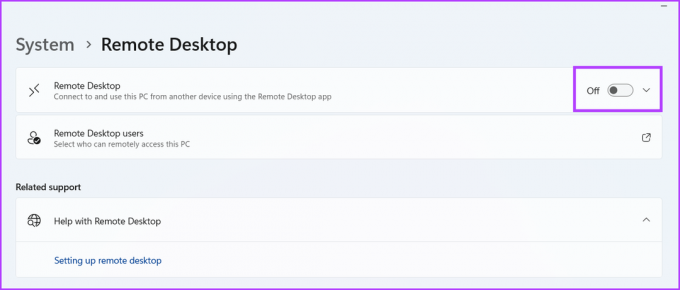
ステップ 4: 確認ウィンドウがポップアップします。 [確認] ボタンをクリックして、リモート デスクトップを有効にします。

3. ターゲット コンピューターの正しい資格情報を入力する
リモート デスクトップは、ターゲット コンピューターの正しい名前と資格情報を入力した場合にのみ機能します。 間違った名前、ユーザー名、またはパスワードを入力することはよくあることです。 さらに、ホスト コンピューターがユーザー名、ローカル アカウント、またはパスワードを変更すると、接続できなくなります。 そのため、正しい認証情報を持っていることを確認して、再接続を試みてください。
4. コンピュータを再起動してください
リモート デスクトップに関連するバックグラウンド サービスとプロセスに不具合が発生し、動作が停止する可能性があります。 システムを再起動すると、この問題を解決できます。 システムとカーネルレベルのプロセスをすべて閉じ、システムが再起動したときにすべてを強制的に再起動します。
[スタート] メニューを開き、[電源] アイコンをクリックします。 再起動オプションをクリックします。 システムが再起動してデスクトップが起動するまで待ちます。 ここで、ホスト コンピューターに接続してみます。

5. リモート デスクトップがファイアウォールを介して通信することを許可する
リモート デスクトップがブロックされている場合 Windows Defender ファイアウォールをバイパスする、ホスト コンピューターに接続できなくなります。 そのため、リモート デスクトップがパブリック ネットワークとプライベート ネットワークのファイアウォールをバイパスできるようにします。 方法は次のとおりです。
ステップ1: Windows キーを押して、次のように入力します。 コントロールパネルをクリックして、Enter キーを押します。

ステップ2: [コントロール パネル] ウィンドウで、[システムとセキュリティ] オプションをクリックします。

ステップ 3: 下にスクロールして、[Windows Defender ファイアウォール] セクションを見つけます。 [Windows ファイアウォールを介したアプリを許可する] オプションをクリックします。
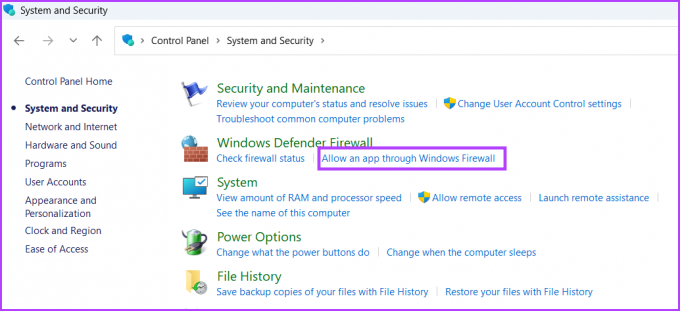
ステップ 4: Defender ファイアウォールを通過するアプリを許可する前に、管理者のアクセス許可を提供する必要があります。 [設定の変更] ボタンをクリックします。

ステップ 5: [許可されたアプリと機能] の一覧で、[リモート デスクトップ] オプションを見つけます。 オプションの横にあるすべてのチェックボックスをクリックします。 次に、[OK] ボタンをクリックします。

この後、リモート デスクトップはシステム ファイアウォールをバイパスし、着信接続を許可できます。 ホスト コンピュータに接続してみます。
6. リモート デスクトップ サービスを構成する
リモート デスクトップ機能が正しく機能するためには、リモート デスクトップ サービスとリモート デスクトップ サービスの UserMode ポート リダイレクター サービスが必要です。 システムでこれらのサービスが停止または無効になっている場合、他のコンピューターはそのコンピューターに接続できません。 そのため、バックグラウンドで自動的に実行されるようにリモート デスクトップ サービスを構成する必要があります。 方法は次のとおりです。
ステップ1: Windows キー + S ショートカットを押してウィンドウ検索を開き、次のように入力します。 サービス.mscをクリックして、Enter キーを押します。
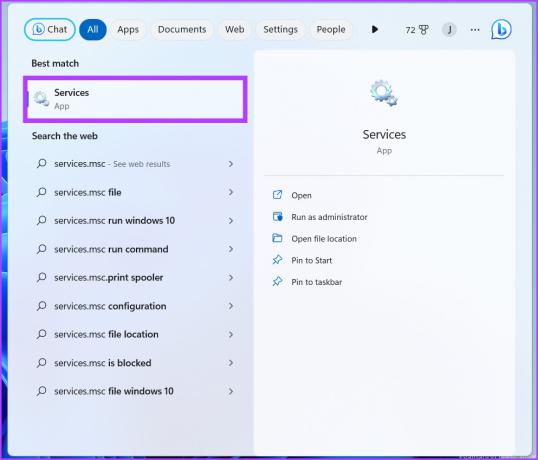
ステップ2: 次に、リストでリモート デスクトップ サービスを見つけてダブルクリックし、そのプロパティを開きます。

ステップ 3: スタートアップの種類を展開し、手動オプションを選択します。 次に、[適用] ボタンをクリックします。

ステップ 4: [スタート] ボタンをクリックし、[OK] ボタンをクリックします。

ステップ 5: 同様に、リモート デスクトップ サービスの UserMode Port Redirector サービスを構成して開始します。

ステップ 6: [サービス] ウィンドウを閉じます。
7. リモート デスクトップに正しいポートを使用する
リモート デスクトップは、リッスン ポート 3389 を使用する RDP プロトコルを使用します。 ただし、プログラムまたはアプリがポート番号を変更すると、ゲスト コンピューターはそれに接続できなくなります。 この方法にはレジストリの調整が含まれるため、強くお勧めします レジストリのバックアップの作成 それをする前に。 方法は次のとおりです。
ステップ1: Windows キー + S ショートカットを押して、次のように入力します。 レジストリ編集をクリックし、[管理者として実行] オプションをクリックします。
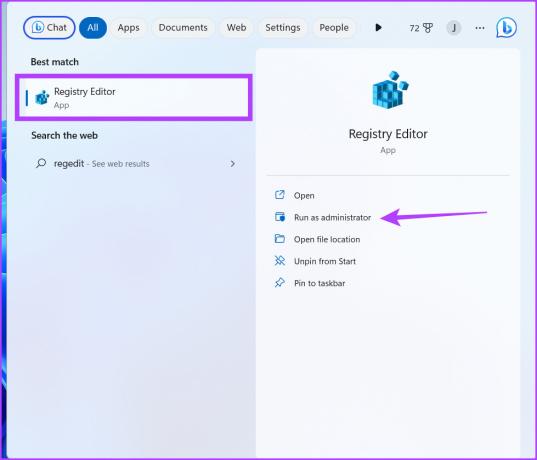
ステップ2: レジストリ エディター ウィンドウのアドレス バーに移動し、次のパスを貼り付けます。
コンピューター\HKEY_LOCAL_MACHINE\SYSTEM\ControlSet001\Control\Terminal Server\WinStations\RDP-Tcp

ステップ 3: 右側のペインに移動し、PortNumber DWORD 値をダブルクリックします。
ステップ 4: 基数を 10 進数に変更し、値のデータを次のように変更します。 3389.

ステップ 5: [OK] ボタンをクリックして、レジストリ エディターを閉じます。 レジストリの変更を有効にするためにシステムを再起動します。
8. DNS キャッシュのフラッシュ
古いまたは破損した DNS キャッシュ エントリは、ターゲット コンピューターとの接続を確立する際に問題を引き起こす可能性があります。 そのため、正しいホスト コンピューターに接続できません。 DNS キャッシュをフラッシュしてから、接続を再試行する必要があります。 方法は次のとおりです。
ステップ1: [スタート] ボタンを右クリックし、[パワー ユーザー] メニューから [ターミナル] オプションを選択します。

ステップ2: ターミナル ウィンドウで、次のコマンドを入力して Enter キーを押します。
ipconfig /flushdns

ステップ 3: ターミナル ウィンドウを閉じます。
コンピュータをリモートで管理する
リモート デスクトップは、AnyDesk および TeamViewer の無料の代替手段です。 ただし、Windows Pro および Enterprise ユーザーのみが利用できます。 Windows Home バージョンを使用している場合、リモート デスクトップ システムにのみ接続できますが、システムのリモート デスクトップを作成することはできません。 上記の方法が、リモート デスクトップを動作状態に復元するのに役立つことを願っています。
最終更新日: 2023 年 3 月 22 日
上記の記事には、Guiding Tech のサポートに役立つアフィリエイト リンクが含まれている場合があります。 ただし、編集の完全性には影響しません。 コンテンツは偏りがなく、本物のままです。
によって書かれた
アビシェク・ミシュラ
Abhishek は、Lenovo G570 を購入して以来、ずっと Windows オペレーティング システムにこだわっていました。 当たり前のことですが、彼は、人類が利用できる最も一般的でありながら魅力的な 2 つのオペレーティング システムである Windows と Android について書くのが大好きです。 投稿の下書きをしていないときは、OnePiece や Netflix が提供するものなら何でも好きです。