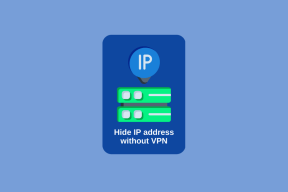Amazon Fire TV Stick 4KのYouTubeアプリで音が出ないための8つの最良の修正
その他 / / April 03, 2023
YouTube アプリを使用すると、Amazon Fire TV Stick 4K でコンテンツを Ultra HD 解像度で視聴できます。 YouTube も次の動画をサポートするようになりました: ドルビーアトモス 没入感のあるオーディオ体験のためのドルビーデジタル5.1。 しかし、一部のユーザーは、YouTube でそのような空間オーディオ品質を楽しむことができないと不満を漏らしています。

ユーザーは、Amazon Fire TV Stick 4K の YouTube アプリで音声が聞こえないと報告しています。 この投稿では、まさにそれを防ぎ、ユーザーがお気に入りの動画を楽しく視聴できるようにするためのソリューションを共有します。
1. オーディオがミュートされているかどうかを確認する
Fire TV 4K リモコンには、オーディオを無効にする専用のミュート ボタンがあります。 また、周りの人の邪魔にならないように、以前に押したことがあるかもしれません。 ミュートボタンをもう一度押して、問題が解決するかどうかを確認してみてはどうでしょうか。

2. Bluetooth デバイスを切断する
ヘッドフォンやスピーカーなどの Bluetooth デバイスを Fire TV Stick 4K に接続できます。 つまり、接続すると、テレビのスピーカーはオーディオ出力の送信を停止します。 次にお勧めする解決策は、Bluetooth デバイスを Fire TV Stick 4K から切断することです。
ステップ1: Fire TV Stick 4K のホーム画面で、右側の [設定] に移動します。

ステップ2: [リモートと Bluetooth デバイス] を選択します。

ステップ 3: [その他の Bluetooth デバイス] を選択します。

ステップ 4: 接続されている Bluetooth デバイスを選択します。
ステップ 5: Fire TV リモコンのハンバーガー メニュー アイコンを押して、デバイスの接続を解除します。

ステップ 6: YouTube アプリを開き、問題が解決したかどうかを確認します。
あなたの場合は、私たちの投稿を読むこともできます Bluetooth ヘッドフォンが Fire TV Stick 4K に接続されていません.
3. Alexa を使用して音量を変更する
Alexa を使用すると、音声コマンドで Amazon Fire TV Stick 4K のアプリや機能を制御できます。 リモコンの Alexa ボタンを押して、「アレクサ、音量を上げて」と言うと、YouTube アプリの音量を変更できます。テレビのスピーカーの音量レベルが 5 段階上がるはずです。 これで問題が解決するかどうかを確認してください。

4. ボリューム増分設定の確認
Alexa に音量を上げたり下げたりするように頼むと、デフォルトで音量レベルが 5 ずつ上がります。 ただし、Fire TV Stick 4K の音量増分を変更して、YouTube アプリの問題が解決するかどうかを確認することもできます. これは、Alexa を使用して音量レベルを制御したい場合に最適です。
ステップ1: Fire TV Stick 4K のホーム画面で、右側の [設定] に移動します。

ステップ2: 機器制御を選択します。

ステップ 3: 機器の管理を選択します。

ステップ 4: テレビを選択します。

ステップ 5: ボリューム増分を選択します。

ステップ 6: Fire TV リモコンの [スキップ フォワード] または [スキップ バックワード] ボタンを使用して、音量の増分レベルを変更します。
ステップ 7: その後、YouTube アプリを開き、問題が解決したかどうかを確認します。
5. 音量レベラーをオフにする
名前が示すように、Volume Leveler は、すべてのストリーミング コンテンツとアプリに一貫した音量レベルを設定するのに役立ちます。 YouTube アプリの音量の増加を制限している可能性があります。 機能を確認して無効にする方法は次のとおりです。
ステップ1: Fire TV Stick 4K のホーム画面で、右側の [設定] に移動します。

ステップ2: ディスプレイとオーディオを選択します。

ステップ 3: オーディオを選択します。

ステップ 4: 高度なオーディオを選択します。

ステップ 5: ボリューム レベラーがオンになっている場合は、機能を選択して無効にします。

YouTube アプリを開いて、問題が解決したかどうかを確認します。
6. YouTube アプリの強制停止と再起動
試すことができるもう1つの効果的な解決策は、YouTubeアプリを強制停止して再起動し、Amazon Fire TV Stick 4Kで新たに開始することです.
ステップ1: Fire TV Stick 4K のホーム画面で、右側の [設定] に移動します。

ステップ2: アプリケーションを選択します。

ステップ 3: [インストール済みアプリケーションの管理] を選択します。

ステップ 4: アプリのリストから YouTube を選択します。

ステップ 5: 強制停止を選択します。

ステップ 6: YouTube アプリを再度開き、問題が解決したかどうかを確認します。
7. YouTube アプリを更新する
YouTube アプリのバージョンを更新すると、この問題の原因となっている可能性のあるバグや不具合がアプリから確実に取り除かれます。 自動的に更新されますが、YouTube アプリを確認して更新する方法は次のとおりです。
ステップ1: Fire TV Stick 4K のホーム画面で、App Store に移動します。
ステップ2: アプリ ライブラリを選択

ステップ 3: YouTube を選択し、Fire TV リモコンのハンバーガー (3 本の横線) メニュー アイコンを押します。

ステップ 4: 右側の [詳細情報] を選択します。

ステップ 5: アップデートが利用可能な場合は、ダウンロードしてインストールします。
ステップ 6: YouTube を再度開き、問題が解決したかどうかを確認します。
8. Fire OS をアップデートする
YouTube はシステム アプリであるため、Fire TV Stick 4K の Fire OS のバージョンも更新します。 これは、システム レベルのバグを取り除くのに役立ちます。
ステップ1: Fire TV Stick 4K のホーム画面で、右側の [設定] に移動します。
ステップ2: [マイ デバイス] を選択します。

ステップ 3: についてを選択します。

ステップ 4: [アップデートの確認] を選択します。

ステップ 6: アップデートが利用可能な場合は、ダウンロードしてインストールします。
ステップ 7: その後、YouTube アプリを起動し、問題が解決したかどうかを確認します。
Fire TV 4K で YouTube オーディオを修正する
これらの解決策は、YouTube アプリで音声が聞こえない問題を解決するはずです。 次の場合は、私たちの投稿を読むこともできます Fire TV Stick 4K でオーディオがビデオと同期しない.
最終更新日: 2022 年 12 月 28 日
上記の記事には、Guiding Tech のサポートに役立つアフィリエイト リンクが含まれている場合があります。 ただし、編集の完全性には影響しません。 コンテンツは偏りがなく、本物のままです。
によって書かれた
パウルシュ・チャウダリー
スマートフォン、ラップトップ、テレビ、コンテンツ ストリーミング プラットフォームに関連する日常の問題を最も簡単な方法で解決し、テクノロジーの世界をわかりやすく説明します。