Web およびモバイルの Google Docs でアルファベット順に並べ替える方法
その他 / / April 03, 2023
Google ドキュメントで長い文書を扱っている場合、項目のリストをアルファベット順に並べる必要がある場合があります。 特に大きなドキュメントを扱う場合は、手動で並べ替えるのは面倒で時間がかかります。 幸いなことに、Google ドキュメントを使用すると、それを行うことができます。 どうやって? このガイドでは、いくつかの手順でアルファベット順に並べる方法を示します。
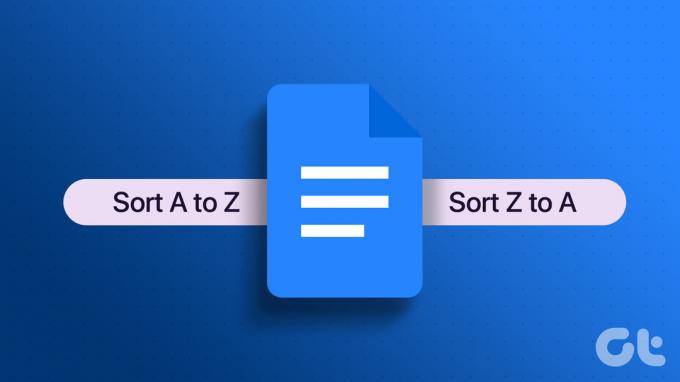
アルファベット順では、名前が示すように、選択したテキストまたは段落をアルファベット順に並べ替えることができます。 この配置により、情報を整理、並べ替え、および検索して、データを迅速かつ効率的に分析することができます。 方法は次のとおりです。
Web 上の Google ドキュメントでリストをアルファベット順に並べ替える方法
組み込みのオプションやネイティブな方法がないため、Google ドキュメントのアルファベット順は少しねじれています。 そのため、Sorted Paragraphs アドオンを使用して、ドキュメントをアルファベット順に整理します。
アドオンについてわからない場合は、 Chrome 拡張機能. 拡張機能またはアドオンをインストールして機能させます。 手順を 2 つの部分に分けました。 最初に、アドオンのインストールについて説明し、2 番目の部分では、その使用方法について説明します。
Google ドキュメントにソートされた段落アドオンをインストールする方法
ステップ1: Windows または Mac の任意のブラウザで Google ドキュメントを開きます。
Google ドキュメントに移動

ステップ2: アルファベット順に並べ替えるドキュメントに移動します。

ステップ 3: トップ メニューから [拡張機能] を選択します。
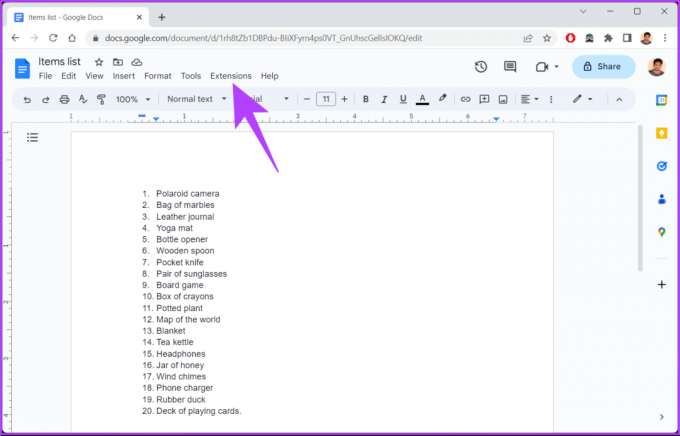
ステップ 4: ドロップダウン メニューから [アドオン] を選択し、[アドオンを取得] を選択します。
![[アドオン] を選択し、[アドオンを取得] を選択します。](/f/cec95141cb679160713360308f777f55.png)
ステップ 5: Google Workspace Marketplace のポップアップで、[検索] ボックスをクリックします。
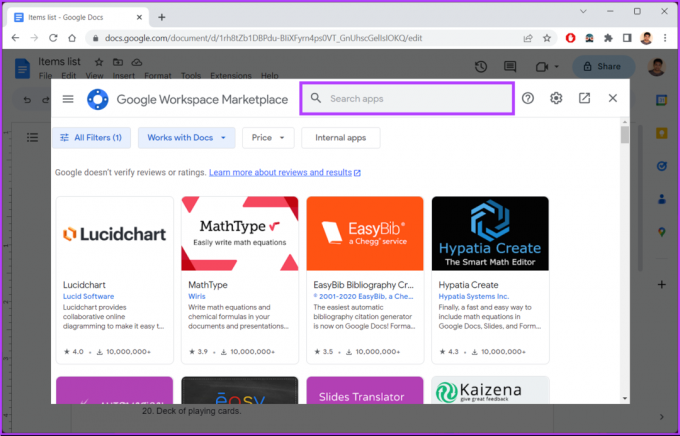
ステップ 6: Sorted Paragraphs と入力し、検索結果をクリックします。
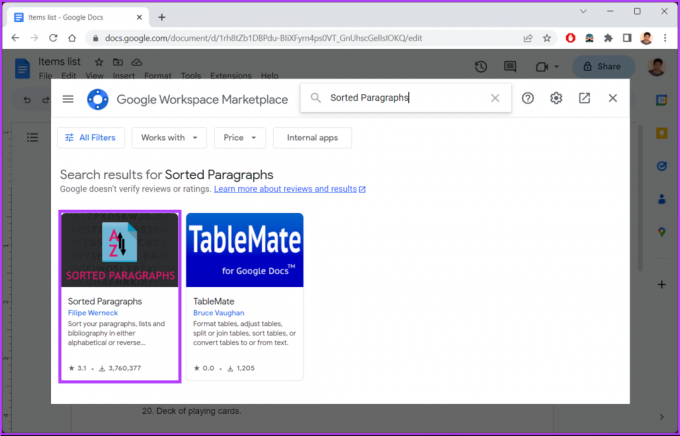
ステップ 7: [ソートされた段落] ページで、[インストール] をクリックします。
![[インストール] をクリックします](/f/2019a65b868096f3fe74ab6d3d18c4ae.png)
ステップ 8: [インストールの準備をします] ポップアップで [続行] をクリックします。
![[続行] をクリックします](/f/5ae0dfd15f86ddee45d15a367161b853.png)
ステップ 9: 認証用の Google アカウントを選択し、[許可] をクリックします。
![[許可] をクリックします](/f/9a7ae52f24bd363ebba09cf9a7577232.png)
ステップ 10: 「Sorted Paragraphs has been installed!」プロンプトで [done] をクリックします。
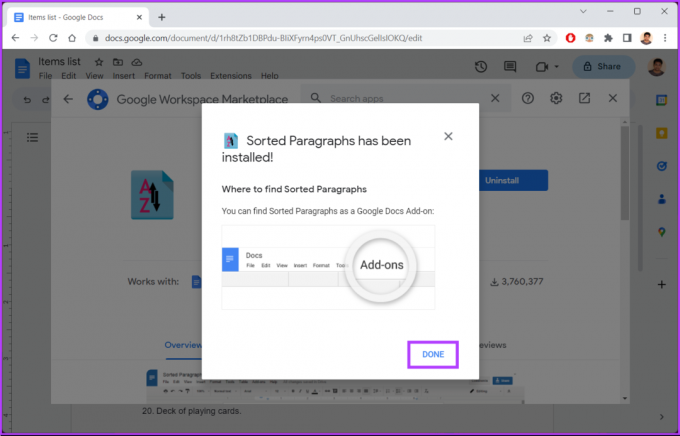
そこにあります。 アドオンが Google ドキュメントに正常にインストールされました。 使い方に移りましょう。
Google ドキュメントで段落とリストをアルファベット順に並べ替える方法
ステップ1: Google ドキュメントに移動し、アルファベット順に並べ替えるドキュメントに移動します。
Google ドキュメントに移動

ステップ2: 次に、アルファベット順に整理するテキストを選択します。
ステップ 3: [拡張機能] をクリックします。

ステップ 4: ドロップダウンから [ソートされた段落] を選択し、[A から Z に並べ替え] または [Z から A に並べ替え] を選択します。
![[ソートされた段落] を選択し、[A から Z に並べ替え] または [Z から A に並べ替え] を選択します。](/f/cea1581e8aca6a0dd1d93eed6172f59f.png)
それでおしまい。 Google ドキュメントは、入力に従ってデータを自動的に並べ替えます。 デスクトップにアクセスできず、Google ドキュメント モバイル アプリで段落やドキュメントをアルファベット順に並べ替えたい場合、それは不可能です。
ただし、Google ドキュメント モバイル アプリはアドオンをサポートしていますが、アドオンは 3 つだけです。 アドオンが利用可能です. また、上記のアドオンは、このガイドの執筆時点では利用できません. そのため、Google ドキュメント モバイル アプリでアルファベット順を使用してコンテンツを並べ替えることができません。
Google ドキュメントでドキュメントをアルファベット順に並べ替える方法
Google ドキュメントのコンテンツをアルファベット順に並べ替えるだけでなく、すばやくアクセスして整理しやすくするために、ドキュメントをタイトルで並べ替えることで、ドキュメントをアルファベット順に並べ替えることもできます。 デスクトップを使用している場合は、以下の手順に従ってください。
デスクトップ上
ノート: Google ドキュメント (デスクトップ) でドキュメントを並べ替えると、変更はモバイル アプリに反映されません。
ステップ1: Windows または Mac の任意のブラウザから Google ドキュメントにアクセスします。
Google ドキュメントに移動

ステップ2: 並べ替え (AZ) ボタンをクリックします。

ステップ 3: ドロップダウンから、[タイトル] オプションを選択します。

ほらね。 Google ドキュメントをアルファベット順に並べ替えました。 上記のアドオンを使用する場合とは異なり、ドキュメントをアルファベットの逆順にソートすることはできません。
モバイルで
ノート: 手順は、Android デバイスと iOS デバイスで同じです。
ステップ1: モバイル デバイスで Google ドキュメント アプリを起動します。
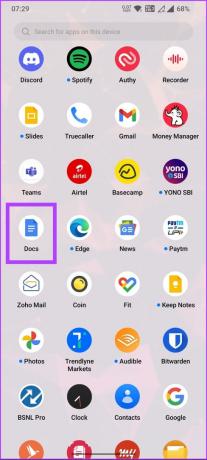
ステップ2: [ドキュメントを検索] ボックスの下にある [自分が最後に開いたもの] をタップします。
![[自分が最後に開いたもの] をタップします。](/f/ef0e1fcdd915f8bead7ee37988c7a514.jpg)
ステップ 3: 一番下のシートから、[名前で並べ替え] を選択します。
ノート: 名前による並べ替えは、デスクトップでのタイトルによる並べ替えと同じです。
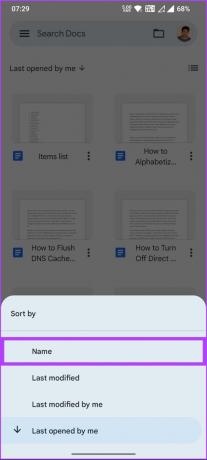
そこにあります。 モバイルの Google ドキュメントをタイトルで並べ替えました。 この記事で取り上げていないものがある場合は、以下の FAQ セクションを確認してください。
Google ドキュメントのアルファベット順に関するよくある質問
はい、できます。 Google ドキュメントのリストや段落をアルファベット順に並べ替えるのと同じように、ドキュメント内の箇条書きを選択することができます > 拡張機能を選択 > ドロップダウンから、Sorted Paragraphs (個別にインストール) を選択 > 並べ替えを選択 欲しい。
並べ替えとフィルタリングは、データの整理と分析に役立つ Google ドキュメントの 2 つの異なる機能です。 並べ替えは、選択した列または列のセットに基づいて特定の順序でデータを配置するプロセスです。 一方、フィルタリングには、特定の基準に基づいて特定のデータ行を非表示または表示することが含まれます。
データをアルファベット順に並べ替える
ウェブとモバイルの Google ドキュメントでリストをアルファベット順に並べ替える方法がわかったので、リストをアルファベット順に並べると、仕事がよりプロフェッショナルで洗練されたものになります。 それでは、試してみてください。 あなたも読みたいかもしれません Google ドキュメントでダブルスペースを使用する方法.
最終更新日: 2023 年 3 月 27 日
上記の記事には、Guiding Tech のサポートに役立つアフィリエイト リンクが含まれている場合があります。 ただし、編集の完全性には影響しません。 コンテンツは偏りがなく、本物のままです。
によって書かれた
アティシュ・ラジャセカラン
Atish はコンピューター サイエンスの卒業生であり、熱心な愛好家であり、テクノロジー、ビジネス、金融、スタートアップについて探求し、話すことが好きです。



