Windows 11でこのゲームをプレイするにはSteamが実行されている必要があるというエラーを修正する方法
その他 / / April 03, 2023
Steam は、ゲームの膨大なライブラリを備えた人気のあるゲーム配信プラットフォームです。 ただし、Steam ゲームの起動時に「このゲームをプレイするには Steam が実行されている必要があります」というエラーが表示される場合があります。 このエラーは主に、Steam がコンピューターにない場合、またはそのインストール フォルダーが破損している場合に発生します。

幸いなことに、このエラー メッセージを解消するのは簡単です。 このガイドでは、Windows 11 で「このゲームをプレイするには Steam を実行する必要があります」というエラーを修正するためのすべての作業方法を紹介します。 それでは始めましょう。
1. コンピュータに Steam をインストールする
前述のように、「このゲームをプレイするには Steam が実行されている必要があります」というエラーは通常、コンピューターに Steam が存在しない場合に発生します。 多くの AAA タイトルでは、認証のために Steam クライアントが必要です。 そのため、Steam クライアントをコンピューターにインストールしたままにしておく必要があります。 削除した場合、または紛失した場合。 あなたがする必要があります Steam クライアントをダウンロードしてインストールする コンピューターでエラーを修正します。 その方法は次のとおりです。
ステップ1: 以下のリンクを使用して、Steam の公式 Web サイトにアクセスします。
Steam 公式サイト
ステップ2: 右上隅にある [Steam のインストール] オプションをクリックします。

ステップ 3: [Steam をインストール] をクリックします。
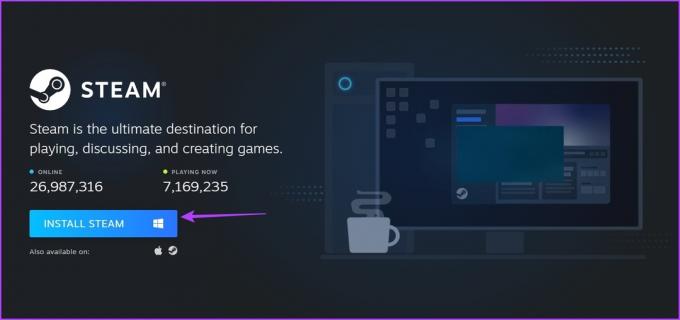
ステップ 4: 実行可能ファイルがダウンロードされたら、それを開きます。
次に、インストール ウィザードでデフォルトの言語、場所、およびその他のオプションを選択します。 最後に、Run Steam ボックスをチェックして、Finish をクリックします。

資格情報を入力して、Steam アカウントにログインします。 ログイン後、エラーが発生したゲームを起動し、再度表示されるか確認してください。
2. 管理者権限でSteamを起動
エラーメッセージを解消するためのもう1つの効果的な解決策は、Steamを起動することです 管理者権限 次に、ゲーム ライブラリからゲームを開きます。 これを行うには、以下の手順に従います。
ステップ1: Steam クライアントを右クリックし、[プロパティ] を選択します。

ステップ2: [互換性] タブに切り替えます。

ステップ 3: [管理者としてこのプログラムを実行する] ボックスをオンにします。

ステップ 4: [適用] と [OK] をクリックします。
ステップ 5: Steam クライアントをダブルクリックして開きます。 [ユーザー アカウント制御] ウィンドウが開いた場合は、[はい] をクリックして管理者権限を付与します。
Steam ゲーム ライブラリに移動し、ゲームを起動して、問題が解決しないかどうかを確認します。
3. 最新の Steam クライアント アップデートをダウンロードする
管理者権限で Steam を起動しても問題が発生する場合は、コンピュータの Steam ビルドに問題がある可能性があります。 これを修正するには、最新の Steam クライアント アップデートをダウンロードする必要があります。 それを行うには、以下の手順に従います。
ステップ1: Steam クライアントを起動し、左上隅から [Steam] オプションをクリックします。
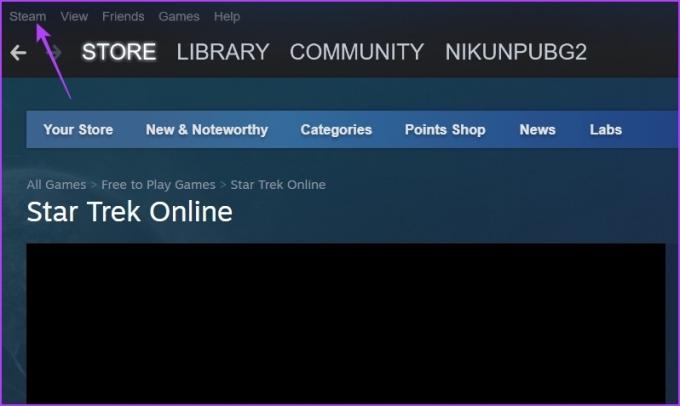
ステップ2: コンテキスト メニューから [Steam クライアントの更新を確認] を選択します。

Steam Self Updater ウィンドウが表示され、利用可能なアップデートがダウンロードされます。 その後、クライアントを再起動して問題を確認します。

4. 問題のあるゲームの完全性を検証する
起動しようとしているゲームに重要なファイルがない場合、「このゲームをプレイするには Steam が実行されている必要があります」というエラーが表示されることがあります。 幸いなことに、Steam のゲーム ファイルの整合性を検証する機能を使用して、不足しているファイルをダウンロードできます。 ゲームでこれを行う方法は次のとおりです。
ステップ1: Steam クライアントを開き、ライブラリに移動します。

ステップ2: エラーが発生したゲームを右クリックし、[プロパティ] を選択します。

ステップ 3: 左側のサイドバーから [ローカル ファイル] を選択します。

ステップ 4: 右側のペインで [ゲーム ファイルの整合性を検証する] オプションをクリックします。

Steam クライアントはゲーム ファイルのスキャンを開始し、サーバーに存在するものと比較します。 その後、不足しているゲーム ファイルが自動的にダウンロードされます。
5. Steam ベータアカウントからオプトアウトする
Steam ベータ アカウントを使用して、誰よりも早く今後の機能にアクセスできます。 しかし、不安定なベータ リリースを使用すると、目前のようなさまざまな問題が発生することがあります。
解決策として、Steam ベータ アカウントをオプトアウトする必要があります。 以下の手順に従ってください。
ステップ1: Steam クライアントを開き、左上隅にある [Steam] をクリックして、[設定] オプションを選択します。

ステップ2: [設定] ウィンドウで、左側のサイドバーから [アカウント] を選択します。

ステップ 3: 「ベータ参加」セクションの下にある「変更」ボタンをクリックします。

ステップ 4: ドロップダウン アイコンをクリックし、[NONE – Opt out of all beta programs] オプションを選択して、[OK] をクリックします。

6. カスタム ファイルの削除
エラーの背後にあるもう 1 つの主な理由は、エラーをスローするゲーム用にダウンロードしたカスタム ファイルである可能性があります。 たとえば、MOD をダウンロードしたり、GTA 5 にチート コードを適用したりした場合、起動時にエラーに直面する可能性があります。
エラー メッセージを取り除くには、ゲームにインストールした mod、ハック、またはその他のカスタム ファイルをすべて削除します。
7. ゲームを再インストールする
このゲームをプレイするにはSteamが実行されている必要があるというエラーにまだ直面している場合は、ゲームを再インストールする以外に選択肢はありません. その方法は次のとおりです。
ステップ1: Steam クライアントを開き、ライブラリに移動します。
ステップ2: 左側のサイドバーでゲームを右クリックし、カーソルを [管理] に合わせ、[アンインストール] を選択します。
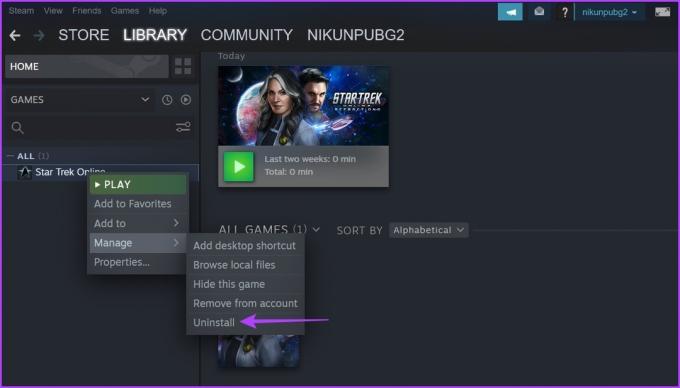
ステップ 3: [アンインストール] をもう一度クリックします。

ゲームをアンインストールした後、ストアに移動してゲームを再度ダウンロードします。
中断のないゲームを楽しむ
お気に入りのゲームをプレイしているときに邪魔されるのが好きな人はいません。 しかし、このゲームをプレイするにはSteamが実行されている必要があるというエラーに直面した場合、エラーの原因とそれを取り除く方法がわかります.
最終更新日: 2023 年 2 月 6 日
上記の記事には、Guiding Tech のサポートに役立つアフィリエイト リンクが含まれている場合があります。 ただし、編集の完全性には影響しません。 コンテンツは偏りがなく、本物のままです。
によって書かれた
アマン・クマール
Aman は Windows のスペシャリストであり、Guiding Tech と MakeUseOf で Windows エコシステムについて書くのが大好きです。 彼が持っています 情報技術の学士号を取得し、現在はフルタイムのフリーランス ライターであり、Windows、iOS、および ブラウザ。



