Web、iPhone、Android の Firefox でキャッシュと Cookie をクリアする方法
その他 / / April 03, 2023
Firefox ブラウザーは、ブラウジング エクスペリエンスやその他の機能の提供という点で、Google Chrome や Safari などと競合します。 しかし、どのブラウザを使用していても、長時間使用した後にキャッシュと Cookie をクリアすることは、ブラウザのパフォーマンスを向上させるために重要です。
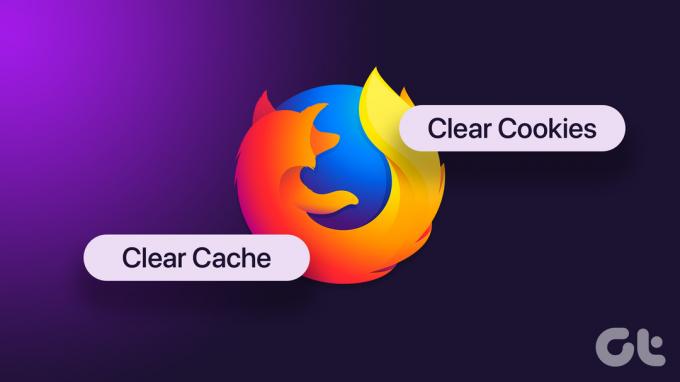
キャッシュと Cookie の削除は、 リフレッシュ, Firefox ブラウザ. Firefox ユーザーの場合は、Web、iPhone、および Android の Firefox でキャッシュと Cookie をクリアする手順を示します。
Mac および Windows 上の Firefox でキャッシュと Cookie をクリアする
Mac および Windows ユーザー向けの Firefox でキャッシュと Cookie をクリアする手順から始めましょう。 キャッシュと Cookie をクリアした後、Firefox で再度 Web サイトにログインする必要があることに注意してください。
以下は、Mac ユーザーと Windows ユーザーの両方に共通する手順です。
ステップ1: Mac または Windows PC で Firefox ブラウザーを開きます。

ステップ2: 右上隅にあるハンバーガーの男性 (3 本の横線) アイコンをクリックします。

ステップ 3: オプションのリストから [設定] を選択します。

ステップ 4: 左側のメニューから [プライバシーとセキュリティ] を選択します。

ステップ 5: 右側を下にスクロールして、[Cookie とサイト データ] セクションを探します。

ステップ 6: [データの消去] ボタンをクリックします。

ステップ 7: ウィンドウがポップアップしたら、[クリア] をもう一度クリックして、選択を確認します。
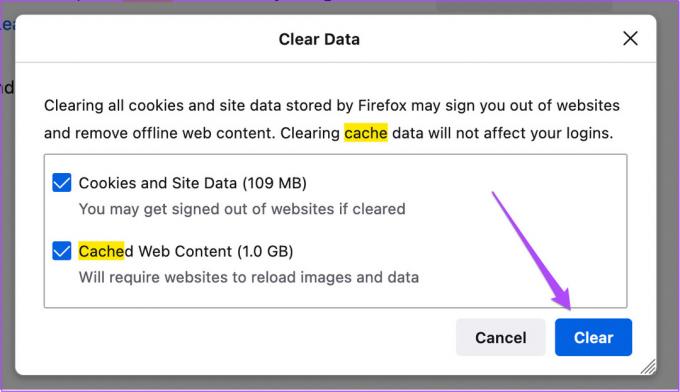
おまけのヒント – Firefox で特定の Web サイトの Cookie をクリアする
Firefox で閲覧履歴全体の Cookie とサイト データを消去したくない場合は、次の手順を実行します。 これらは、Mac ユーザーと Windows ユーザーの両方で同じです。
ステップ1: Mac または Windows PC で Firefox ブラウザーを開きます。

ステップ2: 右上隅にあるハンバーガー メニュー アイコンをクリックします。

ステップ 3: オプションのリストから [設定] を選択します。

ステップ 4: 左側のメニューから [プライバシーとセキュリティ] を選択します。

ステップ 5: 右側を下にスクロールして、Cookie とサイト データを探します。

ステップ 6: [データの管理] をクリックします。

ステップ 7: データを削除する Web サイトを選択します。

ステップ 8: 左下隅にある [選択を削除] をクリックします。
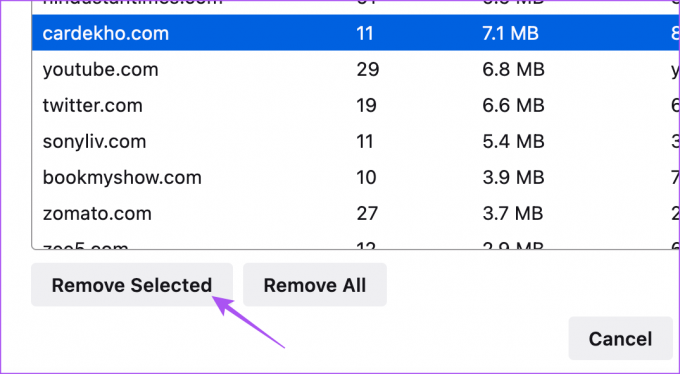
ステップ 9: 右下隅にある [変更を保存] をクリックします。
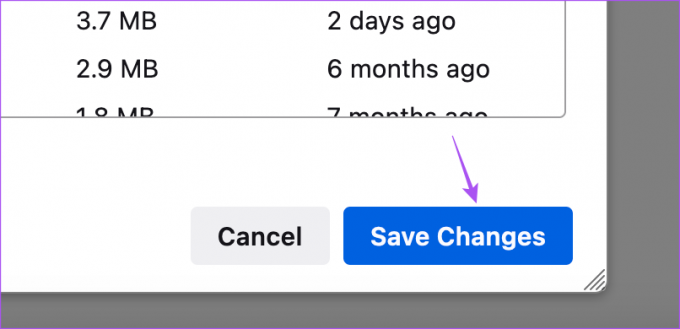
Windows PC をお持ちの場合は、次の場合にも投稿を読むことができます。 Firefox アドオンが機能しない.
iPhone の Firefox でキャッシュと Cookie をクリアする
iPhone の Firefox ブラウザーは、すべての閲覧履歴、保存された Web サイトのパスワードなどを iPhone にも同期できます。 したがって、iPhone の Firefox でキャッシュと Cookie をクリアする場合は、次の手順に従います。
ステップ1: iPhone で Firefox を開きます。

ステップ2: 右下隅にあるハンバーガー メニュー (3 本の横線) アイコンをタップします。

ステップ 3: オプションのリストから下部にある [設定] を選択します。
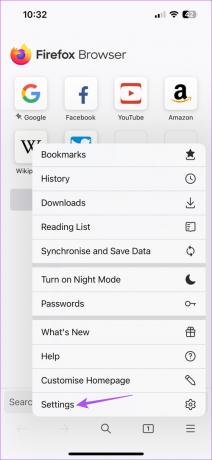
ステップ 4: 下にスクロールして、[データ管理] をタップします。

ステップ 5: キャッシュと Cookie の横にあるトグルをオンにします。
ステップ 6: [個人データを消去] をタップします。

おまけのヒント – iPhone の Firefox で特定の Web サイトの Cookie をクリアする
iPhone の Firefox で特定の Web サイト データを削除する手順は次のとおりです。
ステップ1: iPhone で Firefox を開きます。

ステップ2: 右下隅にあるハンバーガー メニュー (3 本の横線) アイコンをタップします。

ステップ 3: オプションのリストから下部にある [設定] を選択します。
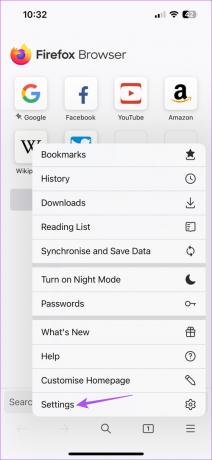
ステップ 4: 下にスクロールして、[データ管理] をタップします。

ステップ 5: [Web サイト データ] をタップします。

ステップ 6: 検索バーをタップするか、データを削除したいものを選択します。

ステップ 6: 下部にある [アイテムをクリア] をタップします。

Android の Firefox でキャッシュと Cookie をクリアする
Firefox は Google Chrome の優れた代替手段 Android フォンでの Web ブラウジング用。 Android フォンの Firefox ブラウザーでキャッシュと Cookie をクリアする場合は、次の手順を実行します。
ステップ1: Android フォンで Firefox を開きます。

ステップ2: 右上隅にある 3 つのドットをタップします。
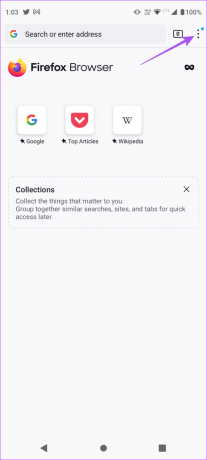
ステップ 3: [設定] をタップします。

ステップ 4: 下にスクロールして、[プライバシーとセキュリティ] セクションの下にある [閲覧データの削除] をタップします。

ステップ 5: Cookies と Cached images and files の前にあるチェックボックスをオンにします。
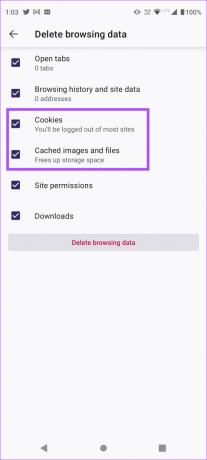
ステップ 6: 「閲覧データの削除」ボタンをタップします。

Firefox を高速化する
ブラウザのキャッシュと Cookie は、ブラウジング エクスペリエンスを高速化するために、パスワードやログイン データなどのブラウジング設定と資格情報を収集するのに役立ちます。 Firefox のキャッシュと Cookie を定期的にクリアすることをお勧めします。 コンピューターまたはモバイルで Firefox を使用している場合は、これらの手順で簡単にクリアできます。 ただし、Google Chrome を使用している場合は、方法に関する投稿を読むことができます。 Chrome のキャッシュと Cookie をクリアする. Mac で Safari を使用している場合は、次の方法で操作できます。 Safari でキャッシュと Cookie をクリアする.
最終更新日: 2022 年 12 月 8 日
上記の記事には、Guiding Tech のサポートに役立つアフィリエイト リンクが含まれている場合があります。 ただし、編集の完全性には影響しません。 コンテンツは偏りがなく、本物のままです。
によって書かれた
パウルシュ・チャウダリー
スマートフォン、ラップトップ、テレビ、コンテンツ ストリーミング プラットフォームに関連する日常の問題を最も簡単な方法で解決し、テクノロジーの世界をわかりやすく説明します。



