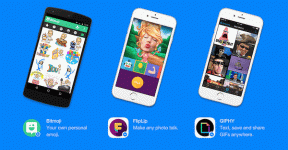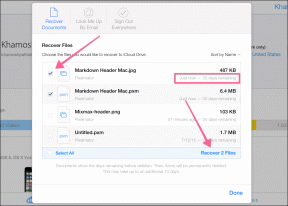Windows10でハードディスクスペースを解放する10の方法
その他 / / November 28, 2021
ハードドライブに十分なスペースがあると思うときはいつでも、ロードするのに十分なものを見つけて、すぐにスペースが不足します。 そして、話の終わりに私たちが知っているのは、すでにたくさんの写真、ビデオ、アプリがあるので、ドライブにもっと多くのスペースがどうしても必要だということです。 したがって、ドライブにスペースを確保する必要がある場合は、ハードディスクをクリーンアップするために使用できるいくつかの方法があります。 スペース使用率を最適化して、新しいもののためのスペースを確保し、別のドライブを購入する必要がないようにします すでに。

コンテンツ
- 実際にハードディスクの空き容量は何ですか?
- Windows10でハードディスクスペースを解放する10の方法
- 方法1:StorageSenseを使用してジャンクWindowsファイルを削除する
- 方法2:ディスククリーンアップを使用して一時ファイルを削除する
- 方法3:CCleanerを使用してプログラムが使用する一時ファイルを削除する
- 方法4:未使用のアプリとプログラムをアンインストールしてハードディスクの空き容量を増やす
- 方法5:重複ファイルを削除してハードディスクの空き容量を増やす
- 方法6:ファイルをクラウドに保存する
- 方法7:Windows10で休止状態を無効にする
- 方法8:システムの復元で使用されるディスク容量を減らす
- 方法9:Windows10のインストールを圧縮してディスク領域を解放する
- 方法10:ファイルとアプリを外付けハードドライブに移動する
実際にハードディスクの空き容量は何ですか?
ここで、ドライブの一部のスペースをクリーンアップする前に、どのファイルが実際にすべてのディスクスペースを消費しているかを把握する必要があります。 この重要な情報は、削除する必要のあるファイルを見つけるためのディスクアナライザーツールを提供するWindows自体によって利用可能になります。 ディスクスペースを分析するには、
1. クリックしてください 始める タスクバーのアイコン。
![[スタート]に移動し、[設定]をクリックするか、Windowsキー+ Iキーを押して[設定]を開きます](/f/1968fe0098c0cddc26392e50982cc243.png)
2. クリックしてください 歯車アイコン 開く 設定 次に、「システム’.
![Windowsキー+ Iを押して[設定]を開き、[システム]、[I]の順にクリックします。 Windows10でハードディスクスペースを解放する10の方法](/f/b9f6781c6ac719dfaf1dbbbcf81728f6.png)
3. 選択する 'ストレージ左ペインから「」の下ローカルストレージ’, スペースを確認するために必要なドライブを選択します。
4. ストレージ使用量がロードされるのを待ちます。 ロードされると、 どのタイプのファイルがどのくらいのディスク容量を使用しているかがわかります。
![[ローカルストレージ]で、スペースを確認するために必要なドライブを選択します](/f/9a4849fd31c3bb4486b2325009fc91a0.jpg)
5. さらに、特定のタイプをクリックすると、さらに詳細なストレージ使用量情報が表示されます。 たとえば、「アプリとゲーム’セクションには、各アプリがディスク上で占めるスペースの詳細が表示されます。
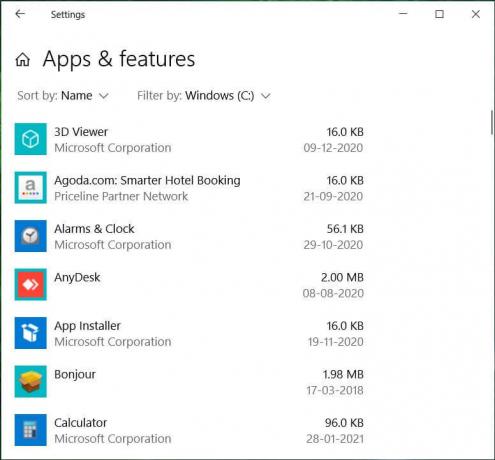
さらに、コントロールパネルから、コンピューター上のさまざまなプログラムが占有しているスペースを確認できます。
1. Windowsキー+ Rを押して、次のように入力します コントロール Enterキーを押して、「コントロールパネル’.

2. 次に、「プログラム' その後 'プログラムと機能’.
![[プログラム]、[プログラムと機能]の順にクリックします| Windows10でハードディスクスペースを解放する10の方法](/f/09691b6b5350f0da421211507f508e5a.jpg)
3. これで、コンピューター上のプログラムの全リストと、各プログラムが占めるスペースの量がわかりました。
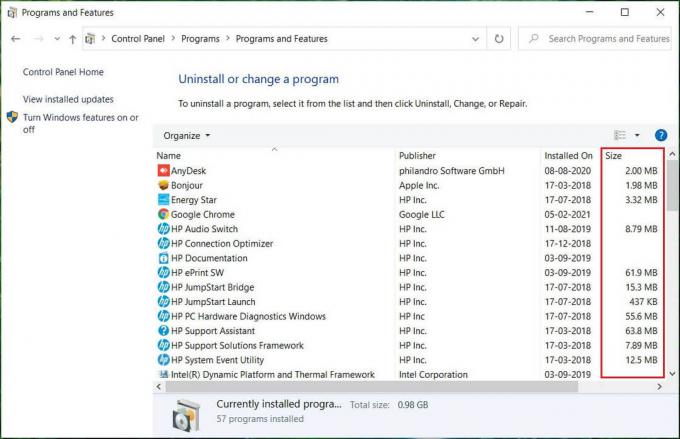
Windowsの組み込みアナライザーとは別に、次のような多くのサードパーティのディスクスペースアナライザーアプリ WinDirStat あなたが見つけるのを助けることができます より詳細なビューでさまざまなファイルが使用するディスク容量. ディスクスペースの大部分を占めているものが正確にわかったので、削除または削除するものを簡単に決定できます。 ハードディスクの空き容量を増やすには、次の方法を使用します。
Windows10でハードディスクスペースを解放する10の方法
必ず 復元ポイントを作成する 何かがうまくいかない場合に備えて。
方法1:StorageSenseを使用してジャンクWindowsファイルを削除する
最初のステップとして、Storage Senseの組み込みWindows機能を使用して、コンピューターに保存されている、役に立たない一時ファイルを削除しましょう。
1. クリックしてください スタートアイコン タスクバーに。
2. クリックしてください 歯車アイコン 開く 設定 に移動しますシステム’.
3. 選択する 'ストレージ' 左側のペインから下にスクロールして「ストレージセンス’.
![左側のペインから[ストレージ]を選択し、[ストレージセンス]まで下にスクロールします](/f/7ab8709fcce8fe058beac1a886faed58.jpg)
4. 下 'ストレージセンス’, クリック オン 'スペースを自動的に解放する方法を変更する’.
5. ‘アプリが使用していない一時ファイルを削除する’オプションは チェックしました。
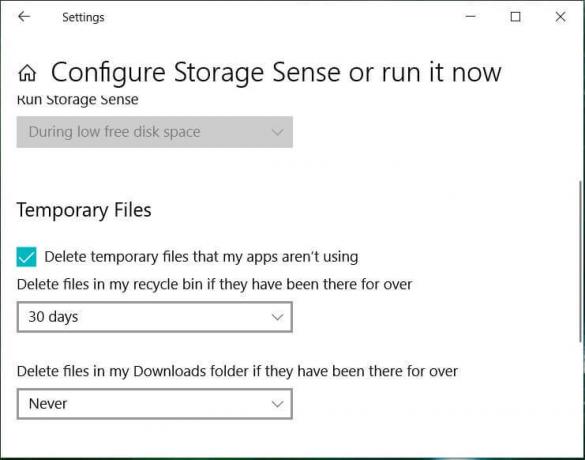
6. ごみ箱とダウンロードフォルダ内のファイルを削除する頻度を決定し、ドロップダウンメニューから関連するオプションを選択します。 オプションから選択できます。 決して、1日、14日、30日、60日。
![[しない]と[1日]などのオプションから選択します。 Windows10でハードディスクスペースを解放する10の方法](/f/5852b1d2a9dede53edc8b739e4e04270.jpg)
7. 「」をクリックして、一時ファイルが使用していたディスク領域を即座に解放します。今すぐ掃除[今すぐ空き容量を増やす]の下の[]ボタン。
8. あなたがしたい場合は 特定の日数ごとに1回、自動クリーンアッププロセスを設定します、ページ上部の「ストレージセンス」をオンにすることで設定できます。
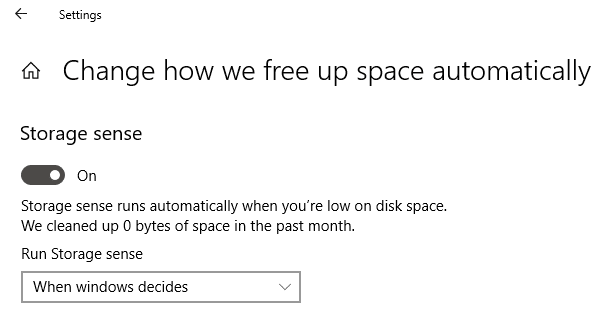
9. 毎日、毎週、毎月、Windowsが決定する時期のいずれかを選択することで、ストレージのメンテナンスをいつ実行するかを決定できます。
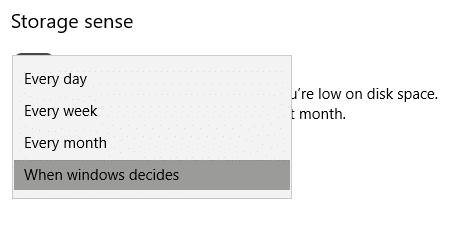
方法2:ディスククリーンアップを使用して一時ファイルを削除する
ディスククリーンアップはWindowsに組み込まれているツールで、必要に応じて不要な一時ファイルを削除できます。 ディスククリーンアップを実行するには、
1. Windowsキー+ Iを押して開きます 設定 次に、をクリックします システムアイコン。
![Windowsキー+ Iを押して[設定]を開き、[システム]をクリックします](/f/b9f6781c6ac719dfaf1dbbbcf81728f6.png)
2. 選択する 'ストレージ左ペインから「」を選択し、「」まで下にスクロールしますストレージセンス’.
![左側のペインから[ストレージ]を選択し、[ストレージセンス]まで下にスクロールします](/f/ab0c3a05dd2b2a3297a5eaa7b0c21732.png)
3. クリック '今すぐスペースを解放する’. 次に、スキャンが完了するのを待ちます。
4. リストから、 削除したいファイルを選択します。 ダウンロード、サムネイル、一時ファイル、ごみ箱など。
5. クリック 'ファイルを削除する’ボタンをクリックして、選択したスペースの合計を解放します。
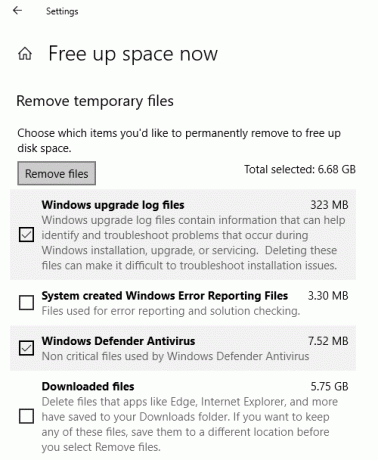
または、指定された手順を使用して特定のドライブのディスククリーンアップを実行するには、次の手順に従います。
1. Windowsキー+ Eを押して開きます ファイルエクスプローラー。
2. 「このPC」の下 右クリック に ドライブ ディスククリーンアップを実行して選択する必要があります プロパティ。
![ディスククリーンアップを実行する必要があるドライブを右クリックし、[プロパティ]を選択します](/f/bd0c773a95dfbc69ec987fa8ee44dc51.png)
3. 下 '全般的’タブで、‘をクリックしますディスククリーンアップ’.
![[全般]タブで、[ディスククリーンアップ]、[ディスククリーンアップ]の順にクリックします。 Windows10でハードディスクスペースを解放する10の方法](/f/e180ab2946b0ad239370f89deb8b3d4c.png)
4. 削除したいファイルを選択してください Windows Updateのクリーンアップ、プログラムファイルのダウンロード、ごみ箱、インターネット一時ファイルなどのリストから。 と [OK]をクリックします。
![リストから削除するファイルを選択し、[OK]をクリックします](/f/8e5b1479af72a2f4db09f206bb06f068.png)
5. クリック 'ファイルを削除する’を選択して、選択したファイルの削除を確認します。
6. 次に、「システムファイルをクリーンアップします’.
![下部の[説明]の下にある[システムファイルのクリーンアップ]をクリックします](/f/8eeb51e5f468c16197ce2944cc803695.png)
7. その特定のドライブから不要なファイルが削除されます、ディスクのスペースを解放します。
使用する方へ システムの復元 使用する シャドウコピー、 あなたはできる ジャンクファイルを削除して、ドライブの空き容量を増やします。
1. Windowsキー+ Eを押して開きます ファイルエクスプローラー。
2. 「このPC」の下 右クリック に ドライブ ディスククリーンアップを実行して選択する必要があります プロパティ。
![ディスククリーンアップを実行する必要があるドライブを右クリックし、[プロパティ]を選択します](/f/bd0c773a95dfbc69ec987fa8ee44dc51.png)
3. 下 '全般的’タブで、‘をクリックしますディスククリーンアップ’.
![[全般]タブで、[ディスククリーンアップ]をクリックします](/f/e180ab2946b0ad239370f89deb8b3d4c.png)
4. 次に、「システムファイルをクリーンアップします’.
![下部の[説明]の下にある[システムファイルのクリーンアップ]をクリックします](/f/8eeb51e5f468c16197ce2944cc803695.png)
5. ‘に切り替えますより多くのオプション' タブ。
![[ディスククリーンアップ]の下の[その他のオプション]タブに切り替えます](/f/151bf1f31b06336ded3022d45d8fa6fb.png)
6. 下 'システムの復元とシャドウコピー’セクションで、‘をクリックします掃除…’.
7. クリック '消去’を押して削除を確認します。
![[削除]をクリックして削除を確認します| Windows10でハードディスクスペースを解放する10の方法](/f/4e16fabc377c6a8e2a7eabf3f5cac783.png)
8. ジャンクファイルはすべて削除されます。
方法3:CCleanerを使用してプログラムが使用する一時ファイルを削除する
一時ファイルによって占有されているスペースを解放するために使用した上記の2つの方法には、実際には、他のプログラムによって使用されていない一時ファイルのみが含まれます。 たとえば、ブラウザがWebサイトへのアクセス時間を短縮するために使用するブラウザキャッシュファイルは削除されません。 これらのファイルは、実際にはディスク上で巨大なスペースを占める可能性があります。 このような一時ファイルを解放するには、次のようなサードパーティのアプリをダウンロードする必要があります。 CCleaner. CCleanerを使用すると、ディスククリーンアッププロセスで除外されたファイルを含むすべての一時ファイルを削除できます。 一時的なインターネットファイル、履歴、Cookie、Index.datファイル、最近のドキュメント、検索オートコンプリート、その他の探索 MRUなど このプログラムは、ディスク上のかなりのスペースを効率的に解放します。
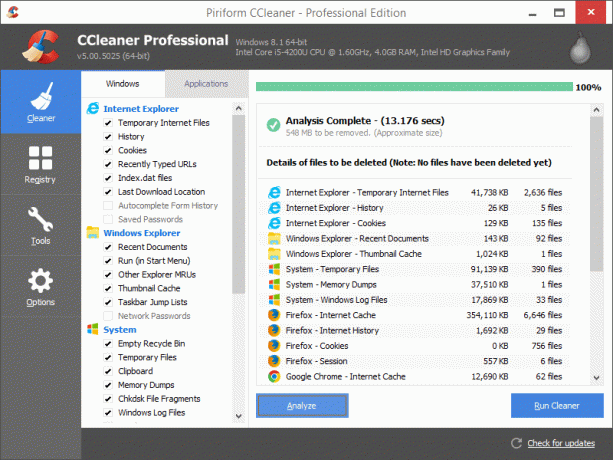
方法4:未使用のアプリとプログラムをアンインストールしてハードディスクの空き容量を増やす
私たちは皆、コンピューター上に何十ものアプリやゲームを持っていて、もう使用していないという罪を犯しています。 これらの未使用のアプリがあると、ディスク上で多くのスペースが必要になります。そうしないと、より重要なファイルやアプリに使用される可能性があります。 これらの未使用のアプリやゲームをアンインストールして削除し、ディスク上の多くのスペースを解放する必要があります。 アプリをアンインストールするには、
1. 押す Windowsキー+ I [設定]を開き、[アプリ’.
![Windowsキー+ Iを押して[設定]を開き、[アプリ]をクリックします](/f/d0081563b06de889006463db907002e4.jpg)
2. クリック 'アプリと機能’を左ペインから。
![左側のペインから[アプリと機能]をクリックします](/f/e4b8d49b51ca960cc88fa2d9b1b031a4.png)
3. ここでは、サイズを使用してアプリのリストを並べ替えて、スペースの大部分を占めるアプリを特定できます。 これを行うには、「並び替え:」をドロップダウンメニューから選択し、「サイズ’.
![[並べ替え]をクリックし、ドロップダウンから[サイズ]を選択します](/f/25220b91dd3acb5b6b412102ee6f7993.png)
4. アンインストールするアプリをクリックし、[アンインストール’.
![アンインストールするアプリをクリックし、[アンインストール]をクリックします](/f/61449c29f0834cab0cd9067d92cc2179.png)
5. クリック 'アンインストール’をもう一度確認します。

6. 同じ手順を使用して、 不要なアプリはすべてアンインストールできます お使いのコンピュータで。
あなたもできることに注意してください コントロールパネルを使用してアプリをアンインストールします。
1. タスクバーにある検索フィールドにコントロールパネルを入力し、それをクリックして「」を開きます。コントロールパネル’.

2. クリック 'プログラム’.
3. 下 'プログラムと機能'、 クリック 'プログラムをアンインストールする’.
![コントロールパネルから[プログラムのアンインストール]をクリックします。 | Windows10でハードディスク領域を解放する10の方法](/f/0b828913abcbd823cb95a86728ab16eb.jpg)
4. ここで、「」をクリックすると、サイズに応じてアプリを並べ替えることができますサイズ’属性の見出し。
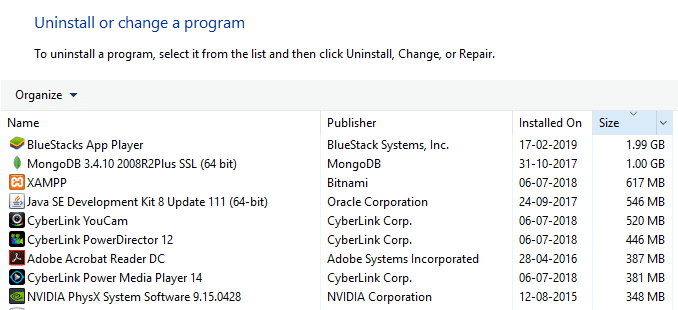
5. また、小、中、大、巨大、巨大なサイズのアプリを除外することもできます。 これについては、をクリックしてください 横にある下向き矢印 ‘サイズ’と選択します 関連するオプション。
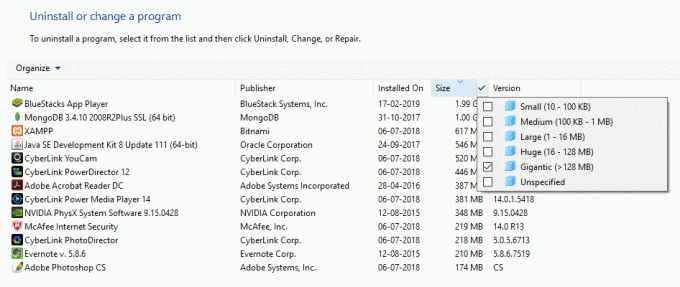
6. を右クリックします アプリ ‘をクリックしますアンインストール」をクリックしてアプリをアンインストールし、[ユーザーアカウント制御]ウィンドウで[はい]をクリックします。
![アプリを右クリックし、[アンインストール]をクリックしてアプリをアンインストールします](/f/06fab24f9a3a8eb3e516ed3ad9353a1c.png)
方法5:重複ファイルを削除してハードディスクの空き容量を増やす
コンピューターにさまざまなファイルをコピーして貼り付けると、実際には、コンピューターのさまざまな場所にある同じファイルの複数のコピーが表示される場合があります。 これらの重複ファイルを削除すると、ディスクの空き容量も増える可能性があります。 現在、コンピューター上のファイルの別のコピーを手動で見つけることはほぼ不可能であるため、これを行うために使用できるサードパーティのアプリがいくつかあります。 それらのいくつかは重複しています クリーナープロ、CCleaner、 Auslogics Duplicate File Finder、 NS。
方法6:ファイルをクラウドに保存する
MicrosoftのOneDriveを使用してファイルを保存すると、ローカルディスクのスペースを節約できます。 NS 'ファイルオンデマンドのOneDriveの機能はWindows10で利用できます。これは、ファイルエクスプローラーから実際にクラウドに保存されているファイルにもアクセスできる非常に優れた機能です。 これらのファイルはローカルディスクに保存されず、同期しなくても、必要なときにいつでもファイルエクスプローラーから直接ダウンロードできます。 したがって、スペースが不足している場合は、ファイルをクラウドに保存できます。 OneDriveファイルをオンデマンドで有効にするには、
1. クリックしてください 通知領域のクラウドアイコン タスクバーのOneDriveを開きます。
2. 次に、「もっと」を選択し、「設定’.
![[その他]をクリックして、[OneDrive]の下の[設定]を選択します](/f/72ea7bba62af71e88dd898a517d8347c.png)
3. 切り替える [設定]タブ と チェックマーク ‘スペースを節約し、ファイルを表示どおりにダウンロードします[ファイルオンデマンド]セクションの下の ’ボックス。
![[ファイルオンデマンド]セクションに表示されているように、[スペースを節約してファイルをダウンロードする]にチェックマークを付けます。](/f/4f62d419f754b9d9c56ef46296229c66.png)
4. [OK]をクリックすると、ファイルオンデマンドが有効になります。
コンピュータのスペースを節約するには、
1. ファイルエクスプローラーを開き、「OneDrive’を左ペインから。
2. OneDriveに移動するファイルを右クリックして、[スペースを解放する’.
![OneDriveに移動するファイルを右クリックし、[空き容量を増やす]を選択します](/f/21506fd7b141c8b311fecb8861f4978c.png)
3. これらの手順を使用して、必要なすべてのファイルをOneDriveに移動しますが、ファイルエクスプローラーからこれらのファイルに引き続きアクセスできます。
方法7:Windows10で休止状態を無効にする
Windows 10の休止状態機能を使用すると、作業内容を失うことなくコンピューターの電源を切ることができるため、コンピューターの電源を再び入れたときはいつでも、離れた場所から始めることができます。 現在、この機能は、メモリ上のデータをハードディスクに保存することで実現します。 すぐにディスクにもう少しスペースが必要な場合は、この機能を無効にして、Windowsのハードディスクスペースを解放できます。 このため、
1. タスクバーの検索フィールドに、次のように入力します コマンド・プロンプト。
2. コマンドプロンプトのショートカットを右クリックして、[管理者として実行’.

3. 次のコマンドを実行します。
powercfg / hibernate off
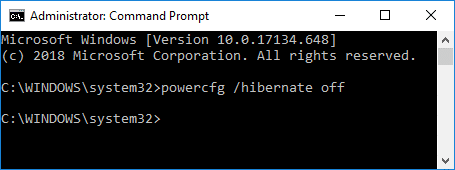
4. もしあなたが必要ならば 将来的に再び休止状態を有効にする、次のコマンドを実行します。
powercfg / hibernate off
方法8:システムの復元で使用されるディスク容量を減らす
これは、ディスク容量とトレードオフできるもう1つの機能です。 システムの復元は、システムの復元ポイントを保存するために多くのディスク領域を使用します。 システムを復元するためのより少ないシステム復元ポイントで生き残ることができる場合は、システムの復元がディスク上で占有するスペースの量を減らすことができます。 これをする、
1. ‘を右クリックこのPC」を選択し、「プロパティ’.
![このPCを右クリックして、[プロパティ]を選択します](/f/7260542f30ff534f699676150b51a574.png)
2. クリック 'システム保護’を左ペインから。
![左側のメニューで[システム保護]をクリックします](/f/4ebbb50f60d858579dba553dc421b4df.png)
3. 次に、[システム保護]タブに切り替えて、[構成、設定’.

4. 目的の構成に調整し、[OK]をクリックします。

5. ‘をクリックすることもできます消去' に 必要がない場合は、すべての復元ポイントを削除します。
方法9:Windows10のインストールを圧縮してディスク領域を解放する
それでもより多くのスペースが必要で、他のオプションが残っていない場合は、この方法を使用してください。
1. システムファイルの変更にはリスクが伴う可能性があるため、PCのバックアップを作成してください。
2. タスクバーの検索フィールドに、次のように入力します コマンド・プロンプト。
3. コマンドプロンプトのショートカットを右クリックして、[管理者として実行’.
4. 次のコマンドを実行します。
コンパクト.exe / CompactOS:常に
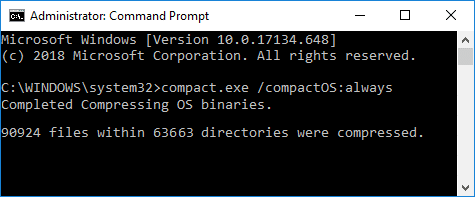
5. 将来変更を元に戻すには、次のコマンドを実行します。
コンパクト.exe / CompactOS:決して
方法10:ファイルとアプリを外付けハードドライブに移動する
コンピュータにさらに多くのスペースが必要な場合は、外付けハードドライブを使用できます。 ファイルとアプリを外付けドライブに移動して、Windows10のハードディスク領域を解放できます。 ファイルやアプリを外部ドライブに移動するのは簡単ですが、新しいコンテンツを新しい場所に自動的に保存するように構成することもできます。
1. 案内する 設定>システム>ストレージ。
2. クリック '新しいコンテンツを保存する場所を変更する[その他のストレージ設定]の下にある」。
![[その他のストレージ設定]の下の[新しいコンテンツを保存する場所を変更する]をクリックします](/f/5b60f034027d626192009312d04fcfe2.png)
3. リストから目的の場所を選択し、[申し込み’.
![リストから目的の場所を選択し、[適用]、[適用]の順にクリックします。 Windows10でハードディスクスペースを解放する10の方法](/f/ba94af60925a0c72953609a376fe5833.png)
したがって、これらはハードディスクのスペースを解放するためのいくつかの方法でした。
おすすめされた:
- Windows10でコンピューターがスリープモードにならない問題を修正
- Windows 10にリモートサーバー管理ツール(RSAT)をインストールする
- 8つの最高のWhatsAppWebのヒントとコツ?
- コンピュータの画面を回転させる方法
この記事がお役に立てば幸いです。 Windows10でハードディスクの空き容量を増やす、ただし、このガイドに関してまだ質問がある場合は、コメントのセクションでお気軽に質問してください。