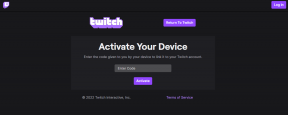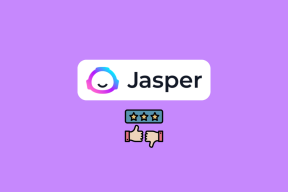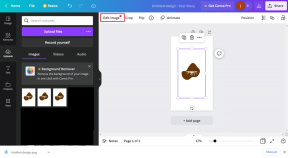誤った時刻を表示する Windows 11 を修正する 6 つの方法
その他 / / April 03, 2023
Windows コンピュータが正しい日付と時刻を表示することが重要です。 通常、インターネットに接続するたびにWindowsが日付と時刻を設定するため、心配する必要はありません. ただし、一部の設定が正しく構成されていないか、CMOS バッテリーに障害がある場合、Windows 11 は誤った日付または時刻を表示することがあります。

Windows の時計が同期していない場合、 アプリのインストールに関する問題、データの同期、およびその他のタスクの実行。 幸いなことに、この問題を修正することは可能です。 この投稿には、Windows 11 の時計が間違った時刻を表示するのを修正するための効果的な解決策がいくつか含まれています。 これらの変更を行うには、次のアカウントを使用する必要があります 管理者権限 Windows で。
1. Windows クロックを手動で同期する
非同期の Windows クロックを修正する最も簡単な方法の 1 つは、設定アプリを使用することです。 設定アプリの「日付と時刻」セクションにアクセスして、 Windows の時計を手動で同期する. 方法は次のとおりです。
ステップ1: [スタート] メニューを開き、歯車アイコンをクリックして設定アプリを起動します。

ステップ2: [時刻と言語] タブに切り替えます。 次に、[日付と時刻] をクリックします。

ステップ 3: [追加設定] で、[今すぐ同期] ボタンをクリックします。

プロセスが完了すると、[今すぐ同期] ボタンの横にチェックマークが表示されます。 その後、Windows の時計が正しい時刻を表示するはずです。
2. Windows の設定で自動時刻を有効にする
国を越えて旅行したり、VPN を頻繁に使用したりすると、Windows の時計が数日ごとに同期しなくなることがあります。 ただし、時刻を自動的に同期するように Windows を構成できます。 方法は次のとおりです。
ステップ1: タスクバーの検索アイコンをクリックするか、Windows キー + S を押して検索メニューを開きます。 タイプ 日付と時刻の設定 をクリックし、表示される最初の結果を選択します。

ステップ2: 開いた設定ウィンドウで、「時間を自動的に設定する」と「タイムゾーンを自動的に設定する」のトグルを有効にします。

3. 別のインターネット タイム サーバーを使用する
Windows が使用するインターネット タイム サーバーに問題がある場合、自動時刻機能を有効にしてもあまり役に立たない場合があります。 別のインターネット タイム サーバーを使用するように Windows を構成し、それが役立つかどうかを確認できます。
ステップ1: タスクバーの時計を右クリックし、表示されるメニューから [日付と時刻の調整] を選択します。

ステップ2: [関連リンク] まで下にスクロールし、[追加のクロック] をクリックします。

ステップ 3: [日付と時刻] ウィンドウで、[インターネット時刻] タブに切り替えます。

ステップ 4: [設定の変更] ボタンをクリックします。

ステップ 5: ユーザー アカウント制御 (UAC) プロンプトが表示されたら、[はい] を選択します。

ステップ 6: ドロップダウン メニューを使用して、別のインターネット タイム サーバーを選択します。

ステップ 7: [今すぐ更新] ボタンをクリックし、続いて [OK] をクリックします。

4. Windows タイム サービスの構成
Windows タイム サービスは、コンピューターの時計を正しいグローバル タイムと同期させる小さなプログラムです。 このサービスは、Windows が 正しい日付と時刻を表示する. ただし、サービスが正しく構成されていないと、起動時に自動的に実行されず、問題が発生する可能性があります。 これを変更する方法は次のとおりです。
ステップ1: Windows キー + R を押して、[ファイル名を指定して実行] ダイアログ ボックスを開きます。
ステップ2: タイプ サービス.msc を入力し、Enter キーを押します。

ステップ 3: 開いた [サービス] ウィンドウで、下にスクロールして Windows タイム サービスを見つけます。 それを右クリックし、[プロパティ] を選択します。

ステップ 4: スタートアップの種類を [自動] に変更し、[適用] をクリックしてから [OK] をクリックします。

この後、PC を再起動すると、Windows 11 の時計はその後、正しい日付と時刻を表示します。
5. PowerShell を使用して Windows に強制的に時刻を同期させる
Windows PowerShell は、いくつかのテキスト コマンドで複雑なタスクを実行できる便利なコマンド ライン ツールです。 上記の解決策のいずれも機能しない場合は、PowerShell を使用して Windows タイム サービスを再登録し、コンピューターに強制的に時刻を同期させることができます。 実行できる手順は次のとおりです。
ステップ1: タスクバーの検索アイコンをクリックし、次のように入力します。 Windows PowerShellをクリックし、[管理者として実行] を選択します。

ステップ2: ユーザー アカウント制御 (UAC) プロンプトが表示されたら、[はい] を選択します。

ステップ 3: コンソールで、次のコマンドを 1 つずつ入力し、それぞれの後に Enter キーを押します。
ネット停止 w32time w32tm /unregister w32tm /register ネット開始 w32time w32tm /resync

上記のコマンドを実行した後、PC を再起動し、Windows の時計が正しい時刻を表示するかどうかを確認します。
6. CMOSバッテリーをチェックする
コンピュータの CMOS バッテリーは、相補型金属酸化膜半導体 (CMOS) チップに電力を供給します。 このチップは、システムの時刻と日付を他の構成と共に維持する役割を果たします。 CMOS バッテリーに問題がある場合、チップが情報を保存できず、Windows 11 の時計が正しくない時刻を表示することがあります。
CMOS バッテリーの交換には技術的なノウハウが必要なため、CMOS バッテリーを専門家に点検してもらうのが最善の方法です。
時間を逃がさないで
自動時刻機能を有効にすることで、Windows の日付と時刻が正しくない問題を解決できます。 そうでない場合は、時間を手動で同期するか、その他の修正を適用する必要があります。 上記の解決策を 1 つずつ確認し、以下のコメントでどの解決策が効果的かをお知らせください。
最終更新日: 2022 年 12 月 14 日
上記の記事には、Guiding Tech のサポートに役立つアフィリエイト リンクが含まれている場合があります。 ただし、編集の完全性には影響しません。 コンテンツは偏りがなく、本物のままです。
によって書かれた
パンキル・シャー
Pankil は、EOTO.tech でライターとして旅を始めた土木技師です。 彼は最近 Guiding Tech にフリーランス ライターとして参加し、Android、iOS、Windows、および Web のハウツー、説明、購入ガイド、ヒントとコツをカバーしています。