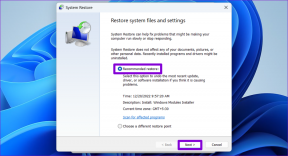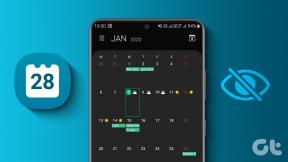Macでヘッドフォンジャックが機能しないための7つの最良の修正
その他 / / April 03, 2023
ワイヤレス オーディオ接続の時代において、多くのユーザーにとって、控えめなヘッドフォン ジャックは重要です。 Apple は、ヘッドフォンまたはイヤフォンを接続するために、Mac および iMac モデルにヘッドフォン ジャックを提供してきました。 あなたはできる ハイインピーダンスヘッドホンを接続する 2021 年以降に導入された Mac ラップトップで。

しかし、Mac でヘッドフォン ジャックが正常に動作しなくなると、特にオーディオファンにとっては、かなりがっかりします。 問題に直面している場合は、Mac でヘッドフォン ジャックが機能しない場合の最適な修正方法を紹介します。
1. ヘッドホンジャックポートを掃除する
Mac の画面とキーボードを定期的に掃除することをお勧めします。 また、さまざまなポートのクリーニングも注意が必要です。 Mac や iMac をしばらく使用していると、ヘッドフォン ジャックの内部に汚れや破片がたまっていることがあります。 ポートのプラスチック フロスまたはマイクロファイバー クロスをクリーニングして、すべての汚れを取り除きます。 次に、ヘッドフォンまたはイヤフォンを接続して、問題が解決するかどうかを確認します。

2. 出力ソースを確認する
Mac の出力ソースは、 内蔵スピーカー ヘッドホンジャックに接続した後、ヘッドホンまたはイヤホンに接続します。 ポートをクリーニングしても問題が解決しない場合は、Mac の出力ソースを確認して手動で変更する方法を次に示します。
ステップ1: Command + Space キーを押して Spotlight 検索を開き、次のように入力します。 システム設定、 し、Return キーを押します。

ステップ2: 左側のメニューから [サウンド] をクリックします。

ステップ 3: 下にスクロールして、[出力] と [入力] をクリックします。
ステップ 4: 外部ヘッドフォンを出力ソースとして選択します。
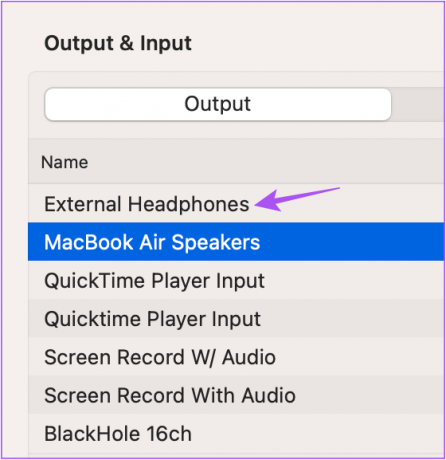
ステップ 5: 設定ウィンドウを閉じて、問題が解決したかどうかを確認してください。
3. Mac を再起動する
出力ソースを変更したら、Mac を再起動します。 これは、次に Mac を起動したときに適用され、変更が実装されます。
ステップ1: 左上隅にある Apple ロゴをクリックします。

ステップ2: [再起動] を選択します。

Mac の再起動後、ヘッドフォン ジャックが機能しているかどうかを確認します。
4. サウンドコントローラーを再起動
いくつかの高度なソリューションに移りましょう。 Mac のサウンド コントローラーは Core Audio と呼ばれます。 これは、オーディオ再生を含む、Mac 上のアプリケーションのさまざまなオーディオ ニーズを処理するように設計された低レベル API (アプリケーション プログラミング インターフェイス) です。 ヘッドフォン ジャックはオーディオの再生にも関連付けられているため、次の手順に従って Core Audio のリセットを試すことができます。
ステップ1: Command + Space キーを押して Spotlight 検索を開き、次のように入力します。 アクティビティモニター、 し、Return キーを押します。

ステップ2: CPU タブを選択します。

ステップ 3: 右上隅の検索バーをクリックして、 CoreAudiod.

ステップ 4: 結果を選択し、X アイコンをクリックしてプロセスを停止します。
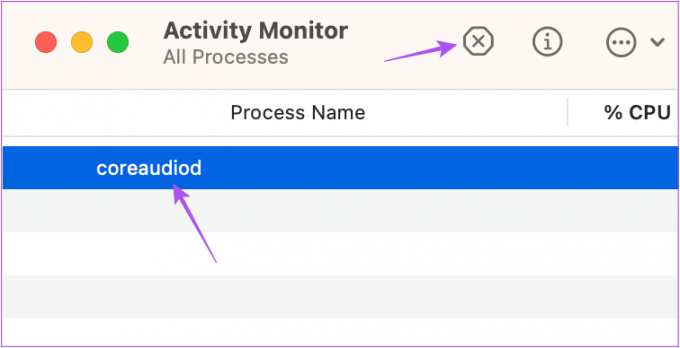
ステップ 5: [強制終了] をクリックして確定します。

ステップ 6: [アクティビティ モニター] ウィンドウを閉じて、Mac を再起動します。

ヘッドホンジャックが機能するかどうかを確認します。
5. Intel ベースの Mac の SMC をリセットする
SMC またはシステム管理コントローラーは、重要なハードウェア機能と、ヘッドフォン ジャックの動作を含む Mac のパフォーマンスを管理します。 Intel ベースの Mac の SMC をリセットしてみてください。 このソリューションは、Apple Silicon で実行されている Mac には適用されません。 代わりに、それらを再起動することは SMC リセットと同等です。
ステップ1: Mac がシャットダウンするまで電源ボタンを押し続けます。
ステップ2: Mac がシャットダウンしたら、数秒待ってから、Shift + 左 Option + 左 Control キーを押します。 電源ボタンも長押しします。

ステップ 3: 4 つのキーをさらに 7 秒間押し続けます。 Mac の電源がオンになると、これらのキーを押している間、デフォルトの起動チャイムが再び再生されます。
Apple ロゴが表示されたら、ディスプレイは正常にオンになります。 その後、ヘッドフォンジャックが機能しているかどうかを確認します。
6. macOS を更新します。
ソフトウェアに加えて、Apple は Mac のハードウェア関連の問題を取り除くためにアップデートをプッシュし続けています。 それでもヘッドフォン ジャックを使用できない場合は、macOS のアップデートを確認できます。
ステップ1: Command + Space キーを押して Spotlight 検索を開き、次のように入力します。 システム設定、 し、Return キーを押します。

ステップ2: 左側のメニューから [一般] をクリックします。

ステップ 3: 右側の [ソフトウェア アップデート] をクリックします。

ステップ 4: アップデートが利用可能な場合は、ダウンロードしてインストールします。
アップデートをインストールしたら、ヘッドフォン ジャックが機能するかどうかを確認します。
7. 音声入力情報を確認する
どの解決策もうまくいかない場合は、ヘッドフォン ジャックが内部で損傷しており、修理が必要な可能性があります。 それを確認するために、Macでオーディオ入力情報を確認する方法は次のとおりです。
ステップ1: ヘッドフォンまたはイヤフォンを Mac に接続します。
ステップ2: 左上隅にある Apple アイコンをクリックします。

ステップ 3: このMacについてをクリックします。

ステップ 3: 詳細情報をクリックします。

ステップ 4: [全般] タブの一番下までスクロールし、[システム レポート] をクリックします。

ステップ 5: 左側のメニューから [オーディオ] をクリックします。
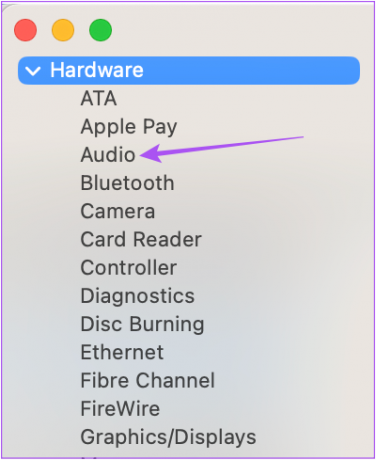
ステップ 6: 右側に外部ヘッドフォン情報があるかどうかを確認します。
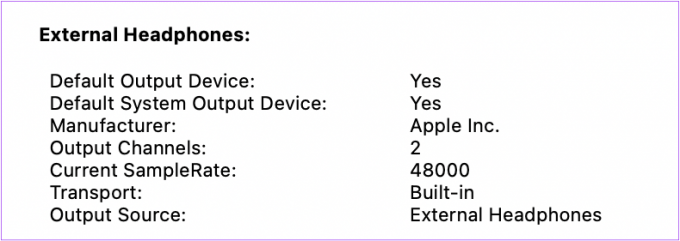
そうでない場合は、最寄りの Apple Store または認定サービス センターにアクセスして、専門家に Mac を検査してもらいます。
手放すな、ジャック!
これらの解決策は、Mac のヘッドフォン ジャックの通常の機能を取り戻します。 それに加えて、私たちのガイドを参照してください Mac で動作しない USB Type-C ポートを修正 使用不能の場合。
最終更新日: 2022 年 11 月 23 日
上記の記事には、Guiding Tech のサポートに役立つアフィリエイト リンクが含まれている場合があります。 ただし、編集の完全性には影響しません。 コンテンツは偏りがなく、本物のままです。
によって書かれた
パウルシュ・チャウダリー
スマートフォン、ラップトップ、テレビ、コンテンツ ストリーミング プラットフォームに関連する日常の問題を最も簡単な方法で解決し、テクノロジーの世界をわかりやすく説明します。