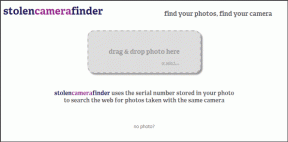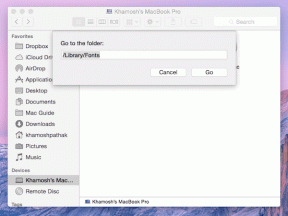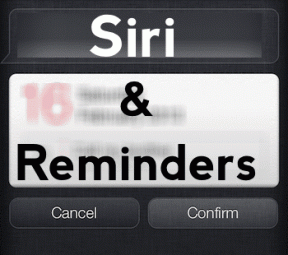IPhoneでOutlookの連絡先とカレンダーを同期する方法
その他 / / April 03, 2023
Apple iPhone は、iCloud の連絡先とカレンダーを使用して、デフォルトで新しい連絡先とエントリを保存します。 ただし、システムはあなたをiCloudのみに限定しません. iPhone で Outlook の連絡先とカレンダーを簡単に同期して、デフォルトにすることができます。

信頼できるクライアントが必要な一部のユーザーは、新しい連絡先とカレンダー エントリを保存する Outlook を好みます。 Windows ユーザーは、PC との緊密な統合のために Outlook も選択します。 Android とは異なり、Apple は iPhone で Outlook の連絡先とカレンダーを簡単に同期できるようにしました。
設定で Outlook アカウントを追加する
連絡先とカレンダー エントリを iPhone に簡単に同期するには、まず Microsoft Outlook アカウントを追加する必要があります。 そのためには、 Outlook メール アカウントを設定アプリに追加し、連絡先とカレンダーを同期します。
ステップ1: iPhone で [設定] を開きます。
ステップ2: 連絡先までスクロールします。

ステップ 3: アカウントを開設します。
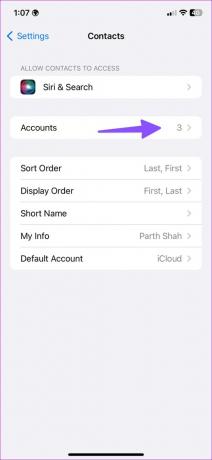
ステップ 4: [アカウントの追加] を選択します。
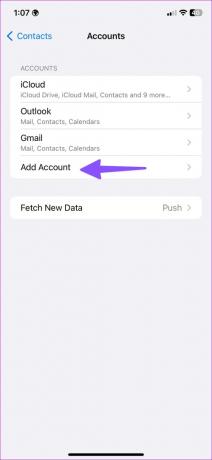
ステップ 5: 次のメニューから Outlook をタップします。
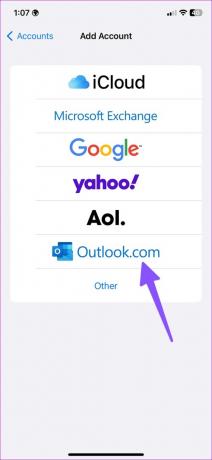
ステップ 6: Microsoft アカウントの詳細でサインインします。
ステップ 7: Outlook アカウントの連絡先とカレンダーの切り替えをオンにします。
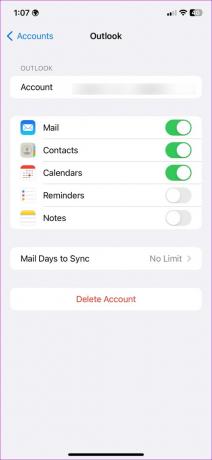
連絡先アプリ
次に、iPhone で連絡先アプリを開き、すべての Outlook 連絡先の詳細を確認できます。
ステップ1: 連絡先を開き、右上隅にある [リスト] を選択します。
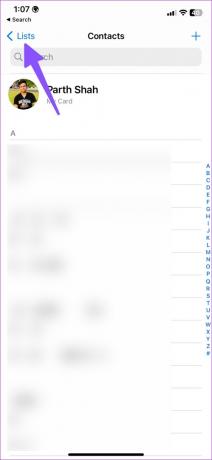
ステップ2: Outlook メニューを確認できます。 展開してすべてのリストを見つけます。
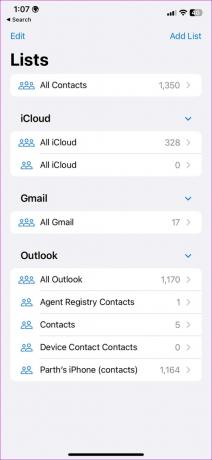
カレンダーアプリ
数分後、Outlook カレンダーが iPhone に同期されます。 iPhone のデフォルトのカレンダー アプリを使用して、予定や会議の詳細を確認できます。
ステップ1: iPhone でカレンダーを起動します。
ステップ2: 下部にある [カレンダー] をタップします。
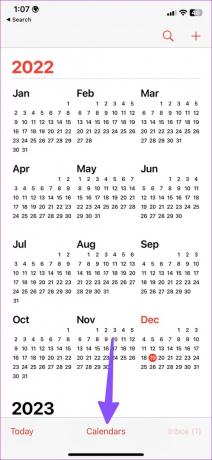
ステップ 3: Outlook カレンダーを確認し、横にあるチェックマークを有効にします。
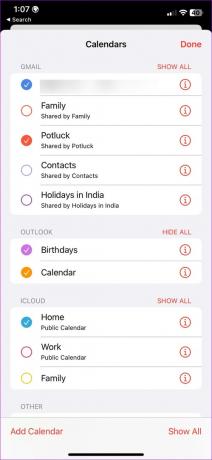
連絡先とイベントを保存するための既定のアカウントとして Outlook を設定する
上記の手順では、iPhone 上の Outlook の連絡先とカレンダーのみが同期されます。 連絡先とカレンダー アプリの既定のアカウントを iCloud から Outlook に変更する必要があります。 以下の手順に従って変更を行ってください。
連絡先の既定のアカウントを変更する
ステップ1: iPhone で [設定] を開きます。
ステップ2: 連絡先までスクロールします。

ステップ 3: [既定のアカウント] を選択します。
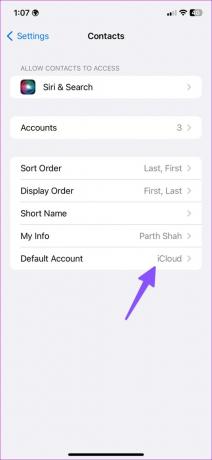
ステップ 4: 次のメニューから Outlook を選択します。
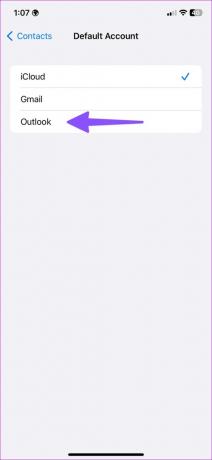
予定表の既定のアカウントを変更する
ステップ1: iPhoneで設定を起動します。
ステップ2: カレンダーを開きます。
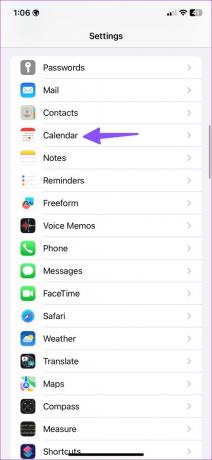
ステップ 3: デフォルトのカレンダーを選択します。
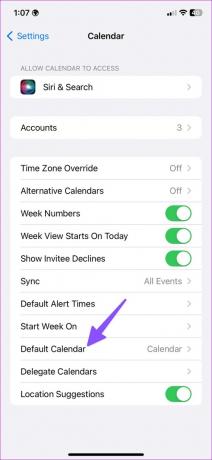
ステップ 4: Outlook 予定表の 1 つを選択します。
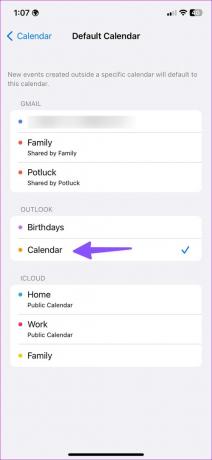
iPhone で Outlook カレンダーをカスタマイズする
追加した後 Outlook カレンダー iPhone では、以下の手順を使用してカレンダーの色をカスタマイズできます。
ステップ1: iPhone でカレンダーを開きます (上記の手順を参照してください)。
ステップ2: デフォルトの Outlook 予定表の横にある情報ボタンをタップします。
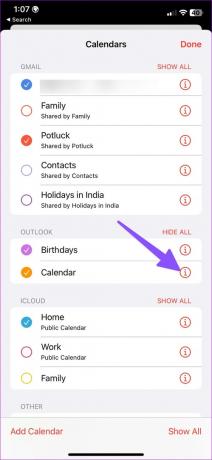
ステップ 3: [色] を開き、関連する色を選択して、メインのカレンダーを他のカレンダーと区別します。
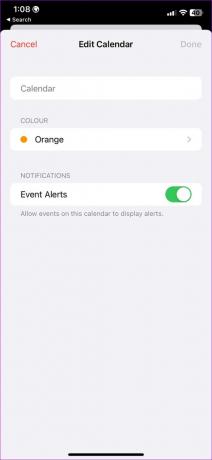
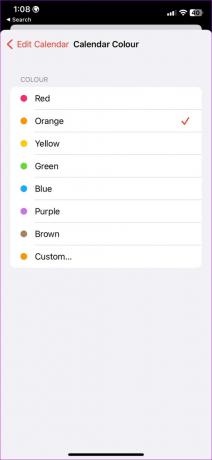
ホーム画面に Outlook 予定表ウィジェットを追加する
カレンダー ウィジェットを使用すると、今後の Outlook カレンダー エントリをホーム画面から確認できます。
ステップ1: iPhoneのホーム画面を長押しします。
ステップ2: 左上隅にある + アイコンを選択します。
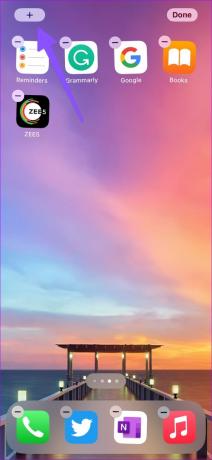
ステップ 3: カレンダーまでスクロールします。
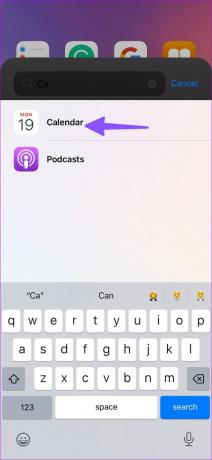
ステップ 4: 5 つのウィジェットがあります。 ホーム画面にお好みのウィジェットを追加します。
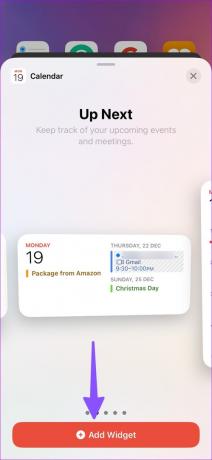
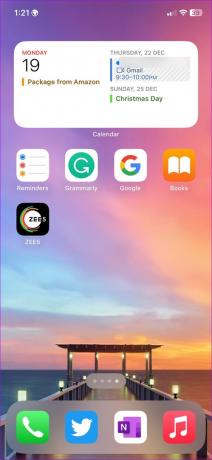
iOS 16 では、ロック画面にカレンダー ウィジェットを追加できます。
iPhone で Outlook アプリを使用する
Microsoft は、Android および iOS で Outlook アプリを提供しています。 これは、iPhone で最高のメールの代替手段の 1 つです。 デスクトップの Outlook インターフェイスに慣れている場合は、Outlook モバイル アプリに慣れているでしょう。
Apple が iPhone の既定のメール アプリを変更できるようになったので、メールと予定表のニーズに合わせて Outlook を使用することがこれまで以上に簡単になりました。 以下の手順に従って、Outlook を iPhone のデフォルトとしてダウンロード、セットアップ、および使用します。
ステップ1: App Store を開き、Outlook アプリを検索します。
Outlook を iPhone にダウンロードする
ステップ2: Outlook を開き、Microsoft アカウントの詳細でサインインします。
ステップ 3: アプリはメールとカレンダーのエントリを同期します。 デフォルトに設定しましょう。

ステップ 4: iPhoneで設定を起動します。
ステップ 5: メールまでスクロールします。
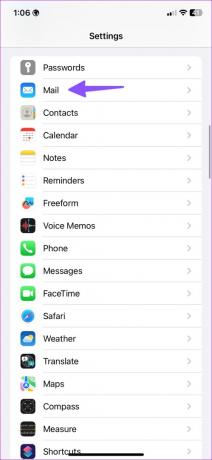
ステップ 6: [既定のメール アプリ] を選択し、[Outlook] をタップします。
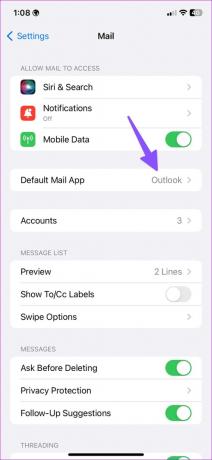
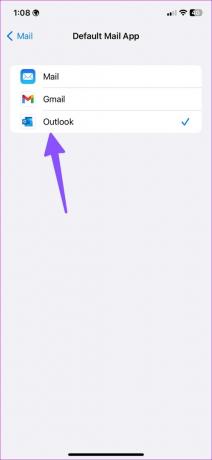
Outlook の連絡先を iPhone に保存する
デフォルトの Outlook アプリでは、すべての連絡先を iPhone に保存することもできます。 デバイスに Outlook の連絡先をインポートする場合は、次の手順に従います。
ステップ1: Outlook をダウンロードし、メール ID とパスワードでログインします (上記の手順を参照してください)。
ステップ2: 右上隅にある [ホーム] アイコンをタップします。
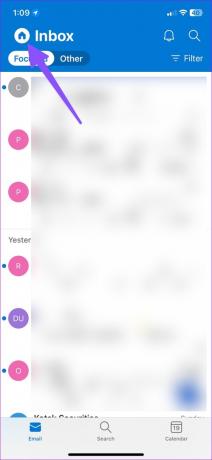
ステップ 3: Outlook の設定を開きます。
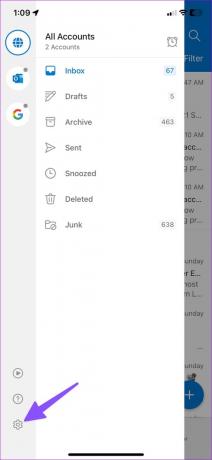
ステップ 4: Outlook アカウントを選択します。
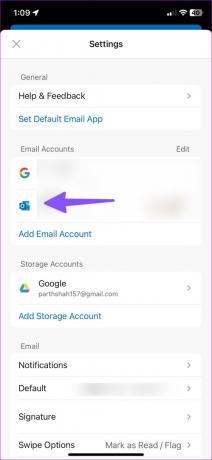
ステップ 5: 「連絡先を保存」トグルを有効にして、すべての連絡先を iPhone に保存します。
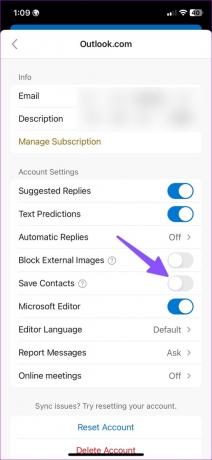
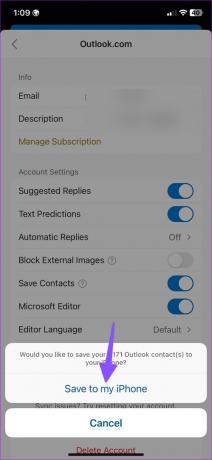
iPhone で Outlook アカウントを管理する
全体として、iPhone で Outlook の連絡先とカレンダーを管理するにはいくつかの方法があります。 既定のアプリまたは専用アプリで Outlook を使用して、電子メール、連絡先、およびカレンダーを同期できます。
最終更新日: 2022 年 12 月 19 日
上記の記事には、Guiding Tech のサポートに役立つアフィリエイト リンクが含まれている場合があります。 ただし、編集の完全性には影響しません。 コンテンツは偏りがなく、本物のままです。
によって書かれた
パルト・シャー
Parth は以前、EOTO.tech で技術ニュースを担当していました。 現在、Guiding Tech でフリーランスとして、アプリの比較、チュートリアル、ソフトウェアのヒントとコツについて執筆し、iOS、Android、macOS、および Windows プラットフォームについて深く掘り下げています。