Windows 11でサードパーティのアプリなしでZIPファイルを開く3つの最良の方法
その他 / / April 03, 2023
一度に複数のファイルを共有する最良の方法の 1 つは、ファイルをフォルダーに圧縮することです。 複数のファイルを 1 つのフォルダーに圧縮すると、ファイル転送が簡単になるだけでなく、ストレージ スペースを節約するのにも役立ちます。 ファイルを圧縮することにより、ファイルの元のサイズを圧縮し、すべてのファイルをまとめてパッケージ化できます。 プロセスでデータが失われないため、「ロスレス データ圧縮」オプションと呼ばれます。

以前は、PC で ZIP ファイルを受け取った場合、それを開くにはサードパーティのツールに頼る必要がありました。 人気の t の 1 つサードパーティ ツールは WinZip でした. ただし、Windows 10 または 11 の PC を所有している場合は、ZIP ファイルを簡単に圧縮および解凍できます。 サードパーティのアプリなしでこれを行う方法は次のとおりです。
ファイル エクスプローラーを使用してファイルを解凍する
Windows ファイル エクスプローラーは、PC 上のファイルや場所にアクセスするための便利な方法を提供します。 ファイル エクスプローラーを使用して、ZIP ファイルを開くこともできます。 その方法は次のとおりです。
ステップ1: [スタート] ボタンをクリックして、次のように入力します。 ファイルエクスプローラー アプリを検索します。

ステップ2: 結果から、ファイル エクスプローラー アプリをクリックして開きます。

ステップ 3: ファイル エクスプローラーの左側にある場所のディレクトリを使用して、ZIP ファイルに移動します。

ステップ 4: ZIP ファイルを右クリックして、メニューを起動します。

ステップ 5: オプションから、[Windows エクスプローラーで開く] をクリックします。

ステップ 6: ファイル エクスプローラー リボンの上部にある [すべて展開] をクリックして、ウィンドウを開きます。

ステップ 7: ウィンドウから、[参照] をクリックして、解凍したファイルの保存先を選択します。

ステップ 8: ファイルの保存先を選択したら、[抽出] をクリックします。

選択した場所にある新しいフォルダーで、ファイルに簡単にアクセスできるようになりました。
コマンドプロンプトを使用してファイルを解凍する
コマンド プロンプトを使用して、PC 上のファイルを解凍できます。 そのためには、コマンド ラインに正しい指示を入力して実行します。 その方法は次のとおりです。
ステップ1: [スタート] ボタンをクリックして、次のように入力します。 ファイルエクスプローラー アプリを検索します。

ステップ2: 結果から、ファイル エクスプローラー アプリをクリックして開きます。

ステップ 3: ファイル エクスプローラーの左側にある場所のディレクトリを使用して、ZIP ファイルに移動します。

ステップ 4: ZIP ファイルをクリックし、ファイルのディレクトリを示すアドレス バーをクリックします。
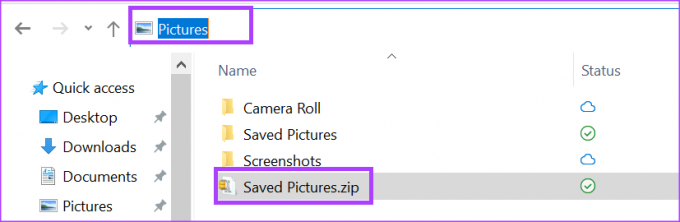
ステップ 5: タイプ コマンド をアドレス バーに入力し、Enter キーを押してコマンド プロンプトを起動します。

ステップ 6: コマンド プロンプト ウィンドウが表示されたら、次のように入力して Enter キーを押します。
tar -xf ファイル名。 ジップ。
「ファイル名」は、ZIP フォルダーの実際の名前である必要があります。 ファイル名にスペースが含まれる場合は、その名前を引用符で囲みます (例: tar -xf “ファイル名. ZIP」をコマンドで使用します。
ステップ 7: キーボードの Enter を押してコマンドを実行します。
解凍されたファイルは、zip ファイルと同じ場所にあるはずです。
PowerShell を使用してファイルを解凍する
PowerShell は、コマンドを入力して特定のタスクを開始できるという意味で、コマンド プロンプトと同様に機能します。 PowerShell を使用して Windows 11 でファイルを解凍する方法は次のとおりです。
ステップ1: [スタート] ボタンをクリックして、次のように入力します。 ファイルエクスプローラー アプリを検索します。

ステップ2: 結果から、ファイル エクスプローラー アプリをクリックして開きます。

ステップ 3: ファイル エクスプローラーの左側にある場所のディレクトリを使用して、ZIP ファイルに移動します。

ステップ 4: ZIP ファイルをクリックし、ファイル エクスプローラーの上部にあるリボンで [パスのコピー] をクリックします。

ステップ 5: [スタート] ボタンをクリックして、次のように入力します。 パワーシェル アプリを検索します。

ステップ 6: 結果から、PowerShell アプリの横にある [管理者として実行] をクリックして開きます。

ステップ 7: PowerShell アプリで、次のように入力します。
Expand-Archive -パス
ステップ 8: コマンドの後に、エクスプローラーからコピーしたパスを貼り付けます。 キーボードの Enter を押してコマンドを実行します。
Windows 11 で画像からテキストを抽出する
Windows 11 の組み込み機能とアプリを使用して ZIP ファイルを開く以外に、次のこともできます。 画像からテキストを抽出する. これは、OneNote などの組み込みアプリまたは Google ドライブなどの外部アプリを使用して行うことができます。
最終更新日: 2022 年 12 月 19 日
上記の記事には、Guiding Tech のサポートに役立つアフィリエイト リンクが含まれている場合があります。 ただし、編集の完全性には影響しません。 コンテンツは偏りがなく、本物のままです。
によって書かれた
マリア・ヴィクトリア
Maria は、テクノロジーと生産性向上ツールに強い関心を持つコンテンツ ライターです。 彼女の記事は、Onlinetivity や Delesign などのサイトで見つけることができます。 仕事以外では、ソーシャル メディアで彼女の人生についてのミニブログを見つけることができます。




