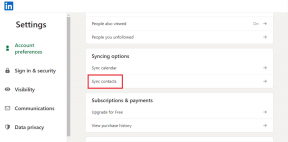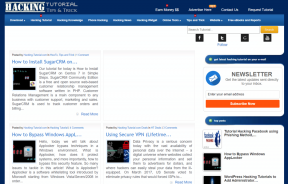MacでiMessageが写真を送信しないための6つの最善の修正
その他 / / April 03, 2023
iPhone が遠くにある場合や、iPhone をしばらく使用したくない場合は、Mac で iMessage を使用できます。 あなたはできる iPhone から Mac にすべてのメッセージを同期する 連絡先に返信したり、iPhone または Mac にダウンロードした写真を送信したりできます。
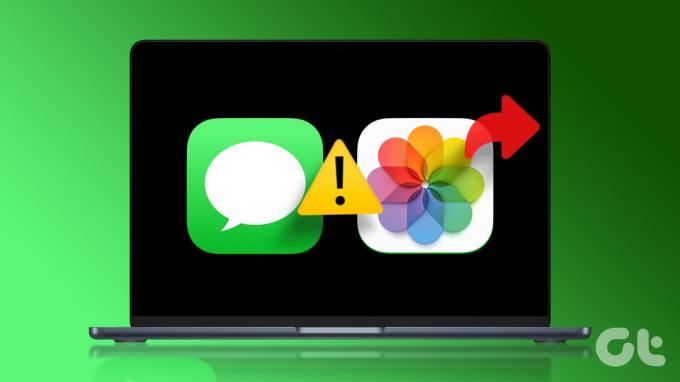
しかし、一部のユーザーは、Mac を使用して iMessage の連絡先に写真を送信できないと不満を漏らしています。 したがって、同じ問題に直面している場合は、iMessageがMacで写真を送信しない問題を修正するのに役立ついくつかの実用的なソリューションがあります. Mac のメッセージ アプリで使用する iMessage サービスのソリューションを記載していることに注意してください。
始める前に、次のことを確認してください。 Mac で iMessage サービスが動作しています.
1. インターネット接続を確認してください
いくつかの基本的な解決策から始めて、Mac のインターネット接続の強度を確認する必要があります。 高品質の画像を iMessage 経由で連絡先に送信しようとしている場合は、良好なインターネット接続が必要です。 私たちは提案します 速度テストの実行 インターネット サービス プロバイダーにダウンタイムが発生していないことを確認します。
2. MacでiMessageサービスを再度有効にする
Mac で iMessage サービスを再度有効にしてみて、問題が解決するかどうかを確認してください。 iMessage を無効にしてから有効にすると、メッセージ アプリがチャットをダウンロードし、Mac で再度同期します。
ステップ1: Command + Space キー ショートカットを押して Spotlight 検索を開き、次のように入力します。 メッセージ、 し、Return キーを押します。

ステップ2: 右上隅にある [メッセージ] をクリックします。

ステップ 3: オプションのリストから [設定] を選択します。

ステップ 4: [iMessage] タブをクリックします。

ステップ 5: 「iCloud でメッセージを有効にする」の横にあるチェックボックスをクリックして、サービスを無効にします。

ステップ 6: 「iCloudでメッセージを有効にする」の横にある同じボックスをクリックして、iMessageを再度有効にします。
その後、メッセージ アプリがすべてのチャットを Mac にダウンロードするのに時間がかかります。 次に、連絡先に写真を送信してみて、問題が解決するかどうかを確認してください。
次の場合は、私たちの投稿を読むこともできます iMessage が iPhone と Mac の間で同期されない.
3. メッセージアプリを強制終了して再起動する
Mac でメッセージ アプリを強制終了して再起動すると、バックグラウンドでスタックしているプロセスを停止できます。 これにより、アプリは新たなスタートを切ることができます。 アプリを強制終了すると、Mac のバックグラウンドで長時間実行されている場合に役立ちます。
ステップ1: 右上隅にある Apple ロゴをクリックします。

ステップ2: オプションのリストから [強制終了] を選択します。

ステップ 3: アプリのリストからメッセージ アプリを選択します。
ステップ 4: [強制終了] ボタンをクリックします。

ステップ 5: [強制終了] をもう一度クリックして確認します。
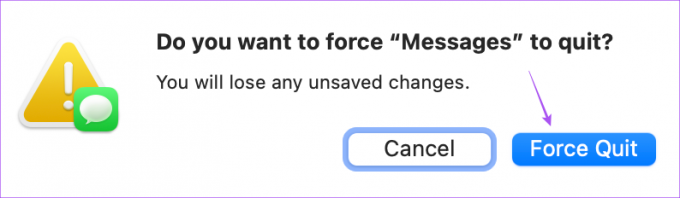
ステップ 6: Command + Shift を押して Spotlight 検索を起動し、「Messages」と入力して Enter キーを押してメッセージ アプリを再度起動し、問題が解決したかどうかを確認します。

4. iCloudアカウントを確認する
Mac と iPhone で同じ iCloud アカウントを使用しているかどうかを確認することをお勧めします。 iPhone を使用してクリックした写真を送信できない場合は、両方のデバイスが同じ iCloud アカウントを使用して接続されているかどうかを確認することが重要です。
ステップ1: iPhone で設定アプリを起動します。

ステップ2: 上部にあるプロフィール名をタップします。

ステップ 3: 上部にある iCloud ID を確認します。
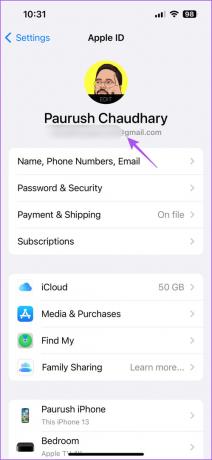
ステップ 4: Mac では、Command + Space キー ショートカットを押して Spotlight 検索を開き、次のように入力します。 システム設定、 し、Return キーを押します。

ステップ 5: 左上隅にあるプロファイル名をクリックします。

ステップ 6: Mac で同じ Apple ID を使用しているかどうかを確認します。
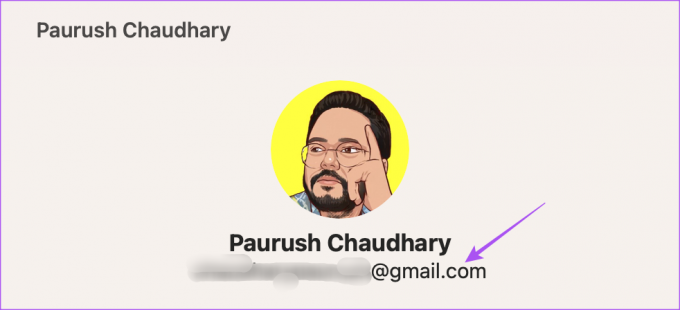
5. メッセージ設定ファイルの削除
メッセージ アプリは、連絡先の名前、メッセージ、アプリの設定などの情報を含む設定ファイルを Mac に作成して保存します。 時間の経過とともに、設定ファイルが破損することがあります。 メッセージアプリの設定ファイルを削除して、問題が解決するかどうかを確認できます.
ステップ1: Command + Space キー ショートカットを押して Spotlight 検索を開き、次のように入力します。 メッセージ、 し、Return キーを押します。

ステップ2: 右上隅にある [メッセージ] をクリックします。

ステップ 3: オプションのリストから [設定] を選択します。

ステップ 4: [一般] ウィンドウで [iMessage] タブをクリックします。

ステップ 5: 「iCloud でメッセージを有効にする」の横にあるチェックボックスをクリックして、サービスを無効にします。

ステップ 6: ウィンドウを閉じて、上部のメニュー バーにある [移動] をクリックします。

ステップ 7: [フォルダへ移動] を選択します。

ステップ 8: 画面に表示される検索ボックスに、次のように入力します。 〜/ライブラリ. 次に、最初の結果をクリックします。
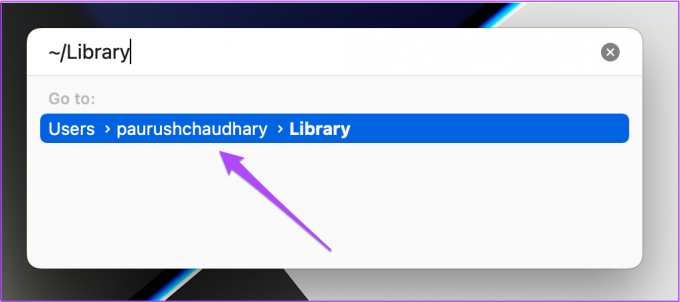
ステップ 9: [ライブラリ] ウィンドウで、[メッセージ] フォルダーをクリックします。

ステップ 10: .DB 拡張子で終わるすべてのファイルを選択して削除します。
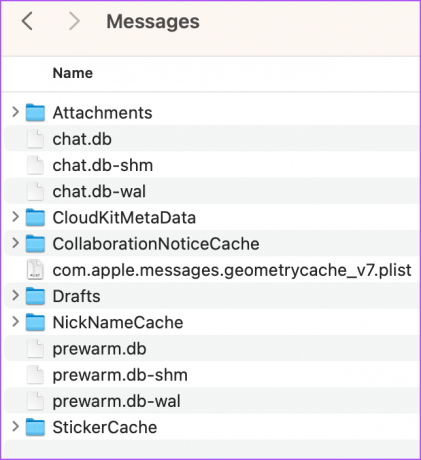
ステップ 11: その後、ウィンドウを閉じて、左上隅にある Apple ロゴをクリックします。

ステップ 12: [再起動] を選択します。

ステップ 13: Mac の再起動後、メッセージ アプリを起動し、iCloud アカウントに再度サインインして、問題が解決したかどうかを確認します。

6. macOS を更新する
どの解決策も機能しない場合、最後の手段はメッセージ アプリのバージョンを最新バージョンの macOS に更新することです。 これは、最新の macOS バージョンの更新プログラムをインストールすることを避けてきた場合にのみ機能します。
ステップ1: Command + Space キー ショートカットを押して Spotlight 検索を開き、次のように入力します。 ソフトウェアの更新を確認し、 し、Return キーを押します。

ステップ2: アップデートが利用可能な場合は、ダウンロードしてインストールします。
ステップ 3: Mac の再起動後、メッセージ アプリを再起動し、問題が解決したかどうかを確認します。

iMessage を使用して写真を送信する
これらの解決策に従うと、Mac で iMessage を使用して写真を共有するのに役立ちます。 また、私たちの投稿を読むことができます iMessage でメッセージを編集して未送信にする方法.
最終更新日: 2023 年 3 月 23 日
上記の記事には、Guiding Tech のサポートに役立つアフィリエイト リンクが含まれている場合があります。 ただし、編集の完全性には影響しません。 コンテンツは偏りがなく、本物のままです。
によって書かれた
パウルシュ・チャウダリー
スマートフォン、ラップトップ、テレビ、コンテンツ ストリーミング プラットフォームに関連する日常の問題を最も簡単な方法で解決し、テクノロジーの世界をわかりやすく説明します。