Windows 11でWindowsターミナルを起動する5つの最良の方法
その他 / / April 04, 2023
頻繁に使用するかどうかにかかわらず、 Windows ターミナル 間違いなく、Windows 11 で利用できる最も見栄えがよく、最もユーザー フレンドリーなコマンド ライン ツールの 1 つです。 次のような重要なコマンド ライン ツールを簡単に起動できます。 コマンド・プロンプト, パワーシェル、Azure Cloud Shell、Linux 用サブシステムを 1 か所にまとめました。 各ウィンドウを個別に開いて、貴重な画面領域を放棄する必要はありません。

Windows ターミナルを開く方法を知っていると、PC で一般的なトラブルシューティング、管理機能、またはその他の自動化関連のタスクを実行する必要がある場合に役立ちます。 Windows 11 PC で Windows ターミナルを開くための 5 つの最良の方法のリストをまとめました。
1. パワー ユーザー メニューを使用して Windows ターミナルを開く
Windows 11 PC で Windows ターミナルを開く最も迅速で簡単な方法の 1 つは、パワー ユーザー メニューを使用することです。 パワー ユーザー メニューを使用して Windows ターミナルを起動する方法は次のとおりです。
Windows + X キーを押してパワー ユーザー メニューを表示し、Windows ターミナル オプションをクリックして起動します。
一方、この方法を使用して昇格されたユーザー権限で Windows ターミナルを起動する場合は、 Windows ターミナル (管理者) オプションを選択し、ユーザー アカウント制御 (UAC) プロンプトが表示されたら [はい] をクリックします。 画面。
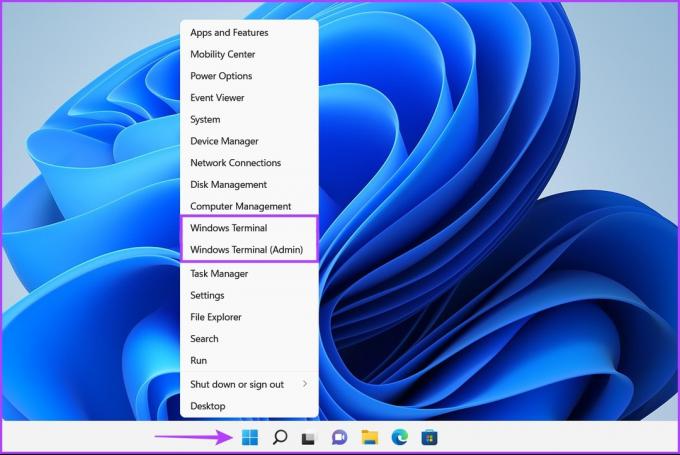
Power User メニューから 2 つのオプションのいずれかを選択すると、Windows ターミナル ウィンドウが画面に表示されます。
2. Run プログラムを使用して Windows ターミナルを開く
Run プログラムを使用すると、自分のコンピューターまたは同じネットワーク上の他のマシンで任意のプログラムまたはコマンドを実行できます。 これを使用して、Windows 11 PC で Windows ターミナルを起動することもできます。
RunでWindowsターミナルを開く方法は次のとおりです。
ステップ1: Windows + R ショートカットを押して、実行ダイアログを開きます。

ステップ2: テキストフィールドをクリックして入力します wt.exe. 次に、Enter キーを押して Windows ターミナルを起動します。
一方、昇格されたユーザー アクセスで Windows ターミナルを起動する場合は、Ctrl + Shift キーを押します。 + キーを一緒に入力し、[ユーザー アカウント制御 (UAC)] プロンプトが画面に表示されたら [はい] をクリックします。 画面。

キーボードの Enter キーを押すか、[OK] をクリックすると、Windows ターミナル ウィンドウが開きます。
3. タスク マネージャーを使用して Windows ターミナルを開く
タスク マネージャーは、コンピューターで実行されているプログラムを表示し、パフォーマンスを評価するために消費されるシステム リソースを監視し、プログラムを制御することもできます。 また、Windows 11 PC で利用可能なインストール済みプログラムとシステム プロセスを起動することもできます。
タスク マネージャーを使用して Windows ターミナルを開く方法は次のとおりです。
ステップ1: Ctrl + Alt + Del キーを押して [セキュリティ オプション] メニューを開き、[タスク マネージャー] を選択します。

ステップ2: タスク マネージャー ウィンドウで、[新しいタスクの実行] ボタンをクリックします。

ステップ 3: [新しいタスクの作成] ダイアログが表示されたら、次のように入力します。 wt.exe をテキスト フィールドに入力し、キーボードの Enter キーを押します。
管理者として Windows ターミナルを開くこともできます。 そのためには、「管理者権限でこのタスクを作成する」オプションの前にあるチェックボックスをオンにします。

これにより、コンピューター画面に Windows ターミナル ウィンドウが開きます。
4. コマンド プロンプトまたは PowerShell を使用して Windows ターミナルを開きます。
従来のコマンド プロンプト (CMD) または PowerShell を使用していて、より最新のコマンド プロンプトに切り替えたい場合 以下の手順で説明するように、簡単なコマンドを実行するだけです。
ステップ1: 検索にアクセスして入力するには、Windows + S キーを押します コマンド・プロンプト また パワーシェル. いずれかが表示されたら、[管理者として実行] をクリックして、管理者権限で開きます。


ステップ2: ユーザー アカウント制御 (UAC) プロンプトが表示されたら、[はい] をクリックします。


ステップ 3: 表示されるコマンド プロンプトまたは PowerShell ウィンドウで、次の文字を入力して Enter キーを押します。
重量


この方法では、コマンド プロンプトと PowerShell を管理者として開くため、Windows ターミナル ウィンドウに管理者権限が付与されます。
5. キーボード ショートカットを作成して Windows ターミナルを開く
いつでも他の方法を使用して PC で何かを起動できますが、古き良きキーボード ショートカットの利便性に勝るものはありません。 必要な構成があれば、カスタム キーの組み合わせを使用して、Windows ターミナルまたは Windows 11 PC 上の他のアプリをすばやく起動できます。
そうは言っても、PCでWindowsターミナルを起動するためのカスタムキーボードショートカットを簡単に作成する方法は次のとおりです。
ステップ1: デスクトップの任意の場所を右クリックして、コンテキスト メニューを開きます。 次に、[新規]、[ショートカット] の順にクリックします。

ステップ2: 次のパスをコピーしてテキスト フィールドに貼り付けます。 次に、[次へ] をクリックします。
%LocalAppData%\Microsoft\WindowsApps\wt.exe

ステップ 3: テキスト フィールドをクリックし、ショートカットに Windows Terminal という名前を付けます。 次に、[完了] をクリックします。

ステップ 4: 新しく作成された Windows ターミナルのショートカットを右クリックして、コンテキスト メニューを開きます。 次に、[プロパティ] をクリックします。

ステップ 5: 表示される [Windows ターミナルのプロパティ] ダイアログで、[ショートカット キー:] の横にある白いボックスをクリックし、Ctrl + Alt + (任意の文字または数字) を押します。 次に、[適用]、[OK] の順にクリックして、変更を保存します。
Windows ターミナルを起動するための Ctrl + Alt + T ショートカットを作成しました。 ワークフローに適している場合は、T の代わりに任意の文字または数字を使用できます。

管理者権限で Windows ターミナルを起動するには、[詳細設定] をクリックし、[管理者として実行] のチェックボックスをオンにして、[適用] をクリックします。


上記の手順に従って Windows ターミナルのカスタム キーボード ショートカットを作成したら、 で実行されているアプリケーションに関係なく、即座に起動できるはずです。 前景。
Windows ターミナルを最新の方法で使用する
それだけです。 上記の方法のいずれかを使用して、Windows 11 PC で Windows ターミナルを簡単に開くことができます。
そして今、最新化されたタブ付きのユーザー インターフェイスのおかげで、Windows ターミナルを使用してコマンドを開くことができるはずです。 Prompt、PowerShell、Azure Cloud Shell、および Subsystem for Linux がすべて 1 か所にあり、貴重な画面が乱雑になることはありません エステート。
最終更新日: 2022 年 9 月 20 日
上記の記事には、Guiding Tech のサポートに役立つアフィリエイト リンクが含まれている場合があります。 ただし、編集の完全性には影響しません。 コンテンツは偏りがなく、本物のままです。
知ってますか
電子転写装置であるディクタフォンは、1879 年にグラハム・ベルによって発明されました。



