Windows 11で制限付きアクセスを示すWi-Fiを修正する10の方法
その他 / / April 04, 2023
Windows ラップトップまたは PC がワイヤレス ネットワークからの着信信号の受信を停止すると、接続された Wi-Fi へのアクセスが制限されていることが示されます。 あなたの インターネットに接続されていないデスクトップ 非生産的な時間につながる可能性があります。 読み進めて、Windows 11 でアクセスが制限されている Wi-Fi を修正する最善の方法を学びましょう。
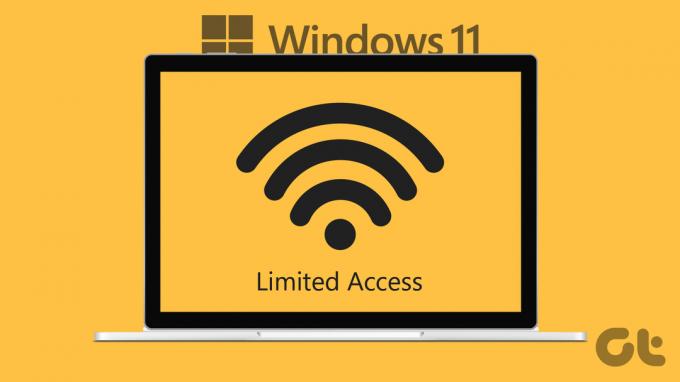
Windows マシンは、Wi-Fi のアクセスが制限されている場合にのみ、ローカル ファイルを実行するのに適しています。 これは、Windows システムがルーターに接続されているが、有効な IP アドレスがコンピューターに割り当てられていないことを意味します。 最近のほとんどのラップトップにはそのようなポートが付属していないため、イーサネット接続は問題外です.
1. ルーターの再起動
接続されているすべてのデバイスで家庭またはオフィスの Wi-Fi のアクセスが制限されている場合は、ルーターを再起動する必要があります。 ルーターの電源を切り、1 ~ 2 分後に電源を入れることができます。
2. Wi-Fi アダプターを再接続する
ほとんどの Windows デスクトップ ユーザーは、インターネット接続を確立するために Wi-Fi アダプターを好みます。 PC の USB ポートが破損している場合、Wi-Fi のアクセス制限が表示されることがあります。 ほとんどの Windows PC には、利用できる複数の USB ポートが付属しています。 現在のポートから Wi-Fi アダプターを取り外して、別のポートに差し込むことができます。
3. ローカル ISP で Wi-Fi プランを確認する

すべてのローカル ISP (インターネット サービス プロバイダー) が無制限のデータを提供しているわけではありません。 一部の ISP は、特定のプランでデータ使用量を制限する場合があります。 選択したプランのデータ使用量を超えた場合、PC で Wi-Fi のアクセス制限が表示されることがあります。 ローカル ISP に連絡するか、モバイル アプリを使用してデータ使用量を確認できます。 インターネット接続を再度有効にするには、別のデータ パックを購入する必要があります。
4. ネットワークのトラブルシューティング ツールを実行します
Windows 11 には、ネットワークの問題をすぐに解決するためのトラブルシューティング ツールが組み込まれています。 以下の手順に従って、ネットワークのトラブルシューティング ツールを実行し、制限された Wi-Fi アクセスを修正します。
ステップ1: Windows + I キーを押して、Windows 11 コンピューターで設定アプリを起動します。
ステップ2: システムの下のトラブルシューティングを開きます。

ステップ 3: [その他のトラブルシューティング] を選択します。

ステップ 4: ネットワーク アダプタのトラブルシューティング ツールを実行します。

ステップ 5: 次のメニューから Wi-Fi を選択し、画面の指示に従います。
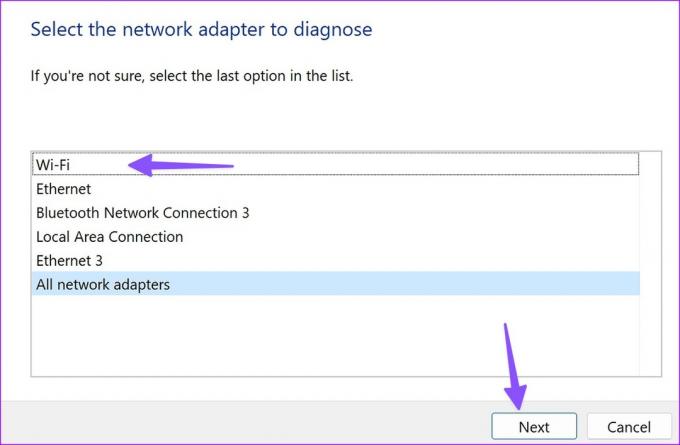
5. Wi-Fi アダプターの無効化と有効化
Windows 11 の [設定] メニューから Wi-Fi アダプターを無効にしてから有効にして、もう一度やり直してください。 これがあなたがする必要があることです。
ステップ1: Windows + I キーを押して、Windows 11 コンピューターで設定アプリを開きます。
ステップ2: 左側のサイドバーで [ネットワークとインターネット] を選択し、右側のペインから [ネットワークの詳細設定] をクリックします。

ステップ 3: [ネットワーク アダプター] で Wi-Fi を無効にします。
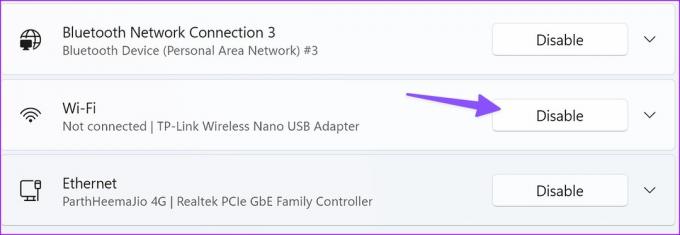
ステップ 4: 再度有効にして、Wi-Fi ネットワークに接続します。
6. Wi-Fi アダプターのプロパティを変更する
Wi-Fi アダプターのプロパティが正しくないと、Windows 11 でのアクセス制限などの問題が発生する可能性があります。 Wi-Fi アダプターのプロパティを変更するには、デバイス マネージャー メニューを使用する必要があります。
ステップ1: Windows + X キーを押してパワー ユーザー メニューを開き、[デバイス マネージャー] を選択します。

ステップ2: [デバイス マネージャー] ウィンドウが開いたら、[ネットワーク アダプター] メニューを展開し、Wi-Fi アダプターを右クリックします。
ステップ 3: プロパティを開きます。
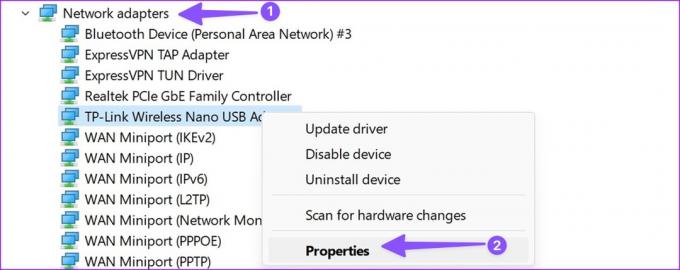
ステップ 4: [詳細設定] タブに移動します。
ステップ 5: [ワイヤレス モード] を選択し、その値を [自動] から別のオプションに変更します。
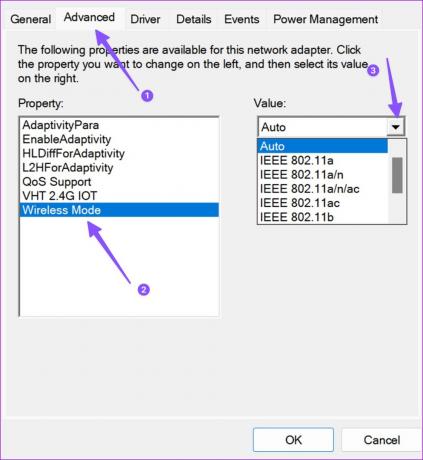
ステップ 6: [OK] をクリックして、PC を再起動します。
7. ネットワークのリセットを実行
接続された Wi-Fi が Windows でまだアクセスが制限されている場合は、ネットワーク設定をリセットする必要があります。 すべてのネットワーク アダプタを削除して再インストールし、他のネットワーク コンポーネントを元の状態に設定します。 VPN ソフトウェアまたは仮想スイッチの再インストールが必要になる場合があります。
ステップ1: Windows + I キーを押して、Windows 11 コンピューターで設定アプリを起動します。
ステップ2: 左側のサイドバーから [ネットワークとインターネット] をクリックし、右側のペインから [ネットワークの詳細設定] をクリックします。

ステップ 3: [その他の設定] で [ネットワークのリセット] を選択します。
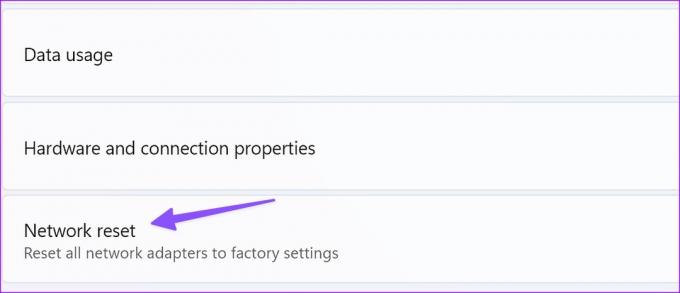
ステップ 4: [今すぐリセット] ボタンをクリックしてネットワーク設定をリセットし、数秒待ってから続行します。
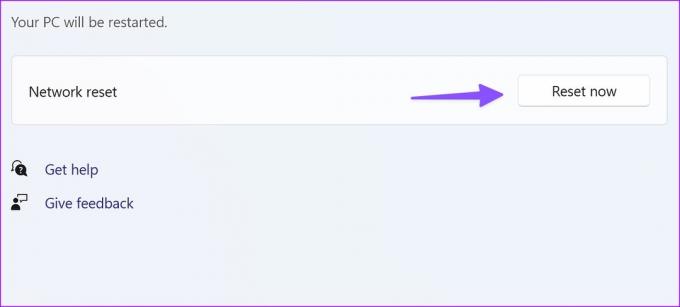
8. 従量制接続を無効にする
アクティブな従量制接続で Wi-Fi に問題が発生する場合があります。 以下の手順を使用して従量制接続を無効にする必要があります。
ステップ1: Windows + I キーを押して [設定] メニューを開き、左側のサイドバーから [ネットワークとインターネット] を選択します。
ステップ2: 右側のペインから Wi-Fi を選択します。
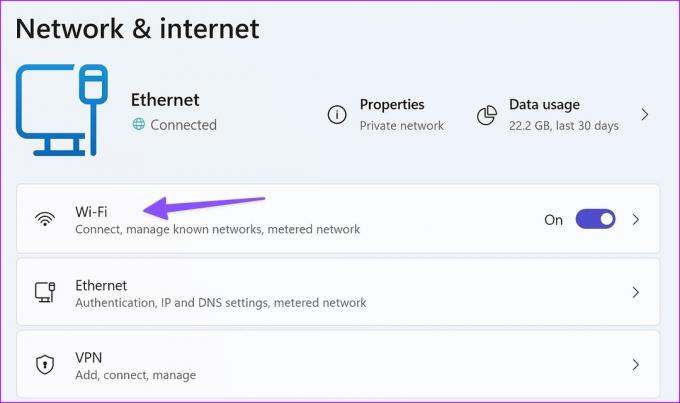
ステップ 3: 次のメニューから従量制接続の横にあるトグルをオフにします。
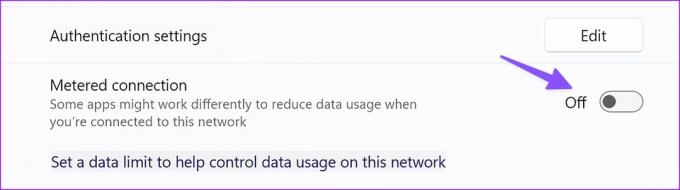
9. インターネット接続のトラブルシューティング ツールを実行します。
インターネット接続のトラブルシューティング ツールを実行することは、Windows 11 で制限されたアクセスを示す Wi-Fi を修正するための最後の手段です。
ステップ1: Windows + I キーを押して、Windows 11 コンピューターで設定アプリを起動します。
ステップ2: システムの下のトラブルシューティングを開きます。

ステップ 3: [その他のトラブルシューティング] を選択します。

ステップ 4: インターネット接続のトラブルシューティング ツールを実行し、指示に従います。
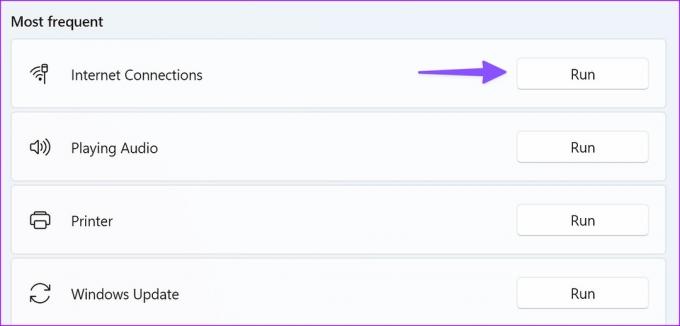
10. コマンド プロンプトを使用する
を使用できます。 コマンド・プロンプト 上記のコマンドを実行し、Windows TCP/IP をリセットするためのツール。 このトリックは、ネットワーク関連の問題をすぐに修正します。
ステップ1: Windows キーを押して、次のように入力します。 コマンド・プロンプト Enterキーを押します。
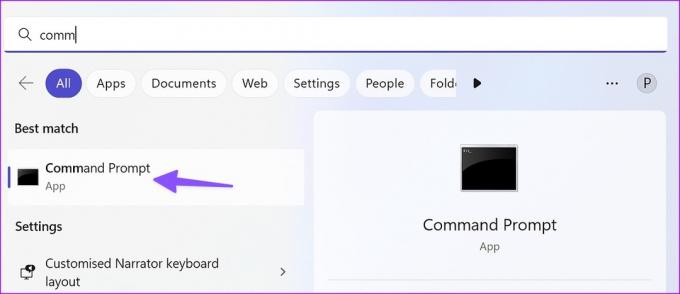
ステップ2: 次のコマンドを実行し、それぞれの後に Enter キーを押します。
netsh int ip リセット C:\logreset.txt
netsh int tcp set ヒューリスティック無効netsh int
tcp set global autotuninglevel=disablednetsh int
tcp グローバル rss を設定 = 有効

Windows で Wi-Fi を起動して実行する
Windows 11 で Wi-Fi のアクセスが制限されていると、ワークフローが中断される可能性があります。 どのトリックが役に立ちましたか? 以下のコメントで調査結果を共有してください。
最終更新日: 2023 年 1 月 23 日
上記の記事には、Guiding Tech のサポートに役立つアフィリエイト リンクが含まれている場合があります。 ただし、編集の完全性には影響しません。 コンテンツは偏りがなく、本物のままです。
知ってますか
WaveLAN、DragonFly、Weca — これらは Wi-Fi の以前の名前の一部です。
によって書かれた
パルト・シャー
Parth は以前、EOTO.tech で技術ニュースを担当していました。 現在、Guiding Tech でフリーランスとして、アプリの比較、チュートリアル、ソフトウェアのヒントとコツについて執筆し、iOS、Android、macOS、および Windows プラットフォームについて深く掘り下げています。



