Windows10でアプリのカメラへのアクセスを許可または拒否する
その他 / / November 28, 2021
Windows 10でアプリのカメラへのアクセスを許可または拒否する: Windows 10の導入により、すべての設定をWindows 10設定アプリで構成できるようになり、ほとんどの設定にアクセスして変更できるようになりました。 以前は、コントロールパネルからのみこれらの設定を変更できましたが、これらのオプションのすべてが存在するわけではありませんでした。 現在、すべての最新のラップトップまたはデスクトップにはWebカメラが付属しており、Skypeなどの適切な機能を確保するために、一部のアプリはカメラにアクセスする必要があります。 このような場合、アプリはカメラとマイクにアクセスする前にユーザーの許可が必要になります。
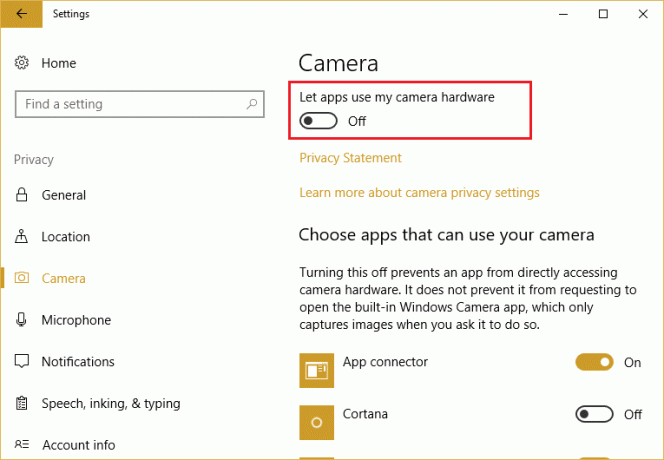
Windows 10の最大の改善点の1つは、個々のアプリが設定アプリからカメラとマイクにアクセスすることを簡単に許可または拒否できることです。 これは、プライバシーが保護され、許可されたアプリのみがカメラ機能を使用できるようにするためです。 したがって、時間を無駄にすることなく、以下のチュートリアルを使用して、Windows10でアプリのカメラへのアクセスを許可または拒否する方法を見てみましょう。
コンテンツ
- Windows10でアプリのカメラへのアクセスを許可または拒否する
- 方法1:Windows10設定でアプリのカメラへのアクセスを許可または拒否する
- 方法2:レジストリを使用してカメラへのアプリアクセスを許可または拒否する
- 方法3:グループポリシーエディターでアプリのカメラへのアクセスを許可または拒否する
Windows10でアプリのカメラへのアクセスを許可または拒否する
必ず 復元ポイントを作成する 何かがうまくいかない場合に備えて。
方法1:Windows10設定でアプリのカメラへのアクセスを許可または拒否する
1.Windowsキー+ Iを押して設定を開き、をクリックします プライバシー。

2.左側のメニューから選択します カメラ。
3.右側のウィンドウペインに「アプリに私のカメラを使用させるカメラの下にあります。
4.トグルを無効またはオフにします 下 "アプリに私のカメラを使用させる“.
![[アプリにカメラを使用させる]の下のトグルを無効またはオフにします](/f/d28f8e79285d4473b84f8e72d22ff689.png)
ノート: オフにすると、どのアプリもオフにできなくなります カメラとマイクにアクセスする Skypeを使用したり、Chromeなどでウェブカメラを使用したりできないため、問題が発生する可能性があります。 だからこれの代わりに、あなたはすることができます 個々のアプリへのアクセスがカメラにアクセスできないようにする.
5.特定のアプリがカメラにアクセスするのを拒否するには、最初にオンにするか、「アプリに私のカメラを使用させる“.
![[カメラ]で[アプリにカメラハードウェアを使用させる]を有効にする](/f/2731abb55bbb213f26040e9d204d90e1.png)
6.現在「カメラを使用できるアプリを選択してください」カメラへのアクセスを拒否するアプリのトグルをオフにします。
![[カメラを使用できるアプリを選択してください]で、カメラへのアクセスを拒否するアプリの切り替えをオフにします](/f/0b3d582695130a3a9d2e3b23f0409cdd.png)
7.設定を閉じてからPCを再起動して変更を保存します。
方法2:レジストリを使用してカメラへのアプリアクセスを許可または拒否する
1.Windowsキー+ Rを押して、次のように入力します regedit Enterキーを押して、レジストリエディタを開きます。

2.次のレジストリキーに移動します。
HKEY_CURRENT_USER \ Software \ Microsoft \ Windows \ CurrentVersion \ DeviceAccess \ Global \ {E5323777-F976-4f5b-9B55-B94699C46E44}
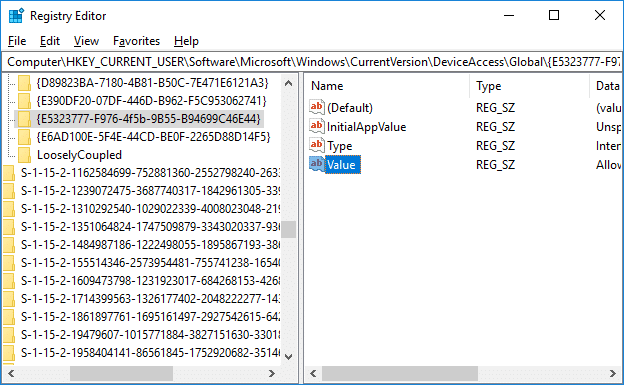
3.ここで必ず選択してください {E5323777-F976-4f5b-9B55-B94699C46E44} 次に、右側のウィンドウでをダブルクリックします "価値"。
ノート: 値のレジストリキーが見つからない場合は、{E5323777-F976-4f5b-9B55-B94699C46E44}を右クリックして、[ 新規>文字列値 このキーに名前を付けます 価値。
![{E5323777-F976-4f5b-9B55-B94699C46E44}を右クリックし、[新規]と[文字列値]を選択します](/f/3be4746cf9204feaaccdc4d834c05340.png)
4.次に、[値]の[値データ]フィールドで、好みに応じて次のように設定します。
許可–アプリのカメラアクセスをオンにします。
拒否–アプリへのカメラアクセスを拒否します
![値を[アプリのカメラアクセスをオンにすることを許可する]および[アプリへのカメラアクセスを拒否する]に設定します](/f/f07ce58301a2e685a0a7403423cb706a.png)
5.Enterキーを押してレジストリエディタを閉じます。
6. PCを再起動して、変更を保存します。
方法3:グループポリシーエディターでアプリのカメラへのアクセスを許可または拒否する
ノート: ローカルグループポリシーエディターは、Windows 10 Pro、Enterprise、およびEducationエディションでのみ使用できます。 この方法は、Windows 10Homeエディションのユーザーには機能しません。
1.Windowsキー+ Rを押して、次のように入力します gpedit.msc Enterキーを押して、グループポリシーエディターを開きます。

2.次のパスに移動します。
コンピューターの構成>管理用テンプレート> Windowsコンポーネント>アプリのプライバシー
3. [アプリのプライバシー]を選択し、右側のウィンドウペインでダブルクリックします 「Windowsアプリにカメラへのアクセスを許可する」 ポリシー。
![[アプリのプライバシー]を選択し、[Windowsアプリにカメラポリシーへのアクセスを許可する]をダブルクリックします](/f/a8e5540b09f8a8bdaec5289d8b888c75.png)
4. Windows 10のアプリへのカメラアクセスを許可する場合は、オプションを[有効]に設定します。
5. [すべてのアプリのデフォルト]ドロップダウンの[オプション]で、好みに応じて次を選択します。
強制拒否: アプリへのカメラアクセスはデフォルトで拒否されます。
強制許可: アプリはデフォルトでカメラへのアクセスを許可されます。
ユーザーが管理しています: カメラへのアクセスは設定アプリから設定されます。
![[Windowsアプリにカメラポリシーへのアクセスを許可する]を[有効]に設定します](/f/c2c98051ec571773d62f940c9b785bee.png)
6. [適用]、[OK]の順にクリックして、変更を保存します。
7. Windows 10でアプリへのカメラアクセスを拒否する必要がある場合は、[無効]を選択し、[適用]、[OK]の順にクリックします。
おすすめされた:
- Windows10にCABファイルをインストールする最も簡単な方法
- Windows10でアダプティブブライトネスを有効または無効にする方法
- Windows10でモニターの表示色を調整する方法
- Windows10の組み込み管理者アカウントを有効または無効にする
それはあなたが首尾よく学んだことです Windows10でアプリのカメラへのアクセスを許可または拒否する方法 ただし、このチュートリアルに関してまだ質問がある場合は、コメントのセクションで遠慮なく質問してください。


