IPhoneがWi-Fiに自動的に接続しない問題を修正する6つの方法
その他 / / April 04, 2023
外で一日を過ごして家に帰ると、iPhone は自動的にモバイル データから ホーム Wi-Fi。 しかし、そうでない場合もあり、常に既知の Wi-Fi ネットワークに手動で接続することは、 面倒。 したがって、iPhone が自動的に Wi-Fi に接続しない場合は、適切な場所にいます。
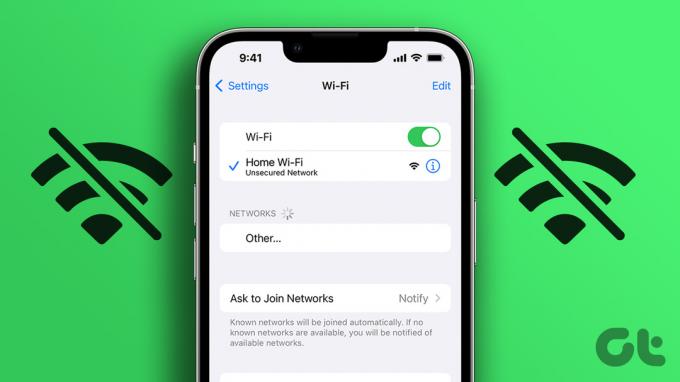
私たちはこの問題に何度か直面しており、同様の問題を抱えている人が他にもたくさんいることを知っています. Wi-Fi の問題 iPhone では非常に一般的ですが、幸いなことに、iPhone が Wi-Fi への自動接続を拒否した場合の簡単なトラブルシューティング方法があります。
iPhoneがWi-Fiネットワークに自動的に接続されない場合に試すことができる6つの簡単な方法を次に示します.
1. 自動参加を有効にする
iPhone を Wi-Fi ネットワークに自動接続させるトグルを誤って無効にしてしまった場合は、再度有効にする必要があります。 これは設定アプリから行うことができます。 方法は次のとおりです。
ステップ1: 設定アプリを開きます。
ステップ2: Wi-Fiをタップします。


ステップ 3: WiFi ネットワークの横にある情報ボタンをタップします。
ステップ 4: 自動参加のトグルをオンにします。


これを行うと、理想的には、iPhone が既知のネットワークに自動的に接続されるようになります。 ただし、これで問題が解決しない場合は、ネットワークへの再接続を試みることができます。
2. 忘れて Wi-Fi ネットワークに再接続する
既知のネットワークを忘れて再接続すると、基本的に iPhone に新しい接続が確立されます。 これを行うと、iPhone が自動的に Wi-Fi に接続しないという問題を解決するのに役立ちます。
ステップ1: 設定アプリを開きます。
ステップ2: Wi-Fiをタップします。


ステップ 3: ネットワークの横にある情報ボタンをタップします。
ステップ 4: 次に、「このネットワークを忘れる」をタップします。


ステップ 5: [忘れる] をタップします。

ステップ 6: Wi-Fi タブを開き、再接続するネットワークを選択します。
ステップ 7: パスワードを入力し、[参加] をタップします。


Wi-Fi ネットワークを忘れて再接続するために必要なことはこれだけです。 問題が解決しない場合は、iPhone を再起動してみてください。
3. iPhone を再起動する
iPhone を再起動することは、発生したソフトウェア関連の問題に対する非常に初歩的な解決策です。 これは、iPhone が自動的に Wi-Fi に接続されない場合にも当てはまります。 したがって、再起動して問題が解決するかどうかを確認してください。
ステップ1: まず、デバイスをシャットダウンします。
- iPhone X 以降の場合: 音量小ボタンとサイドボタンを長押しします。
- iPhone SE 第 2 世代または第 3 世代、7、8 シリーズの場合: サイドボタンを長押しします。
- iPhone SE 第 1 世代、5s、5c、5 の場合: 上部の電源ボタンを押し続けます。

ステップ2: 電源スライダーをドラッグして、デバイスの電源をオフにします。
ステップ 3: 次に、iPhone の電源ボタンを長押しして、デバイスの電源を入れます。
iPhone を再起動しても問題が解決しない場合は、iPhone のネットワーク設定をリセットしてみてください。
4. ネットワーク設定のリセット
Apple は次のオプションを提供します。 すべてのネットワーク設定をリセットする ネットワーク接続に関連する問題に直面している場合。 これにより、ネットワーク関連のすべての構成がデフォルトの状態にリセットされるため、iPhone が自動的に Wi-Fi に接続されないことが修正されることを期待しています。
ステップ1: 設定アプリを開きます。
ステップ2: 一般をタップします。


ステップ 3: 「iPhoneの転送またはリセット」を選択し、「リセット」をタップします。
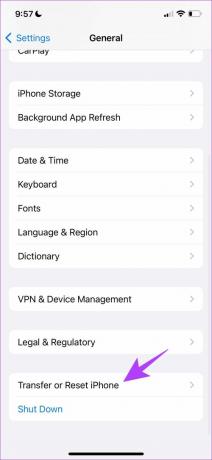

ステップ 4: 最後に、[ネットワーク設定をリセット] をタップします。 これにより、すべてのネットワーク設定が確実に元の状態に復元されます。

これで問題が解決しない場合は、iPhone をアップデートしてみてください。
5. iPhone をアップデートする
多くのユーザーが自分の iPhone が自動的に Wi-Fi に接続しないことに気付いた場合、特定の iOS バージョンに関連する広範なバグである可能性があります。 Apple は、問題を修正するためのアップデートを確実にリリースします。 したがって、iOS の最新バージョンを維持するようにしてください。 iPhone をアップデートする.
ステップ1: 設定アプリを開きます。
ステップ2: 一般をタップします。


ステップ 3: ソフトウェアアップデートをタップします。
ステップ 4: ここには、iPhone で iOS をアップデートするためのダウンロードとインストールのオプションがあります。 それをタップします。 または、すでに最新バージョンに更新されていることがわかります。


ただし、上記の方法のいずれも機能しない場合は、ほとんどが Wi-Fi ルーターの問題であるため、何ができるか見てみましょう。
6. Wi-Fi ルーターを再起動またはリセットする
あなたはあなたの再起動を試みることができます Wi-Fiルーター 基本的にネットワーク接続を更新します。 iPhoneで問題が解決するかどうかを確認できるようになりました. 最後の手段として、Wi-Fi ルーターをリセットして問題を解決することもできますが、問題が iPhone 以外にあると思われる場合は、サービス プロバイダに直接連絡することをお勧めします。
iPhone が自動的に Wi-Fi に接続しないことについてお伝えしなければならなかったことは以上です。 未回答の質問がいくつか残っている場合は、以下の FAQ セクションをご覧ください。
iPhone で Wi-Fi 自動接続が機能しない場合の FAQ
はい、iPhone は 5 GHz と 2.4 GHz の両方の Wi-Fi 帯域をサポートしています。
いいえ、iPhone はルーターの WPS ボタンを使用した Wi-Fi への接続をサポートしていません。
はい、同じ Apple ID を持つ 2 台の iPhone をお持ちの場合、Wi-Fi ネットワークのパスワードを共有できます。
シームレスな Wi-Fi 接続をお楽しみください
このガイドに記載されている方法が、iPhone を Wi-Fi に自動的に接続するのに役立つことを願っています。 家に帰って iPhone で YouTube をたくさん使っていたときに、Wi-Fi に自動的に接続できなかったため、モバイル データを使い果たしたことに気付いたことが何度もありました。 したがって、これらの方法に従って、そのような事故を防ぎましょう。
最終更新日: 2023 年 3 月 28 日
上記の記事には、Guiding Tech のサポートに役立つアフィリエイト リンクが含まれている場合があります。 ただし、編集の完全性には影響しません。 コンテンツは偏りがなく、本物のままです。
知ってますか
iPhone 5s は、2013 年以来 7,000 万台以上が販売されている、最も人気のある Apple フォンの 1 つです。
によって書かれた
Supreeth Koundinya
Supreeth は徹底的なハイテク狂信者で、子供の頃からテクノロジーを楽しんできました。 彼は現在、Guiding Tech でテクノロジについて執筆するという、最も好きなことをしています。 彼は元機械エンジニアで、EV 業界で 2 年間働いています。



