IPhoneでビジュアルルックアップが機能しない問題を修正する6つの最良の方法
その他 / / April 04, 2023
iPhone の Visual Look Up 機能を使用すると、画像内のオブジェクト (本、人気のあるランドマーク、アートワークなど) を識別して、それらに関する詳細情報を提供できます。 ただし、この機能では、犬種や花など、身の回りにあるものを識別できない場合があります。
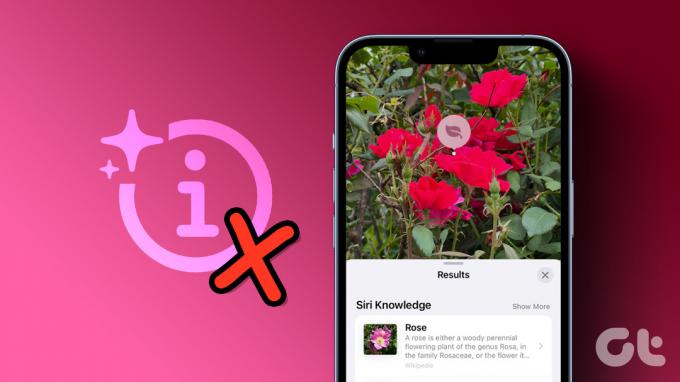
Visual Look Up が iPhone で動作しない理由はいくつかあります。 ただし、最初に行う必要があるのは、iPhoneを再起動することです。 それでも解決しない場合は、これらの最善の修正方法を試してください iPhone でのビジュアル ルックアップ.
1. iPhone が Visual Look Up をサポートしているかどうかを確認する
iPhone で Visual Look Up を使用できない場合、最初に確認する必要があるのは、iPhone がこの機能をサポートしているかどうかです。 Visual Look Up は、iPhone でのみ使用できます。 AppleのA12 Bionic 以降のプロセッサー。
Visual Look Up をサポートする互換性のある iPhone のリストは次のとおりです。
- iPhone 14、iPhone 14 プラス、iPhone 14 プロ、iPhone 14 プロマックス
- iPhone 13、iPhone 13 ミニ、iPhone 13 プロ、iPhone 13 プロマックス
- iPhone 12、iPhone 12 ミニ、iPhone 12 プロ、iPhone 12 プロマックス
- iPhone 11、iPhone 11 プロ、iPhone 11 プロマックス
- iPhone XS、iPhone XS Max、iPhone XR
- iPhone SE(第2世代以降)
それに加えて、これらの互換性のある電話は、機能を使用するには、少なくとも iOS 15 以降を実行する必要があります。
上記の iPhone のいずれかをお持ちの場合は、サポートされている画像の下に表示される輝きのある「i」アイコン (左) をタップして、Visual Look Up にアクセスできます。 一方、画像が Visual Look Up をサポートしていない場合は、通常の「i」アイコン (右) が表示されます。
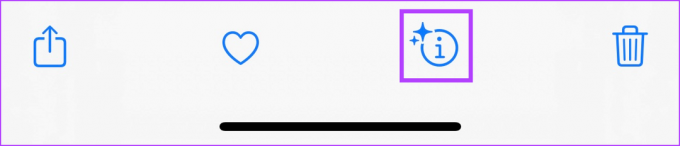
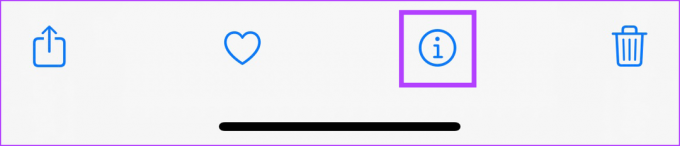
iPhone で Visual Look Up を使用する際にさらにヘルプが必要な場合は、輝きのある「i」アイコンをタップし、特定された件名を選択すると、Visual Look Up の結果が開きます。

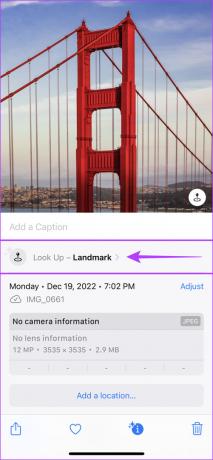

2. 最新の iOS アップデートを入手する
iPhone を iOS 15 以降にアップデートしていない場合、Visual Look Up は機能しません。 したがって、今がiPhoneを最新のiOSバージョンにアップデートするのに適切な時期かもしれません.
iPhoneに最新のiOSアップデートを簡単にインストールする方法は次のとおりです。
ステップ1: iPhoneで設定アプリを見つけて開きます。

ステップ2: 下にスクロールして、[一般] をタップします。

ステップ 3: [一般] の下で、[ソフトウェア アップデート] というオプションをタップします。
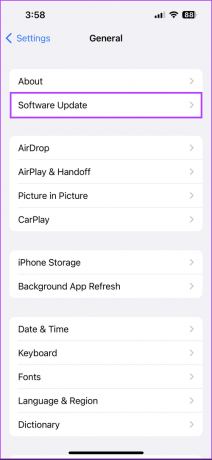
ステップ 4: iPhone で最新の iOS アップデートを検索します。 新しいアップデートが利用可能な場合は、[ダウンロードしてインストール] をタップします。

一方、iPhone に iOS 15 以降のバージョンの iOS が既にインストールされている場合は、次の解決策に進んでください。
3. iPhone がインターネットに接続されているかどうかを確認する
ビジュアル ルックアップでは、画像内のオブジェクトを識別し、それらに関するより関連性の高い情報を見つけるために、アクティブなインターネット接続が必要です。 そのため、iPhone がセルラーデータまたは Wi-Fi 経由でインターネットに接続されているかどうかを確認してください。
既に Wi-Fi またはセルラー ネットワークに接続していても、Visual Look Up で問題が発生する場合は、 iPhone のコントロール センター 機内モードを 30 秒間有効にしてから無効にします。 これにより、iPhone のネットワーク接続が再確立されます。


または、次のガイドを参照してください。 iPhone での Wi-Fi 関連の問題の修正 また iPhoneのセルラーデータ関連の問題を修正 接続の問題がまだ発生している場合。
Visual Look Up は、画像内のオブジェクトを識別するのに非常に役立ちますが、まだ開発中です。 Visual Look Up にはいくつかの制限があり、フォト ライブラリ内のすべての画像を操作できない場合があります。
現在、Visual Look Up は、画像内のアート、本、自然、動物、およびランドマークの識別にのみ役立ちます。 また、フレーム内に複数の被写体がある場合、またはフレームが遮られている場合、ビジュアル ルックアップは画像内のオブジェクトを識別するのに苦労する場合があります。
たとえば、下に添付されているスクリーンショットでは、Visual Look Up は画像内の本を識別でき、Visual Look Up アイコンを示しています。 逆に、ペンや鉛筆が邪魔になると、同じ本を識別できません。
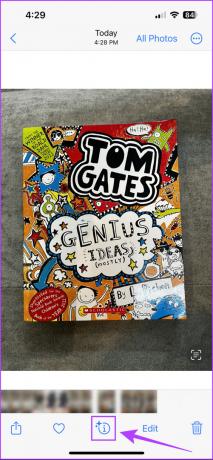

画像を再撮影した後、または写真アプリで他の画像とともに Visual Look Up を使用して、期待どおりに機能するかどうかを確認できます。 そうでない場合は、他のソリューションに進みます。
5. iPhone の地域と言語の設定を確認する
ビジュアル ルックアップ機能は、オーストラリア、カナダ、インド、シンガポール、英国、米国、フランス、ドイツ、イタリア、日本、メキシコ、スペインを含む一部の地域でのみ利用できます。 また、Visual Look Up は、英語、フランス語、ドイツ語、スペイン語、日本語、イタリア語などの少数の言語のみをサポートしています。
お住まいの地域で Visual Look Up を利用できない場合は、iPhone の地域と言語の設定を変更して取得できます。 方法は次のとおりです。
ステップ1: iPhone で設定アプリを開きます。

ステップ2: 下にスクロールして、[一般] をタップします。

ステップ 3: 一般の下で、言語と地域というオプションをタップします。
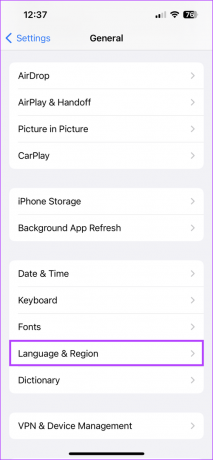
ステップ 4: 地域というオプションをタップします。
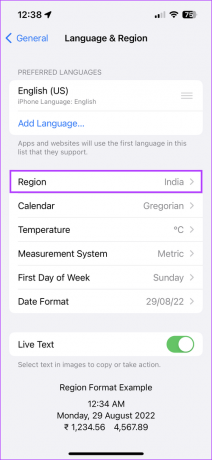
ステップ 5: 地域のリストが表示されたら、米国または Visual Look Up をサポートするその他の地域を選択します。

ステップ 6: 地域を変更したら、[言語を追加] をタップしてその地域の言語をサポートします。

ステップ 7: 言語のリストが表示されたら、英語 (米国) または Visual Look Up をサポートするその他の言語を選択します。

6. Siri のルックアップで表示を有効にする
Visual Look Up の結果には、関連する結果を提供するための提案から派生した Siri Knowledge エントリも含まれます。 そのため、iPhone の Siri の提案でルックアップを有効にする必要があります。
iPhone で Siri の [ルックアップで表示] をすばやく有効にする方法は次のとおりです。
ステップ1: iPhoneで設定アプリを見つけて開きます。

ステップ2: 下にスクロールして、[Siri と検索] オプションをタップします。
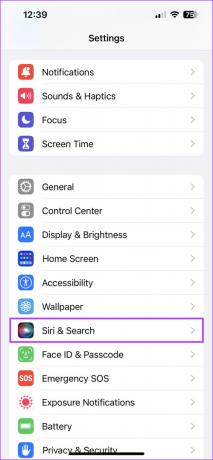
ステップ 3: 「ルックアップに表示」の横にあるトグルをオンにします。

iPhoneのビジュアルルックアップをすばやく修正
上記の解決策を簡単に利用して、iPhone で Visual Look Up が正しく機能しない問題をトラブルシューティングおよび修正できます。 これを行うと、iPhone を使用して画像内のオブジェクトを即座に識別し、それらに関する詳細情報を見つけることができます。
ただし、それでも動作しない場合は、 Google レンズの使用 ビジュアルルックアップの代わりに。 ランドマーク、動物、植物以外にも、Google レンズを使用すると、類似の商品を見つけたり、翻訳したり、 画像からテキストをコピーする もっと。



