IPhoneで共有フォトアルバムを管理する方法
その他 / / April 04, 2023
その特別な機会や家族旅行で何枚か写真を撮った後、次は何をしますか? 写真に登場する複数の個人に個別に写真を送信し始めますか? 写真を個別に送信することを選択した場合、これには非常に時間がかかる場合があります。 同時に、画像サイズが大きい場合、一部の画像は標準のインスタント メッセージング チャネルを使用できません。

共有フォト アルバムは、写真を共有するためのより便利なオプションです。 共有アルバムがある場合は、共有アルバムを作成できます。 iOS デバイス (iPhone、iPad、または Mac)。 アルバムを作成したら、そのコンテンツを表示するユーザーを追加または招待できます。 共有アルバムを作成する方法は次のとおりです。
iPhoneで共有アルバムを作成する方法
iPhone で共有アルバムを作成するには、iPhone の場合は最新バージョンの iOS、iPad の場合は iPadOS、または Mac の場合は macOS を実行する必要があります。 また、iPhone で iCloud を設定してサインインする必要があります。 共有アルバムは iCloud でホストされるため、他のユーザーと簡単に共有できます。 これらすべての要件を満たした後、以下の手順を使用して共有アルバムを作成します。
ステップ1: iPhone の写真アプリをタップして起動します。
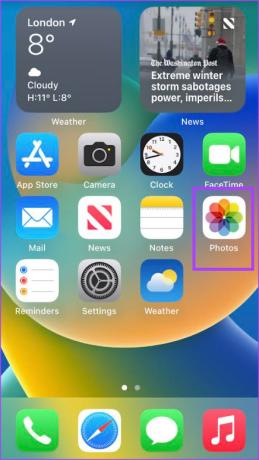
ステップ2: 写真アプリで、アプリの左上隅にある + 記号をタップします。

ステップ 3: オプションから、[新しい共有アルバム] をタップします。

ステップ 4: 共有アルバムの名前を入力し、[次へ] ボタンをタップします。

ステップ 5: 連絡先から招待する人を選択するか、アルバムを共有したい人のメール アドレスと iMessage の電話番号を入力します。

ステップ 6: [作成] をタップしてすべての変更を保存し、アルバム フォルダーを作成します。

ステップ 7: 共有アルバム カタログで、新しく作成したアルバム フォルダーをタップします。

ステップ 8: + 記号をタップしてフォト ギャラリーを開きます。

ステップ 9: 共有アルバムに含めたい関連画像をすべて選択します。

ステップ 10: 画像を選択したら、画面の右上隅にある [追加] をタップします。

ステップ 11: iCloud ダイアログ ボックスで、選択した写真についてコメント/メモを入力します。

ステップ 12: [投稿] をタップして変更を保存します。

すべての iMessage の電話番号と電子メールは、共有アルバムに追加されたという通知を受け取ります。 受信者は、Web ブラウザーを使用してアルバムにアクセスできます。
iPhoneで共有アルバムに人を追加する方法
共有アルバムを初めて作成するときに、受信者の詳細 (iMessage の電話番号と電子メール) を提供できます。 その後、さらに人を追加することもできます。 その方法は次のとおりです。
ステップ1: iPhone の写真アプリをタップして起動します。
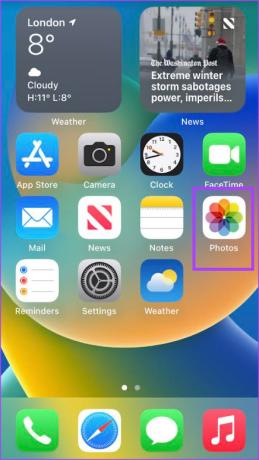
ステップ2: 画面下部の [アルバム] タブをタップします。

ステップ 3: アルバム フォルダーで、共有アルバムまで下にスクロールします。

ステップ 4: 人を追加したい共有アルバムをタップします。

ステップ 5: アルバム ページの上部にある [人物] アイコンをタップして、[設定の編集] を起動します。

ステップ 6: [共有アルバムの編集] ページで、[ユーザーを招待] をタップします。

ステップ 7: 追加したい相手のメールアドレスと iMessage の電話番号を入力します。

ステップ 8: [追加] をタップして、選択内容を保存します。

ステップ 9: [共有アルバムの編集] ページで [完了] をタップして、変更を保存します。

iPhoneの共有アルバムから人を削除する方法
特定の個人に共有アルバムへのアクセスを許可したくない場合は、次のことを行う必要があります。
ステップ1: iPhone の写真アプリをタップして起動します。
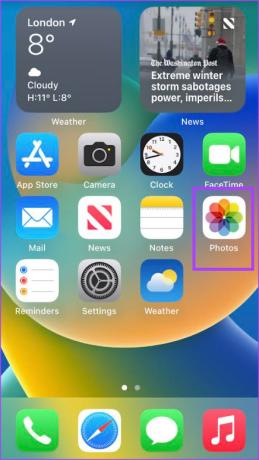
ステップ2: 画面下部の [アルバム] タブをタップします。

ステップ 3: アルバム フォルダーで、共有アルバムまで下にスクロールします。

ステップ 4: 人を削除したい共有アルバムをタップします。

ステップ 5: アルバム ページの上部にある [人物] アイコンをタップして、[設定の編集] を起動します。

ステップ 6: [共有アルバムの編集] ページで、削除するユーザーのメールアドレスまたは電話番号をタップします。
ステップ 7: 表示されたオプションから、[サブスクライバーを削除] をタップします。

ステップ 8: ページの下部にある [削除] をタップして、アクションを確認します。

ステップ 9: [共有アルバムの編集] ページで [完了] をタップして、変更を保存します。
iPhoneで共有アルバムを削除する方法
共有アルバムが目的を果たしたと感じたら、iPhone から削除できます。 その方法は次のとおりです。
ステップ1: iPhone の写真アプリをタップして起動します。
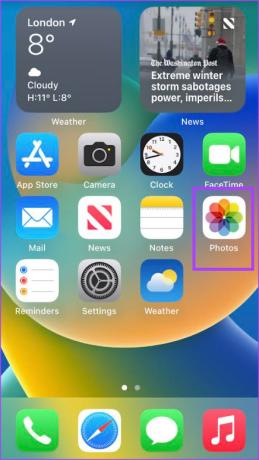
ステップ2: 画面下部の [アルバム] タブをタップします。

ステップ 3: アルバム フォルダーで、共有アルバムまで下にスクロールします。

ステップ 4: 削除したい共有アルバムをタップします。

ステップ 5: [共有アルバムを削除] をタップします。

ステップ 6: ページの下部にある [削除] をタップして、アクションを確認します。

iPhoneで重複した写真を削除する
共有アルバムに重複した写真がたくさんある場合は、手動で削除する必要はありません。 あなたはできる 重複した写真を削除 iPhoneの重複フォルダにアクセスしてください。 サードパーティのアプリをダウンロードして、重複した画像を削除することも検討できます.
最終更新日: 2022 年 12 月 27 日
上記の記事には、Guiding Tech のサポートに役立つアフィリエイト リンクが含まれている場合があります。 ただし、編集の完全性には影響しません。 コンテンツは偏りがなく、本物のままです。
知ってますか
iPhone 5s は、2013 年以来 7,000 万台以上が販売されている、最も人気のある Apple フォンの 1 つです。
によって書かれた
マリア・ヴィクトリア
Maria は、テクノロジーと生産性向上ツールに強い関心を持つコンテンツ ライターです。 彼女の記事は、Onlinetivity や Delesign などのサイトで見つけることができます。 仕事以外では、ソーシャル メディアで彼女の人生についてのミニブログを見つけることができます。



