Windows 10およびWindows 11でマウスが自動的にスクロールし続ける問題を修正する6つの方法
その他 / / April 04, 2023
Windows コンピュータでマウスが自動的にスクロールし続けますか? それは正常ではありません。 インターネットを閲覧している場合でも、ファイルを閲覧している場合でも、Windows が自動的に上下にスクロールし始めるとイライラすることがあります。 残念ながら、この一般的な問題は Windows 10 と Windows 11 の両方のユーザーに影響します。

ハードウェアの問題から 古いマウスドライバー—この問題を引き起こす可能性があります。 正確な原因を特定できない場合は、以下のトラブルシューティングのヒントを確認して、Windows でのマウスの自動スクロールの問題を解決してください。
1. マウスを切断して再接続する
マウスやキーボードなどの外付けアクセサリに問題がある場合は、接続を確認してください。 マウス ケーブルまたはワイヤレス アダプタをコンピュータから取り外し、別のポートに再接続します。 USB ハブを使用している場合は、マウスを直接接続してみて、動作するかどうかを確認してください。
Bluetoothマウスなら、 Windows からデバイスのペアリングを解除します 再度ペアリングします。 運が良ければ、このトリックで問題が解決し、時間を節約できます。
2. マウスをチェックする
マウスのバッテリーが少なくなると、スクロールやトラッキングの問題が発生する可能性があります。 電池を交換するか、マウスを充電してみて、問題が解決するかどうかを確認してください。 その間、マウスをきれいにして、汚れがマウス ホイールを詰まらせていないことを確認します。

別のコンピューターでマウスを使用してみて、問題がハードウェアに関連しているかどうかを確認してください。
3. マウス スクロール設定の変更
設定アプリでは、主ボタン、ポインター速度、スクロール設定などのマウス設定を変更できます。 これらの設定を行って、マウスが非アクティブなウィンドウでスクロールするように構成されていないことを確認し、スクロール速度を好みに合わせて調整できます.
Windows でマウスのスクロール設定を変更するには、次の手順に従います。
ステップ1: [スタート] メニューを開き、歯車の形をしたアイコンをクリックして設定アプリを起動します。

ステップ2: 左側のサイドバーから [Bluetooth とデバイス] を選択します。 次に、マウスをクリックします。

ステップ 3: [スクロール] セクションで、[マウス ホイールを回してスクロール] の横にあるドロップダウン メニューを使用し、好みのオプションを選択します。 次に、スライダーを使用してスクロール速度を調整します。
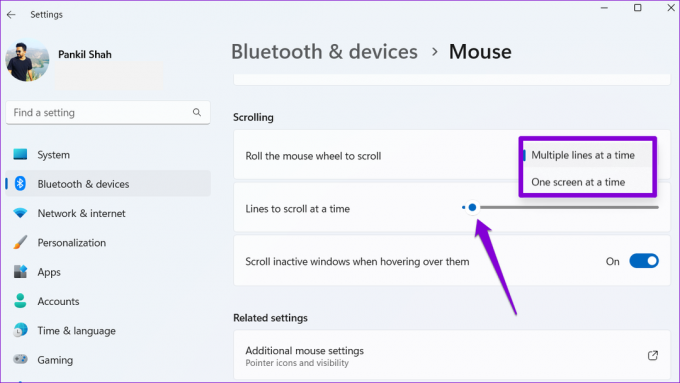
ステップ 4: [非アクティブなウィンドウにカーソルを合わせるとスクロールする] の横にあるスイッチを無効にします。

上記の手順を完了した後、マウスがまだ自動的にスクロールするかどうかを確認します。
4. ハードウェアとデバイスのトラブルシューティング ツールを実行する
Windows のハードウェアとデバイスのトラブルシューティングでは、外部デバイスの問題を自動的にスキャンし、適切な修正を適用できます。 このツールは修正にも役立ちます Windows でのマウスの異常なスクロール.
Windows でハードウェアとデバイスのトラブルシューティング ツールを実行するには:
ステップ1: Windows キー + R を押して、[ファイル名を指定して実行] ダイアログ ボックスを開きます。
ステップ2: タイプ msdt.exe -id DeviceDiagnostic を入力し、Enter キーを押します。

ステップ 3: [次へ] をクリックし、画面の指示に従ってトラブルシューティング ツールを実行します。

5. マウス ドライバの更新
マウス ドライバーは、マウスがコンピューターと対話する方法を制御します。 PC のマウス ドライバーが誤動作し、マウスが自動的にスクロールする原因になっている可能性があります。 既存のマウス ドライバーを更新して、状況が改善されるかどうかを確認できます。
ステップ1: [スタート] アイコンを右クリックするか、Windows キー + X を押して [パワー ユーザー] メニューを開き、リストから [デバイス マネージャー] を選択します。

ステップ2: [マウスとその他のポインティング デバイス] を展開し、マウスを右クリックして、[ドライバーの更新] オプションを選択します。
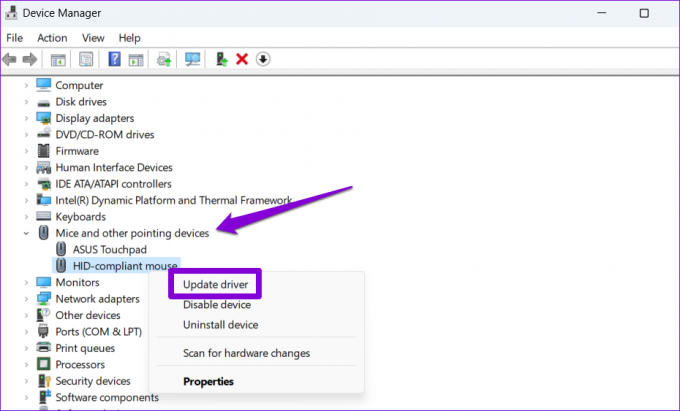
そこから、画面の指示に従ってマウス ドライバーを更新します。 その後も問題が解決しない場合は、マウス ドライバーが壊れているか破損している可能性があります。 その場合、次のことを行う必要があります。 問題のあるドライバーをアンインストールします PCを再起動します。 Windows はマウス ドライバをインストールする必要があり、マウスは正常に機能します。

6. 保留中の Windows Update をインストールする
Microsoft は、既知のバグに対処し、システムの安定性を向上させるために、Windows 10 および Windows 11 の更新プログラムを定期的にリリースしています。 したがって、それらを無視しないことが重要です。 広範囲に及ぶ問題であれば、Microsoft が修正プログラムをリリースするまでにそれほど時間はかかりません。
保留中の Windows アップデートを確認するには:
ステップ1: Windows キー + I を押して、設定アプリを起動します。
ステップ2: [Windows Update] タブに移動し、右側の [更新プログラムの確認] ボタンをクリックします。

利用可能な場合は、システムで利用可能な一部またはすべての更新をダウンロードしてインストールします。
自動スクロールは不要
何も入力せずにマウスを上下にスクロールすると、当惑するのは自然なことです。 マウスを捨てる前に、上記の解決策を使用して、Windows でのマウスの自動スクロールの問題を修正してみてください。
最終更新日: 2022 年 11 月 28 日
上記の記事には、Guiding Tech のサポートに役立つアフィリエイト リンクが含まれている場合があります。 ただし、編集の完全性には影響しません。 コンテンツは偏りがなく、本物のままです。
によって書かれた
パンキル・シャー
Pankil は、EOTO.tech でライターとして旅を始めた土木技師です。 最近、Guiding Tech にフリーランス ライターとして参加し、Android、iOS、Windows、および Web のハウツー、説明、購入ガイド、ヒントとコツをカバーしています。



